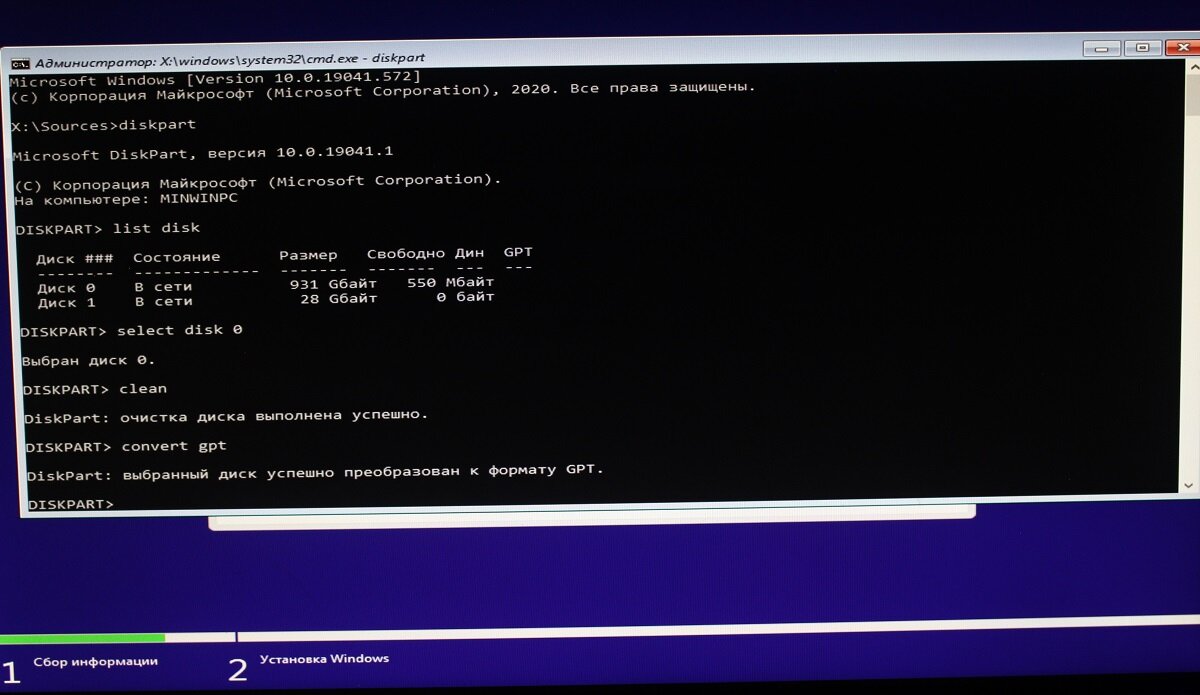- Как переустановить Windows на ноутбуке HP и настроить BIOS пошаговая инструкция
- ШАГ 1: Настройка BIOS ноутбука HP для загрузки с флешки
- ШАГ 2: Переустановка Windows 10
- 1. Подготовка загрузочной флешки
- 2. Установка Windows 10
- ШАГ 3: Как установить Windows 10 на ноутбук от HP на примере серии HP Pavilion
- Шаг 1: Подготовка загрузочной флешки
- Шаг 2: Вход в BIOS и настройка загрузки с флешки
- Шаг 3: Установка Windows 10 на ноутбук
- ШАГ 4: Поэтапная установка Windows 10 на HP-ноутбук
- ШАГ 5: Настройка BIOS ноутбука HP для загрузки с флешки
- Видео:
- Как установить Windows 10 на ноутбук HP 255 G8
Как переустановить Windows на ноутбуке HP и настроить BIOS пошаговая инструкция
Если у вас есть ноутбук HP и вы хотите переустановить операционную систему, то этот гайд будет полезным для вас. Переустановка Windows может потребоваться, если ваша система начала работать медленно или нестабильно, или же вы просто хотите полностью очистить компьютер и установить свежую копию операционной системы.
Переустановка Windows на ноутбуках HP процесс несложный, но требует выполнения нескольких шагов. В первую очередь, вам необходимо загрузиться с USB-флешки или DVD-диска с установочными файлами Windows. Для этого включите ноутбук, зайдите в BIOS, нажав определенную кнопку (обычно это F10 или ESC) при старте компьютера. Вам нужно будет выбрать устройство загрузки в списке и выбрать USB-флешку или DVD-диск.
После того, как вы выбрали нужное устройство для загрузки, нажмите «Enter» и начнется процесс загрузки с выбранного накопителя. Потом вам будет предложено выбрать язык, в котором будет установлена система. По умолчанию выбран русский язык, но его можно изменить, если вам это необходимо.
Далее вам будет предложено выбрать раздел на жестком диске, где будет установлена операционная система. В большинстве случаев вам рекомендуется оставить этот раздел по умолчанию или создать новый раздел и установить Windows на него. Очень важно не забыть сделать резервную копию важных данных перед установкой, так как весь диск будет полностью отформатирован и все данные будут удалены.
После выбора раздела и подтверждения, начнется установка Windows. Процесс может занять некоторое время, поэтому будьте терпеливы. После завершения установки, ваш ноутбук HP будет перезагружен и вы увидите экран приветствия Windows. Теперь вам нужно будет выполнить некоторые настройки, такие как выбор языка, создание учетной записи пользователя и т. д.
В завершении хочу отметить, что процесс переустановки Windows на ноутбуке HP может немного отличаться в разных моделях и сериях устройств. Однако, основные шаги останутся примерно одинаковыми. Этот гайд поможет вам выполнить переустановку и настройку операционной системы на ноутбуке HP без особых проблем.
ШАГ 1: Настройка BIOS ноутбука HP для загрузки с флешки
Переустановка операционной системы на ноутбуке HP может потребоваться из-за различных проблем или просто для обновления системы до новой версии. Для этого нужно настроить BIOS ноутбука, чтобы загрузиться с флешки.
- Подключите флешку с установочной версией Windows в любой доступный USB-порт ноутбука HP. Убедитесь, что флешка формата FAT32 и содержит все необходимые файлы для установки системы.
- Зайдите в настройки BIOS. Для этого при включении ноутбука нажмите и удерживайте кнопку F10 (для некоторых моделей HP-ноутбуков это может быть другая кнопка, например, F2 или Esc).
- Войдя в настройки BIOS, перейдите на вкладку «Boot» или «Загрузка».
- Настройте порядок загрузки устройств. В этом разделе должно быть несколько вариантов выбора, каким устройством загружаться в первую очередь. Выберите флешку или USB-накопитель в качестве первого устройства загрузки (в некоторых случаях он может называться «Removable Device» или «Внешнее устройство»).
- Сохраните изменения и выйдите из настроек BIOS. Для этого обычно нужно нажать кнопку F10 или следовать инструкциям на экране. В результате ноутбук будет перезагружен.
После выполнения этих шагов ваш ноутбук HP будет готов к установке операционной системы Windows с флешки. Загрузочная флешка должна быть подключена к компьютеру на всем протяжении процесса установки, поэтому рекомендую не отключать ее до полной установки системы.
ШАГ 2: Переустановка Windows 10
После того, как вы определили, какой бюджетный ноутбук HP Pavilion у вас есть, и перешли к началу процесса переустановки Windows, вы должны сделать следующие шаги:
1. Подготовка загрузочной флешки
- Подключите USB-накопитель к USB-порту ноутбука.
- Зайдите в BIOS нажатием определенных кнопок при включении ноутбука. Для некоторых моделей HP Pavilion часто используется комбинация клавиш F10 или F12. В случае, если у вас ноутбук другой модели, рекомендуем обратиться к инструкции пользователя или к сайту производителя.
- В BIOS найдите раздел «Boot» или «Загрузка» и выберите USB-накопитель в качестве первого в списке загрузочного устройства. Затем сохраните изменения и выйдите из BIOS.
Примечание: В некоторых случаях может быть необходимо создать загрузочную флешку с помощью программы для создания загрузочных носителей, такой как Rufus.
2. Установка Windows 10
- Включите ноутбук и следуйте инструкциям по установке Windows 10. На экране появится предложение выбора языка. Установите русский язык, если он не был выбран автоматически.
- Далее система должна предложить вам выбор места установки Windows. Выберите жесткий диск или раздел, на котором вы хотите установить ОС. Если у вас только один жесткий диск, вам будет предложено создать разделы. Рекомендуется создать новый раздел и выбрать его для установки.
- Нажмите кнопку «Далее» и следуйте указаниям по установке Windows 10. В некоторых случаях вам могут быть предложены дополнительные настройки, такие как подключение к сети Wi-Fi и учетная запись Microsoft. Вы можете выбрать эти настройки в соответствии с вашими предпочтениями.
- После завершения установки Windows 10 ноутбук автоматически перезагрузится. Зайдите в BIOS (путем нажатия определенных кнопок при включении ноутбука) и верните настройки загрузки в исходное состояние. Обычно это означает выбор в качестве первого загрузочного устройства жесткого диска.
- После этого ноутбук должен полностью загрузить операционную систему Windows 10. Вы можете продолжить дальнейшую настройку и установку программ по своему усмотрению.
Важно помнить, что процесс установки Windows 10 может незначительно отличаться для разных моделей ноутбуков HP Pavilion. Поэтому, если у вас возникают какие-либо сложности или вопросы по этой части инструкции, рекомендуется обратиться к руководству пользователя или к сайту производителя для получения более подробной и точной информации.
Удачной установки Windows 10!
ШАГ 3: Как установить Windows 10 на ноутбук от HP на примере серии HP Pavilion
В этом разделе мы рассмотрим простой способ установки Windows 10 на ноутбук HP из серии HP Pavilion. Если у вас есть некоторые отличия в модели ноутбука, этот вариант все равно должен работать, но некоторые шаги могут незначительно отличаться.
Шаг 1: Подготовка загрузочной флешки
1. Сначала вам потребуется загрузочная флешка с установочными файлами Windows 10. Если у вас уже есть такая флешка, перейдите к шагу 2. Если у вас еще нет загрузочной флешки, вы можете создать ее с помощью инструментов, таких как «Media Creation Tool» от Microsoft.
2. Подключите загрузочную флешку к ноутбуку HP.
Шаг 2: Вход в BIOS и настройка загрузки с флешки
1. Включите компьютер и нажмите клавишу F10, чтобы войти в BIOS. В некоторых моделях ноутбуков HP может быть другая клавиша, так что обратитесь к руководству по использованию вашего конкретного ноутбука.
2. В разделе «Boot» найдите настройки загрузки и установите загрузку с USB или флешки на первое место в списке. В большинстве ноутбуков HP это можно сделать, выделив нужное устройство и перемещая его вверх или вниз с помощью клавиш со стрелками.
3. Сохраните настройки и выйдите из BIOS.
Шаг 3: Установка Windows 10 на ноутбук
1. После выхода из BIOS ваш ноутбук должен автоматически загрузиться с флешки с установочными файлами Windows 10. Если этого не происходит, возможно, вам нужно будет нажать какую-то клавишу (обычно любую) для запуска загрузки с флешки.
2. Следуйте инструкциям по установке Windows 10. Выберите язык и подключение к Интернету и примите условия лицензионного соглашения.
3. Вам будет предложено выбрать раздел для установки Windows 10. Если на вашем ноутбуке уже была установлена Windows, вы можете удалить старый раздел полностью, чтобы очистить диск перед установкой новой операционной системы.
4. Далее следуйте инструкциям по установке Windows 10. После завершения установки вам может потребоваться настроить некоторые дополнительные параметры, такие как настройки языка и учетной записи Microsoft.
Примечание: Этот пример установки Windows 10 был на основе ноутбука HP Pavilion. Если у вас другая модель HP-ноутбука, некоторые шаги могут отличаться.
Рекомендую сохранить все свои важные файлы перед установкой Windows 10, так как этот процесс полностью сотрет все файлы на вашем ноутбуке.
Установка Windows 10 на ноутбуке HP может быть очень простой задачей, если вы следуете этому руководству. Вам просто нужно подготовить загрузочную флешку, зайти в BIOS и настроить загрузку с флешки. После этого вам останется только следовать инструкциям по установке Windows 10.
ШАГ 4: Поэтапная установка Windows 10 на HP-ноутбук
Перед началом установки Windows 10 на ноутбук HP необходимо подготовиться. Убедитесь, что у вас есть следующие вещи:
- Флешку-диск (USB-накопитель), который будет использоваться для установки операционной системы. Убедитесь, что на ней нет важных данных, так как в процессе установки все данные на флешке будут удалены.
- Ноутбук HP, на который будет устанавливаться Windows 10.
Теперь следуйте инструкциям ниже, чтобы установить Windows 10 на ноутбук HP:
- Подключите флешку-диск к ноутбуку HP. Обратите внимание на то, что некоторые ноутбуки HP имеют только USB-порты типа C, поэтому вам может понадобиться переходник или адаптер для подключения флешки.
- Включите ноутбук HP и нажимайте клавиши BIOS (обычно это клавиша F10 или F12) на самом начале загрузки. Если вам не удается попасть в BIOS с первой попытки, попробуйте выбрать другую клавишу.
- В BIOS найдите раздел «Boot» или «Загрузка». Обратите внимание, что структура и названия разделов BIOS могут отличаться в зависимости от модели ноутбука HP.
- В разделе «Boot» найдите опцию «Boot Device Priority» или «Приоритет загрузки устройств». В некоторых случаях она может называться по-другому.
- Настройте приоритет загрузки устройств таким образом, чтобы флешка-диск был выбран как первое устройство для загрузки. Обычно можно использовать клавиши «+» и «-» на клавиатуре для изменения приоритета загрузки.
- Сохраните изменения в BIOS, нажав соответствующую кнопку (обычно это клавиша F10). Ноутбук HP перезагрузится.
- Во время загрузки нажимайте любую клавишу на клавиатуре, чтобы загрузиться с флешки-диска. Ноутбук HP предложит выбор языка для установки. Выберите русский язык и нажмите кнопку «Далее».
- Нажмите кнопку «Установить» и следуйте инструкциям на экране для установки Windows 10.
- Во время установки Windows 10 вам будет предложено выбрать раздел на жестком диске для установки операционной системы. Если на источнике установки нет других разделов, выберите его. Если вы ранее удалили все разделы или создали новый раздел, выберите созданный вами раздел.
- Далее следуйте инструкциям на экране для завершения установки Windows 10 на ноутбук HP.
После завершения установки Windows 10 на ноутбук HP вы сможете настроить дополнительные параметры и персонализировать свою систему.
ШАГ 5: Настройка BIOS ноутбука HP для загрузки с флешки
На этом моменте вам необходимо настроить BIOS вашего ноутбука HP таким образом, чтобы он загружался с флешки, на которой у вас будут нужные файлы для установки Windows. В данном руководстве мы рассмотрим пример настройки BIOS для ноутбуков серии HP Pavilion, но общие принципы будут применимы и к другим моделям и сериям HP.
Примечание: Перед тем как приступить к настройке BIOS, убедитесь, что ваша флешку/диск является загрузочным и на ней уже установлены нужные файлы для установки Windows. Если флешку/диск не была подготовлена заранее, вы можете ознакомиться с процессом ее создания в предыдущем разделе этой статьи.
1. Зайдите в BIOS вашего ноутбука HP. Для этого, при включении компьютера, нажимайте одну из клавиш F1, F2, F8, F10, F12 (зависит от модели вашего ноутбука). К примеру, у меня ноутбук HP Pavilion x1f449.
2. После входа в BIOS найдите раздел с настройками загрузки. В некоторых моделях ноутбуков этот раздел может называться «Boot» или «Boot Options».
3. Зайдите в этот раздел и найдите настройку «Boot Priority» (порядок загрузки). В некоторых моделях ноутбуков эта настройка может быть названа по-другому, поэтому обратите внимание на аналогичную настройку.
4. Вам нужно будет удалить существующую настройку загрузки и внести новую. В большинстве случаев это делается путем нажатия кнопки «Delete» или «Enter» на клавиатуре. Это позволит удалить текущую настройку и создать новую.
5. Создайте новую настройку загрузки, выбрав вариант «USB» или «Removable Devices» (возможно, она будет называться иначе в зависимости от модели вашего ноутбука).
Примечание: В некоторых ноутбуках HP можно задать загрузку с флешки/диска в меню «Boot Device Options». А в некоторых случаях, при нажатии нужной кнопки на ноутбуке, вы сразу увидите предложение выбрать, с какого устройства загружаться. Поэтому не бойтесь экспериментировать и искать правильную настройку в разделе «Boot» или аналогичных разделах.
6. Сохраните сделанные изменения в настройках BIOS и выйдите из него. Для сохранения изменений обычно нужно нажать клавишу «F10» и подтвердить сохранение.
Теперь ваш ноутбук HP настроен на загрузку с флешки/диска, на которой у вас будут файлы для установки Windows. Можно продолжать установку операционной системы.
Видео:
Как установить Windows 10 на ноутбук HP 255 G8
Как установить Windows 10 на ноутбук HP 255 G8 by Дневник Сисадмина 51,341 views 1 year ago 10 minutes, 15 seconds