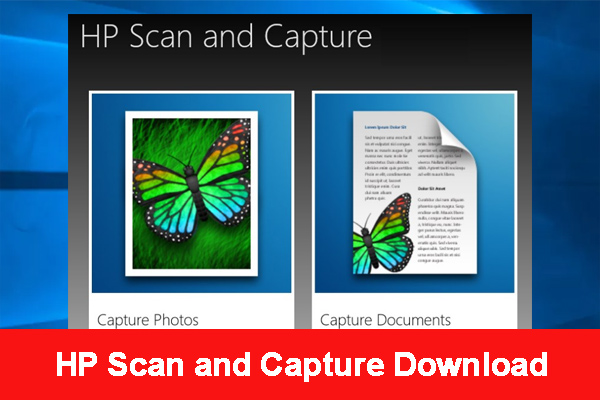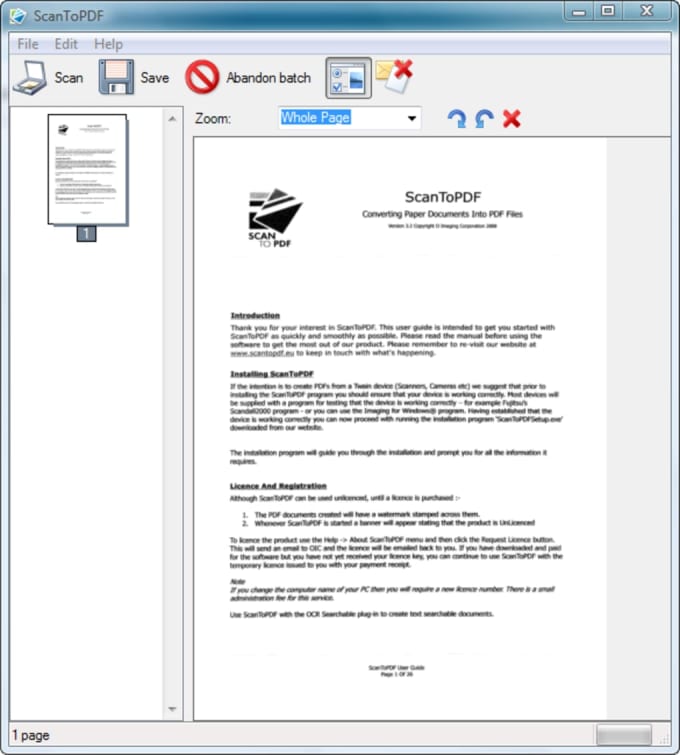- Полное руководство по использованию программы HP Scan and Capture на Windows 10
- Что такое HP Scan and Capture?
- Как установить HP Scan and Capture?
- Системные требования
- Установка HP Scan and Capture
- Как пользоваться HP Scan and Capture?
- Как подключить сканер к HP Scan and Capture?
- Как сканировать документы с помощью HP Scan and Capture?
- Как сохранить отсканированные документы в формате PDF с HP Scan and Capture?
- Шаг 1: Установите HP Scan and Capture
- Шаг 2: Подготовьте принтер и устройство
- Шаг 3: Запустите HP Scan and Capture
- Шаг 4: Сканируйте документы
- Шаг 5: Сохраните отсканированные документы в формате PDF
- Как настроить разрешение сканирования с помощью HP Scan and Capture?
- Как использовать функцию автоматического распознавания текста с HP Scan and Capture?
- Как использовать функцию редактирования отсканированных документов с HP Scan and Capture?
- Шаг 1: Установка программы и драйверов
- Шаг 2: Загрузка документов в HP Scan and Capture
- Шаг 3: Настройка параметров сканирования
- Шаг 4: Сканирование документов
- Шаг 5: Редактирование отсканированных документов
- Шаг 6: Сохранение и использование отредактированных документов
- Как отправить отсканированные документы по электронной почте с помощью HP Scan and Capture?
- Как отправить отсканированные документы в облачное хранилище с помощью HP Scan and Capture?
- Как использовать HP Print and Scan Doctor для устранения проблем со сканером?
- Установка и загрузка HP Print and Scan Doctor
- Режимы работы и возможности HP Print and Scan Doctor
- Как использовать HP Print and Scan Doctor для устранения проблем со сканером?
- Как установить HP Print and Scan Doctor на компьютер?
- Как запустить HP Print and Scan Doctor для диагностики и устранения проблем со сканером?
- Достоинства программы HP Print and Scan Doctor
- Требования для установки и загрузки HP Print and Scan Doctor
- Как использовать HP Print and Scan Doctor для диагностики и устранения проблем
- Как использовать функцию автоматического восстановления драйверов с помощью HP Print and Scan Doctor?
- Установка и загрузка HP Print and Scan Doctor
- Как использовать функцию автоматического восстановления драйверов
- Видео:
- Сканирование с принтера HP в Windows 10 | Принтеры HP | HP
Полное руководство по использованию программы HP Scan and Capture на Windows 10
Добро пожаловать в наше полное руководство по использованию приложения HP Scan and Capture для устройств на базе Windows 10! Если вы хотите эффективно сканировать и захватывать документы, то это приложение — ваш лучший выбор. С HP Scan and Capture вы сможете легко начать работу со своим принтером и устройствами HP, а также использовать различные возможности, которые оно предлагает.
Это простое и удобное в использовании приложение позволяет сканировать и захватывать фотографии, документы и другие файлы на вашем устройстве с помощью подключенного принтера или беспроводных сигналов. Вы сможете сканировать документы в различных режимах, организовывать файлы, просматривать их, а также отправлять по электронной почте или печатать. Вам потребуется всего несколько простых шагов для установки и настройки приложения на вашем устройстве.
Для начала, перед установкой HP Scan and Capture, убедитесь, что ваше устройство соответствует требованиям программы. Название программы говорит о том, что она предназначена для использования с устройствами HP, которые работают на платформе Windows 10. Затем, скачайте приложение из официального магазина Microsoft или обновите его до последней версии, если оно уже установлено у вас на компьютере.
Что такое HP Scan and Capture?
Это приложение является автономным и не требует установки драйвера для использования. Если у вас уже установлен драйвер для вашего принтера, вы можете сразу начать использовать программу HP Scan and Capture.
HP Scan and Capture предлагает следующие возможности:
- Простое сканирование документов, фотографий и изображений.
- Сохранение сканированных файлов в различных форматах, включая PDF, JPEG и PNG.
- Печать сканированных документов на принтере HP или другом совместимом принтере.
- Беспроводное сканирование с поддержкой Wi-Fi.
- Интеграция с другими программами HP для улучшения качества сканирования.
- Простая и интуитивно понятная пользовательская инструкция для использования программы.
Программа HP Scan and Capture полностью совместима с операционными системами Windows 10 и Windows 8.1 (32-бит и 64-бит). Если у вас есть устройство HP с поддержкой этой программы и установленная операционная система Windows 10 или Windows 8.1, вы можете скачать и установить HP Scan and Capture с официального сайта HP или из магазина приложений Microsoft.
Если у вас возникли вопросы или проблемы с программой HP Scan and Capture, вы можете найти ответы в описании программы, вопросы и ответы на сайте HP или обратиться в службу поддержки HP. Кроме того, существует множество видеообзоров и инструкций по использованию программы HP Scan and Capture на сайтах и платформах, таких как YouTube, Softonic и др.
Так что, если вам нужно сканировать документы и изображения с помощью принтера или устройства HP, ознакомьтесь с возможностями и установите программу HP Scan and Capture для Windows 10 уже сегодня!
Как установить HP Scan and Capture?
Программа HP Scan and Capture предоставляет простой способ для сканирования документов и фотографий с помощью принтеров и МФУ HP на компьютерах с операционной системой Windows 10. В этом разделе вы найдете пошаговую инструкцию по установке приложения.
Системные требования
Перед установкой HP Scan and Capture убедитесь, что ваш компьютер соответствует следующим требованиям:
- Операционная система: Windows 10
- Архитектура: x64
- Устройство: принтер или МФУ HP
Установка HP Scan and Capture
- Откройте Магазин Windows на вашем компьютере.
- Нажмите на значок «Поиск» и введите «HP Scan and Capture» в поле поиска.
- Выберите приложение «HP Scan and Capture» из результатов поиска.
- Нажмите на кнопку «Установить» и подождите, пока загрузка и установка приложения завершатся.
- После установки приложения HP Scan and Capture вы можете открыть его, нажав на его значок в меню «Пуск» или на рабочем столе.
Как пользоваться HP Scan and Capture?
После установки и открытия приложения HP Scan and Capture вы будете готовы начать сканирование документов и фотографий. Вот основные шаги, которые вам понадобится выполнить для работы с приложением:
- Подключите ваш принтер или МФУ HP к компьютеру с помощью USB-кабеля или настройте его для работы по беспроводной сети.
- Откройте приложение HP Scan and Capture.
- Выберите устройство сканирования (ваш принтер или МФУ HP).
- Настройте параметры сканирования, такие как тип документа, разрешение и формат файлов.
- Нажмите кнопку «Сканировать», чтобы начать сканирование выбранных документов или фотографий.
- Сканированные файлы будут сохранены на вашем компьютере и вы сможете просмотреть их или редактировать, если это необходимо.
Обзор HP Scan and Capture предоставляет простую и удобную утилиту для сканирования документов и фотографий с принтерами и МФУ HP на компьютерах с операционной системой Windows 10. Если у вас возникнут вопросы или проблемы при использовании приложения, вы можете обратиться к руководству пользователя или обратиться в службу поддержки HP. Также существуют другие программы для сканирования, такие как Windows Scan, WinScan2PDF, ScanLite и другие. Изучите их возможности и выберите лучшую программу для ваших потребностей.
Как подключить сканер к HP Scan and Capture?
Для использования программы HP Scan and Capture вам понадобится сканер, поддерживающий эту программу. Программа совместима с большинством сканеров HP, включая лазерные принтеры LaserJet и некоторые модели, выпущенные другими производителями.
Перед тем как начать использовать HP Scan and Capture, убедитесь, что ваш сканер соответствует следующим требованиям:
| Название | Производитель и модель |
| Требования | Сканер должен быть совместим с HP Scan and Capture |
Если ваш сканер удовлетворяет требованиям, вы можете приступить к установке программы. Для этого выполните следующие шаги:
- Скачайте и установите HP Scan and Capture с официального сайта HP или из Магазина Microsoft.
- Запустите программу после установки. Согласитесь с пользовательским соглашением и следуйте инструкциям на экране.
- Подключите ваш сканер к компьютеру при помощи USB-кабеля или беспроводной сети.
- После подключения сканера, программа автоматически определит устройство и вы сможете начать сканировать документы.
HP Scan and Capture предлагает простой и эффективный способ сканирования документов. С его помощью вы сможете сканировать документы как в видеообзоре, так и в автономном режиме. Программа позволяет сканировать как отдельные файлы, так и пакеты документов.
Если у вас возникают вопросы при использовании HP Scan and Capture, вы можете обратиться в службу поддержки HP или изучить ответы на часто задаваемые вопросы в программе.
Рекомендуем также изучить руководство по использованию программы, чтобы эффективно пользоваться всеми возможностями HP Scan and Capture.
С помощью HP Scan and Capture вы можете:
- Сканировать и сохранять документы в различных форматах: PDF, JPG, PNG и других.
- Редактировать отсканированные файлы, добавлять заметки и выделять важные части.
- Печатать сканированные документы на принтере HP или другом устройстве.
- Использовать функцию оптического распознавания символов (OCR) для преобразования отсканированного текста в редактируемый формат.
Возможности программы HP Scan and Capture позволяют вам сделать сканирование документов простым и эффективным процессом. Начните использовать HP Scan and Capture уже сегодня, скачав программу с официального сайта HP или из Магазина Microsoft.
Как сканировать документы с помощью HP Scan and Capture?
Перед тем, как начать использовать программу HP Scan and Capture, убедитесь, что у вас установлен принтер или МФУ компании HP, совместимые с HP Scan and Capture.
Для начала загрузите и установите программу HP Scan and Capture на свой компьютер с помощью официального сайта компании HP. Найдите раздел «Поддержка и драйверы» на сайте HP, затем выберите свою модель принтера и скачайте программу HP Scan and Capture. После установки запустите программу.
При первом запуске программы HP Scan and Capture вам могут понадобиться некоторые системные требования, например, установка пакета обновлений Microsoft для устранения возможных ошибок. Возможно, вам придется перезагрузить компьютер после установки обновлений.
После запуска программы вы увидите простой и интуитивно понятный интерфейс HP Scan and Capture. В нем вы можете выбрать режим сканирования, настроить параметры сканирования и выполнять множество других действий.
Для начала сканирования документа с помощью программы HP Scan and Capture выполните следующие шаги:
- Выберите и настройте ваш принтер или МФУ в разделе «Скан» приложения HP Scan and Capture.
- Поместите документ, который вы хотите сканировать, на стекло сканера или в автоподатчик документов на вашем принтере.
- В программе HP Scan and Capture выберите тип документа, который вы сканируете, например, фотографии или текст.
- Выберите необходимые параметры сканирования, такие как разрешение, цветность и формат файла.
- Нажмите кнопку «Сканировать» в приложении HP Scan and Capture.
- После завершения сканирования вам будет предложено сохранить сканированный документ на ваш компьютер или отправить его по электронной почте.
Кроме программы HP Scan and Capture, существуют и другие удобные программы для сканирования, такие как WIA Scan (интерфейс для сканирования в Windows), WinScan2PDF и ScanLite. Ознакомьтесь с обзором этих программ и выберите наиболее подходящую для ваших потребностей.
Таким образом, с помощью программы HP Scan and Capture вы сможете эффективно сканировать документы и получать отличные результаты. Не стесняйтесь задавать вопросы о работе приложения HP Scan and Capture на форумах поддержки HP или обратитесь в службу поддержки HP для получения подробной инструкции.
Как сохранить отсканированные документы в формате PDF с HP Scan and Capture?
Шаг 1: Установите HP Scan and Capture
Прежде чем начать использовать HP Scan and Capture, вам потребуется скачать и установить программу на ваш компьютер. Вы можете найти программу для загрузки на официальном сайте HP или на платформах, таких как Softonic или Microsoft Store. Установка программы простая и не требует специальных навыков.
Шаг 2: Подготовьте принтер и устройство
Перед сканированием документов вам необходимо убедиться, что ваш принтер подключен к компьютеру и включен. Также убедитесь, что у вас установлены все необходимые драйверы и программы для работы с принтером.
Шаг 3: Запустите HP Scan and Capture
После установки программы и подготовки принтера вы можете запустить HP Scan and Capture на вашем компьютере. Программа автоматически обнаружит подключенные принтеры и устройства сканирования.
Шаг 4: Сканируйте документы
После запуска программы HP Scan and Capture выберите принтер или устройство сканирования из списка доступных устройств. Затем нажмите кнопку «Сканировать», чтобы начать процесс сканирования.
Шаг 5: Сохраните отсканированные документы в формате PDF
После завершения процесса сканирования вам будет предложено сохранить отсканированный документ. Выберите формат PDF из списка доступных форматов и нажмите кнопку «Сохранить». Введите имя файла и выберите место для сохранения документа на вашем компьютере.
Теперь вы знаете, как сохранить отсканированные документы в формате PDF с помощью HP Scan and Capture. Это простое и эффективное приложение позволяет вам легко управлять процессом сканирования и сохранять документы в нужном вам формате.
Как настроить разрешение сканирования с помощью HP Scan and Capture?
Программа HP Scan and Capture для Windows 10 позволяет легко и удобно сканировать документы и изображения с помощью HP принтера или сканера. Один из важных параметров, который можно настроить, это разрешение сканирования. Ниже приведены подробные инструкции о том, как настроить разрешение сканирования в программе HP Scan and Capture.
1. В первую очередь убедитесь, что у вас установлен HP Scan and Capture. Если вы еще не установили программу, вы можете скачать ее с официального сайта HP или из магазина приложений Microsoft.
2. Подключите ваш HP принтер или сканер к компьютеру по USB-кабелю или с помощью беспроводной сети.
3. Запустите программу HP Scan and Capture, чтобы начать сканирование.
4. Щелкните на кнопке «Сканировать» или выберите «Сканировать», если она доступна в главном меню.
5. Выберите необходимое устройство сканирования из списка. Если у вас установлено несколько устройств, выберите нужное из выпадающего меню.
6. Если нужно, задайте параметры сканирования, такие как тип документа, цветность и размер бумаги.
7. Чтобы настроить разрешение сканирования, нажмите на соответствующую опцию в меню настроек. Обычно она называется «Разрешение сканирования» или «Разрешение изображения».
8. В появившемся окне у вас будет возможность выбрать разрешение сканирования, например, 200 dpi, 300 dpi, 600 dpi и т.д. Выберите нужное в зависимости от ваших требований.
9. После выбора разрешения сканирования нажмите кнопку «Сканировать» или «ОК», чтобы начать сканирование.
10. После завершения сканирования можно сохранить документ или изображение на компьютере или отправить его на печать с помощью HP принтера.
Теперь вы знаете, как настроить разрешение сканирования с помощью программы HP Scan and Capture для Windows 10. Это простое и удобное приложение, которое позволяет легко сканировать документы и изображения с вашего HP принтера или сканера.
Как использовать функцию автоматического распознавания текста с HP Scan and Capture?
Функция автоматического распознавания текста в приложении HP Scan and Capture позволяет сканировать документы и преобразовывать их в редактируемый текст. Это удобная функция, которая может быть использована в различных ситуациях, таких как создание электронных копий документов, редактирование текста или перевод документов на другие языки.
Чтобы использовать функцию автоматического распознавания текста, следуйте этим простым инструкциям:
- Убедитесь, что у вас установлено приложение HP Scan and Capture. Если вы его еще не установили, вы можете найти его в Microsoft Store или скачать с сайта производителя устройства.
- Подключите ваш принтер или устройство сканирования к компьютеру или сети. Если у вас есть беспроводные возможности, вы можете подключиться по WiFi.
- Откройте приложение HP Scan and Capture. Если вы впервые запускаете программу, она может попросить вас прочитать и принять пользовательское соглашение или предложить обновление драйвера принтера. Следуйте инструкциям на экране.
- Выберите режим сканирования. У приложения HP Scan and Capture есть несколько режимов сканирования, включая автоматическое распознавание текста. Выберите этот режим перед началом сканирования.
- Установите параметры сканирования. В зависимости от ваших потребностей и требований документа, вы можете настроить различные параметры сканирования, такие как тип файла, качество сканирования и др.
- Разместите документы на стекле сканирования или в автоподатчике документов, в зависимости от вашего устройства. Нажмите кнопку «Сканировать» или выполните другие указания, чтобы начать процесс сканирования.
- Подождите, пока приложение завершит сканирование и распознавание текста. Время, необходимое для завершения этого процесса, может зависеть от размера и сложности документа.
- Когда сканирование завершено, вы можете просмотреть и отредактировать распознанный текст. Приложение HP Scan and Capture позволяет выполнять базовые операции редактирования текста, такие как выделение, копирование и вставка.
- Сохраните свои документы. После редактирования вы можете сохранить документы в выбранном вами формате, например, в формате Word или PDF.
Теперь вы знаете, как использовать функцию автоматического распознавания текста с HP Scan and Capture. Это очень полезная возможность, которая может сэкономить вам время и упростить работу с документами. Используйте ее при необходимости, и вы быстро сможете перенести сделанные на бумаге документы в электронный формат.
Как использовать функцию редактирования отсканированных документов с HP Scan and Capture?
При использовании HP Scan and Capture для Windows 10 вы можете не только сканировать и сохранять документы, но и редактировать их, чтобы они выглядели еще лучше. В этом разделе мы расскажем вам, как использовать функцию редактирования отсканированных документов с HP Scan and Capture.
Шаг 1: Установка программы и драйверов
Перед началом работы с HP Scan and Capture вам понадобится установить программу и драйверы на ваш компьютер. Проверьте, что у вас установлена последняя версия операционной системы Windows 10 и у вас есть интернет-соединение для загрузки необходимого программного обеспечения.
Шаг 2: Загрузка документов в HP Scan and Capture
Подготовьте документы, которые вам необходимо отсканировать и редактировать. Подключите сканер или многофункциональное устройство, совместимые с HP Scan and Capture, к вашему компьютеру. Запустите программу HP Scan and Capture.
Шаг 3: Настройка параметров сканирования
Перейдите в раздел «Настройки» или «Параметры» в программе HP Scan and Capture. Изучите возможности, предлагаемые в этой программе, и настройте сканирование в соответствии с вашими потребностями.
Шаг 4: Сканирование документов
Поместите документы на стекло сканера или в автоматический податчик документов, в зависимости от вашего устройства. Нажмите кнопку «Сканировать» в программе HP Scan and Capture. Дождитесь окончания процесса сканирования.
Шаг 5: Редактирование отсканированных документов
После сканирования документов вы можете начать их редактирование. Откройте сканированный документ в программе HP Scan and Capture и выберите функцию редактирования. В этой программе вы можете редактировать текст, добавлять изображения, подписи и многое другое.
Шаг 6: Сохранение и использование отредактированных документов
После завершения редактирования сохраните отредактированный документ. Вы можете сохранить его в различных форматах файлов, таких как PDF, JPEG, TIFF и других. Сохраните документ на вашем компьютере или отправьте его напрямую на печать с помощью вашего принтера.
Теперь вы знаете, как использовать функцию редактирования отсканированных документов с HP Scan and Capture. Изучите все возможности этой программы и начните пользоваться ее функциями в своей работе уже сегодня!
Как отправить отсканированные документы по электронной почте с помощью HP Scan and Capture?
- Установите HP Scan and Capture на свой компьютер. Вы можете найти приложение в Магазине Microsoft или загрузить его с сайта HP.
- Подключите свой принтер к компьютеру по беспроводной сети или с помощью USB-кабеля.
- Запустите HP Scan and Capture, нажав на его значок на рабочем столе или в меню «Пуск».
- На экране программы выберите ваш принтер из списка доступных устройств. Если ваш принтер не отображается, выполните установку драйвера для принтера с официального веб-сайта HP.
- Нажмите на кнопку «Сканировать», чтобы начать сканирование документов.
- Выберите опции сканирования, такие как разрешение, цветность и формат файла.
- После завершения сканирования выберите документы, которые хотите отправить по электронной почте.
- Нажмите на кнопку «Отправить по электронной почте».
- В появившемся окне введите адрес получателя, тему и текст письма.
- Нажмите на кнопку «Отправить», чтобы отправить отсканированные документы по электронной почте.
Теперь вы знаете, как отправить отсканированные документы по электронной почте с помощью HP Scan and Capture. Это простое и эффективное приложение позволяет вам быстро и удобно отправлять отсканированные документы по электронной почте.
Как отправить отсканированные документы в облачное хранилище с помощью HP Scan and Capture?
Одной из полезных возможностей HP Scan and Capture является возможность отправки отсканированных документов в облачное хранилище. В этом разделе мы рассмотрим, как использовать эту функцию в программе.
- В первую очередь убедитесь, что у вас установлена программа HP Scan and Capture. Если она еще не установлена, сделайте это, следуя инструкциям на официальном сайте HP.
- Проверьте, что у вас установлены все требования к системе для работы с программой. HP Scan and Capture поддерживается на устройствах с операционными системами Windows 10 и Windows 8.1.
- Убедитесь, что у вас установлен правильный драйвер принтера HP для сканирования. Вы можете скачать драйвер с официального сайта HP или установить его автоматически, следуя инструкциям программы HP Smart.
- Запустите программу HP Scan and Capture. По умолчанию она должна быть установлена в меню «Пуск» на вашем компьютере. Если у вас возникли проблемы с установкой или запуском, обратитесь к руководству пользователя для получения инструкций.
- Основная страница программы HP Scan and Capture предлагает вам простое и понятное в использовании меню. Для начала сканирования нажмите кнопку «Сканировать».
- Выберите нужное устройство для сканирования. HP Scan and Capture поддерживает множество принтеров и МФУ HP, в том числе LaserJet и OfficeJet.
- Установите настройки сканирования, такие как тип документа, разрешение и цветность. Вы также можете выбрать формат файла для сохранения сканированного документа.
- После выполнения настроек, нажмите кнопку «Сканировать». Программа начнет сканирование выбранного документа или изображения.
- После завершения сканирования, вам будет предложено сохранить документ или изображение. Выберите пункт «Сохранить в облачном хранилище».
- Выберите облачное хранилище для сохранения отсканированного документа. HP Scan and Capture поддерживает такие популярные сервисы, как Dropbox, Google Drive и OneDrive.
- Войдите в свою учетную запись облачного хранилища, если требуется, и дайте программе HP Scan and Capture разрешение на доступ к вашему облаку.
- Выберите папку или создайте новую для сохранения отсканированного документа. Затем нажмите кнопку «Сохранить».
Вот и все! После этого ваш отсканированный документ или изображение будет сохранено в выбранном вами облачном хранилище. Теперь вы можете легко получить доступ к этому файлу с любого устройства, подключенного к интернету.
HP Scan and Capture предлагает простую и удобную возможность сохранять отсканированные документы в облачном хранилище. Это позволяет сделать вашу работу более эффективной и удобной.
Если у вас возникнут вопросы по использованию программы HP Scan and Capture, вы всегда можете обратиться к руководству пользователя или просмотреть ответы на часто задаваемые вопросы на официальном сайте HP.
Как использовать HP Print and Scan Doctor для устранения проблем со сканером?
Добро пожаловать в руководство по использованию HP Print and Scan Doctor, программы, разработанной HP для устранения проблем со сканером на устройствах, работающих под управлением операционной системы Windows 10. Этот раздел описывает основы программы, ее возможности и предлагает простую инструкцию для начала работы.
HP Print and Scan Doctor — это бесплатная программа, которая помогает решить множество вопросов, связанных с работой сканера. С ее помощью вы сможете успешно сканировать и печатать документы, а также решать множество других проблем, связанных с вашим принтером.
Установка и загрузка HP Print and Scan Doctor
Для начала работы с HP Print and Scan Doctor вам необходимо загрузить и установить программу на ваш компьютер. Переходим на официальный сайт HP и находим страницу для загрузки HP Print and Scan Doctor. Затем следуйте указаниям на экране, чтобы загрузить и установить программу.
После установки программы вы можете запустить ее, перейдя в Пуск > HP > HP Print and Scan Doctor.
Режимы работы и возможности HP Print and Scan Doctor
HP Print and Scan Doctor имеет два режима работы: режим сканирования и режим захвата. Режим сканирования позволяет сканировать документы, а режим захвата позволяет создавать файлы изображений с помощью сканера.
Основные возможности программы включают:
- Проверка состояния принтера и сканера
- Решение проблем с подключением
- Обнаружение и устранение ошибок печати и сканирования
- Проверка наличия и установку последних обновлений ПО
- Обнаружение пространств на жестком диске, занятых ненужными файлами
Как использовать HP Print and Scan Doctor для устранения проблем со сканером?
Если у вас возникли проблемы со сканером, вы можете использовать HP Print and Scan Doctor для их устранения. Для этого следуйте инструкциям ниже:
- Запустите программу HP Print and Scan Doctor.
- Выберите свой принтер из списка обнаруженных устройств.
- Если ваш принтер не найден, щелкните на кнопке «Мой принтер не найден» и следуйте указаниям программы.
- Подождите, пока программа выполнит проверку устройства и определит возможные проблемы.
- Следуйте инструкциям программы для устранения проблемы. В большинстве случаев HP Print and Scan Doctor автоматически найдет и исправит проблему.
- Если программа не найдет проблему, она может предложить дополнительные рекомендации или указать на причины проблемы.
- После устранения проблемы повторите сканирование, чтобы убедиться, что все работает эффективно.
Теперь вы знаете, как использовать HP Print and Scan Doctor для устранения проблем со сканером. С помощью этой программы вы сможете быстро и эффективно восстановить работу вашего принтера и сканера, обеспечивая бесперебойную работу вашего устройства.
Как установить HP Print and Scan Doctor на компьютер?
Чтобы установить HP Print and Scan Doctor, следуйте инструкциям ниже:
- Перейдите на официальный сайт HP или в магазин Microsoft Store.
- Вбейте в поиск «HP Print and Scan Doctor».
- Найдите приложение с названием «HP Print and Scan Doctor» и нажмите на него.
- Нажмите на кнопку «Установить» и подождите, пока процесс установки завершится.
- После завершения установки запустите программу.
Если у вас возникнут трудности или вам потребуется дополнительная помощь, вы можете обратиться к руководству пользователя или просмотреть ответы на часто задаваемые вопросы на официальном сайте HP. Также вы можете обратиться в службу поддержки HP для получения инструкций и решения проблем.
Как запустить HP Print and Scan Doctor для диагностики и устранения проблем со сканером?
Приветствуем вас в руководстве по использованию программы HP Print and Scan Doctor для диагностики и устранения проблем со сканером. Это интуитивно понятное приложение, разработанное компанией HP, которое поможет вам решить возможные проблемы со сканированием на вашем принтере. Давайте изучим особенности и возможности этой программы.
Достоинства программы HP Print and Scan Doctor
HP Print and Scan Doctor предлагает простую и удобную в использовании инструкцию, которая поможет вам начать сканировать документы всего лишь в несколько раз. Это приложение также позволяет вам сканировать документы в режиме автономного сканирования без необходимости использования других программ. Вы можете легко найти и исправить проблемы сканирования с помощью HP Print and Scan Doctor.
Требования для установки и загрузки HP Print and Scan Doctor
Перед тем, как начать пользоваться HP Print and Scan Doctor, убедитесь, что ваш принтер совместим с этой программой. HP Print and Scan Doctor поддерживает большинство принтеров и МФУ HP, включая LaserJet и DeskJet. Выполните следующие шаги, чтобы установить HP Print and Scan Doctor на вашем компьютере:
- Откройте веб-браузер и переходите на официальный веб-сайт HP.
- Найдите и изучите описание HP Print and Scan Doctor.
- Нажмите на ссылку загрузки программы и дождитесь окончания загрузки файла.
- Запустите файл установки программы и следуйте инструкциям на экране для завершения установки.
Как использовать HP Print and Scan Doctor для диагностики и устранения проблем
После установки HP Print and Scan Doctor вы можете приступить к использованию его для диагностики и устранения проблем со сканером. Выполните следующие шаги, чтобы начать:
- Запустите программу HP Print and Scan Doctor.
- Выберите ваш принтер из списка устройств и нажмите кнопку «Далее».
- Программа начнет диагностику вашего принтера и сканера, проверяя наличие проблем.
- Если HP Print and Scan Doctor обнаружит проблемы, следуйте инструкциям на экране для их устранения.
HP Print and Scan Doctor также предлагает дополнительные возможности, такие как сканирование документов и файлов, а также возможность задавать вопросы и получать поддержку в этом приложении.
Теперь вы знаете, как использовать HP Print and Scan Doctor для диагностики и устранения проблем со сканером на вашем принтере. Не стесняйтесь изучить все возможности и функции этой полезной программы!
Как использовать функцию автоматического восстановления драйверов с помощью HP Print and Scan Doctor?
Установка и загрузка HP Print and Scan Doctor
Для начала вам потребуется загрузить приложение HP Print and Scan Doctor с официального сайта HP или из Магазина Windows. Программа совместима с операционной системой Windows 10 и доступна для загрузки бесплатно.
| Имя файла | Размер файла |
| HP Print and Scan Doctor | 15 MB |
После успешной загрузки запустите приложение и следуйте инструкциям по установке. Установка займет всего несколько минут, после чего вы сможете пользоваться всеми возможностями HP Print and Scan Doctor.
Как использовать функцию автоматического восстановления драйверов
Для использования функции автоматического восстановления драйверов в HP Print and Scan Doctor выполните следующие шаги:
- Запустите приложение HP Print and Scan Doctor.
- Нажмите на кнопку «Сканировать».
- Приложение автоматически обнаружит установленные принтеры и сканеры и выполнит проверку их состояния.
- Если приложение обнаружит проблемы с драйверами, оно предложит восстановить их автоматически.
- Нажмите на кнопку «Восстановить драйверы» и следуйте инструкциям на экране.
- HP Print and Scan Doctor загрузит и установит необходимые драйверы для вашего устройства.
- После завершения процесса восстановления драйверов перезапустите компьютер.
Автоматическое восстановление драйверов с помощью HP Print and Scan Doctor поможет вам устранить множество проблем с принтерами и сканерами, связанных с неправильными или отсутствующими драйверами. Эта функция является простым и эффективным способом поддержания работоспособности ваших устройств HP.
Видео:
Сканирование с принтера HP в Windows 10 | Принтеры HP | HP
Сканирование с принтера HP в Windows 10 | Принтеры HP | HP by HP Support 41,831 views 4 years ago 2 minutes, 44 seconds