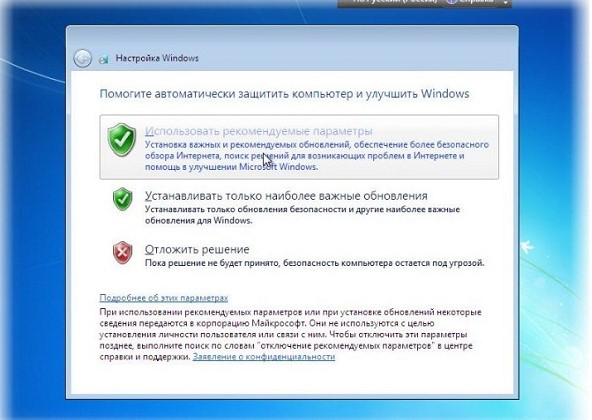- Как установить Windows 7 на ноутбук HP
- Поэтапная установка Windows 10 на HP-ноутбук
- Шаг 1: Создание загрузочной флешки
- Шаг 2: Подготовка ноутбука
- Шаг 3: Установка Windows 10
- Шаг 4: Установка драйверов и программ
- Шаг 5: Завершение установки
- Переустановка Windows 10
- Шаг 1: Создание установочного носителя
- Шаг 2: Настройка BIOS для загрузки с установочного носителя
- Шаг 3: Установка Windows 10 на ноутбуке HP
- Шаг 4: Дополнительные настройки и установка драйверов
- Переустановка Windows на ноутбуке HP + настройка BIOS
- ШАГ 1: Подготовка к установке Windows 7 на ноутбук HP
- Что вам понадобится:
- ШАГ 5: Установка операционной системы на HP-ноутбук
- ШАГ 4
- Видео:
- Ноутбук с нуля. Часть 5. НОВАЯ ВЕРСИЯ
Как установить Windows 7 на ноутбук HP
Если у вас есть ноутбук HP, и вы решили установить на него операционную систему Windows 7, то эта статья для вас. В ней мы подробно расскажем о том, как правильно установить Windows 7 на ноутбук HP.
В первую очередь, перед тем, как приступить к установке, убедитесь, что у вас есть все необходимые материалы: ноутбук HP, установочный диск или загрузочную флешку с ОС Windows 7, а также ключ продукта для активации. Также вам пригодится доступ к компьютеру с интернетом для загрузки необходимых драйверов.
Перед началом установки рекомендую сделать резервную копию данных с ноутбука, чтобы избежать их потери в случае возникновения проблем в процессе установки.
После того, как все подготовительные этапы пройдены, приступаем к установке Windows 7 на ваш ноутбук HP. Для этого следуйте следующим шагам:
1. Включите ноутбук HP и нажмите нужные кнопки для входа в BIOS (обычно это F1, F2, F10, ESC или DELETE).
2. Зайдите в «System Configuration» (или аналогичный раздел) и найдите опцию «Legacy Boot Options» или «Boot Options». Включите эту опцию.
3. Сохраните изменения в BIOS и перезагрузите ноутбук.
4. Во время загрузки нажимаем любое действующее сочетание клавиш (например, F9, F10 или F12), чтобы выбрать загрузочное устройство. Выбираем флешку или DVD-привод, где у вас есть загрузочная флешка с Windows 7.
5. При появлении экрана установки Windows 7 выбираем язык установки, регион и клавиатуру. Жмем «Далее».
6. В следующем окне мы увидим «Установка или настройка Windows». Выбираем «Установка Windows».
7. Теперь выбираем «Принять условия соглашения». Жмём кнопку «Далее».
8. В следующем окне выбираем «Пользовательские установки».
9. Выбираем раздел, на котором будет установлена Windows 7 (если у вас уже есть разделы на жестком диске). Если у вас нет разделов — создайте их, следуя инструкциям.
10. После того, как выбор раздела сделан, приступаем к установке. Подождите некоторое время, пока процесс завершится. Система будет копировать файлы, распаковывать и устанавливать настройки.
11. После завершения установки Windows 7 на ноутбук HP, настройте язык системы и введите свой лицензионный ключ. Подтвердите действия — Windows 7 будет активирована.
12. После активации системы установите необходимые драйвера для своего ноутбука HP. Вам потребуется доступ к интернету, чтобы загрузить их с официального сайта HP.
Вот и все! Теперь у вас на ноутбуке HP установлена операционная система Windows 7. Настройте все нужные параметры, установите необходимые программы и начинайте пользоваться вашим обновленным устройством!
Поэтапная установка Windows 10 на HP-ноутбук
Если вам немного надоела Windows 7 и вы решили обновиться до Windows 10 на своем ноутбуке HP, в этой статье я расскажу вам, как это сделать. Не волнуйтесь, процесс установки Windows 10 на HP-ноутбук не сильно отличается от установки Windows 7. Вам просто понадобятся некоторые дополнительные инструкции, чтобы всё прошло гладко.
Шаг 1: Создание загрузочной флешки
Для начала вам нужен загрузочный флешкудиск с установщиком Windows 10. Можно использовать, например, программу «Windows USB/DVD Download Tool» от Microsoft или любую другую утилиту для создания загрузочной флешки. Скачайте образ Windows 10 с официального сайта Microsoft и следуйте инструкциям утилиты для записи образа ISO на флешку.
Шаг 2: Подготовка ноутбука
Перед установкой Windows 10 на HP-ноутбук вам нужно переключить режим загрузки в BIOS. Для этого включите ноутбук и нажимайте клавишу, указанную в спецификации вашего ноутбука (например, F10 или Esc) примерно в момент начала загрузки. Вы попадете в меню «BIOS Setup». В настройках BIOS найдите раздел «Boot Options» или «Boot Order» и выберите загрузку с USB-устройства первой в списке. Затем сохраните настройки и перезагрузите ноутбук.
Шаг 3: Установка Windows 10
После перезагрузки ноутбука с флешки, вы увидите окно установки Windows 10. Следуйте инструкциям на экране, выбирая нужные опции. Если у вас уже была установлена Windows 7, система предложит обновить текущую версию до Windows 10. В этом случае выберите опцию «Полностью» или «Оставить только личные файлы» (выбор зависит от ваших предпочтений). Если у вас была предустановлена другая операционная система или вы хотите выполнить чистую установку Windows 10, выберите опцию «Пользовательские параметры».
Шаг 4: Установка драйверов и программ
После завершения установки Windows 10 на HP-ноутбук, у вас могут отсутствовать драйверы для некоторых устройств. Для их установки воспользуйтесь программой «HP Support Assistant», которая автоматически найдет и установит необходимые драйвера и программы для вашего ноутбука. Также рекомендую посетить официальный веб-сайт поддержки HP и загрузить последние драйверы для вашей модели ноутбука.
Шаг 5: Завершение установки
После установки драйверов и программ вы можете начать использовать Windows 10 на своем HP-ноутбуке. Убедитесь, что все устройства работают нормально, и выполните необходимую настройку системы. Введите ключ лицензии, укажите свои предпочтения по настройке системы и т.д.
Теперь вы знаете, как установить Windows 10 на HP-ноутбук поэтапно. Не стоит бояться этого процесса — современные операционные системы проще в установке, чем когда-либо. Следуя этим инструкциям, вы сможете быстро и легко обновить свой HP-ноутбук до последней версии Windows.
Переустановка Windows 10
Переустановка операционной системы на ноутбуке HP Pavilion может быть необходима, если ваш компьютер стал работать медленно или вы хотите очистить его от ненужного программного обеспечения. Ниже приведена подробная инструкция, как переустановить Windows 10 на ноутбуке HP.
Шаг 1: Создание установочного носителя
1. Перейдите на официальный сайт Microsoft и загрузите инструмент Media Creation Tool.
2. Подключите USB-флешку или диск с достаточным объемом памяти (не менее 8 ГБ).
3. Запустите инструмент Media Creation Tool и следуйте указаниям по созданию установочного носителя.
Шаг 2: Настройка BIOS для загрузки с установочного носителя
1. Перезагрузите ноутбук.
2. На экране загрузки нажмите одну из кнопок (обычно это F2, F10, F12 или Del), чтобы войти в BIOS.
3. В разделе BIOS выберите настройку «Boot» (Загрузка).
4. В настройках загрузки выберите установку с устройства USB или CD/DVD, в зависимости от того, на какой носитель вы записали установочные файлы.
5. Поместите эту настройку вверх или на первое место, чтобы ноутбук загрузился с установочного носителя в первую очередь.
6. Сохраните изменения в BIOS и выйдите.
Шаг 3: Установка Windows 10 на ноутбуке HP
1. Подключите установочный носитель к ноутбуку.
2. Перезагрузите ноутбук.
3. При загрузке ноутбука нажимайте необходимую кнопку (обычно это F9 или Esc), чтобы выбрать загрузку с устройства USB либо CD/DVD.
4. На экране выбора языка и региона выберите нужные настройки.
5. Вам будет предложено выбрать место установки Windows. Выберите раздел на жестком диске, где будет установлена операционная система.
6. Дождитесь завершения установки Windows 10.
Шаг 4: Дополнительные настройки и установка драйверов
1. После установки Windows 10 у вас будет несколько настроек для изменения. Оптимальные настройки рекомендуется оставить по умолчанию, но вы можете настроить их по своему усмотрению.
2. Установите драйверы для вашего ноутбука с официального сайта HP, чтобы гарантировать правильную работу всех устройств.
| Важность | Шаги |
|---|---|
| 1 | Создание установочного носителя с помощью Media Creation Tool |
| 2 | Настройка BIOS для загрузки с установочного носителя |
| 3 | Установка Windows 10 на ноутбуке HP |
| 4 | Дополнительные настройки и установка драйверов |
Обратите внимание, что процесс переустановки Windows 10 может немного отличаться на разных моделях ноутбуков HP. В случае возникновения проблем во время установки, рекомендуется обратиться к руководству пользователя вашей модели ноутбука либо получить помощь от официальной службы технической поддержки HP.
Переустановка Windows на ноутбуке HP + настройка BIOS
Переустановка операционной системы Windows на ноутбуке HP может быть необходима по различным причинам. Например, если ваш ноутбук начал работать медленно или некорректно, переустановка операционной системы может помочь исправить эти проблемы.
Перед переустановкой Windows на ноутбуке HP необходимо предварительно определить, какая операционная система в данный момент установлена на вашем устройстве. Это можно сделать, открыв Панель управления и выбрав раздел «Система». Там вы найдете информацию о текущей версии операционной системы.
Также перед переустановкой Windows, вам понадобится загрузочная флешка или DVD с установочным образом операционной системы Windows 7. Если у вас нет такого носителя, вы можете создать его, загрузив установщик Windows 7 с официального веб-сайта Microsoft и записав его на флешку или DVD.
Перед установкой Windows на ноутбуке HP, необходимые настройки можно провести в BIOS. Для этого включите ноутбук и нажмите клавишу «F10» (или другую клавишу, указанную на экране) во время загрузки. В меню настройки BIOS выбираем раздел «Boot Options» и устанавливаем загрузку с флешки или DVD.
После этого переустановка Windows на ноутбуке HP сводится к следующим шагам:
- Включите ноутбук с установочным носителем внутри и выберите язык установки Windows.
- Нажмите кнопку «Далее».
- В появившемся окне выберите «Установить Windows».
- Прочтите и принимайте условия лицензионного соглашения и нажмите кнопку «Далее».
- В следующем окне вам будет предложено выбрать тип установки. Если на вашем ноутбуке уже установлена Windows, вы можете выбрать «Обновить» или «Сохранить личные файлы и приложения». Если же у вас нет данных, которые необходимо сохранить, или вы хотите выполнить чистую установку, выберите «Пользовательские настройки» и удалите все разделы на жестком диске, чтобы создать новые.
- Выберите раздел на жестком диске, на котором будет установлена операционная система Windows.
- Нажмите кнопку «Далее» и следуйте инструкциям на экране, чтобы завершить установку Windows 7 на ноутбуке HP.
После завершения переустановки Windows на ноутбуке HP вам необходимо будет настроить операционную систему согласно вашим предпочтениям и потребностям. Это может включать обновление драйверов, установку программ и настройку различных параметров.
В целом, переустановка Windows на ноутбуке HP — это достаточно простой процесс, который может быть выполнен поэтапно. Главное — следовать инструкциям на экране и правильно настроить BIOS.
ШАГ 1: Подготовка к установке Windows 7 на ноутбук HP
Поэтапная инструкция в этой статье полностью описывает, как установить Windows 7 на ноутбук HP. Прежде чем мы начнем установку, убедитесь, что у вас есть несколько вещей.
Что вам понадобится:
- Ноутбук HP, на котором вы хотите установить Windows 7+.
- Загрузочная флешка или диск с установочным образом Windows 7. Если у вас нет загрузочной флешки или диска, в этой статье мы рекомендуем использовать флешку для установки.
- USB-кабель, если у вас есть внешний накопитель или загрузочная флешка.
Важно отметить, что в процессе установки Windows 7 на ноутбук HP некоторые настройки и шаги могут отличаться в зависимости от модели вашего ноутбука и обновлений BIOS. Поэтому следуйте инструкциям из этой статьи и при необходимости обратитесь к руководству пользователя или сайту поддержки HP ноутбука, чтобы получить более подробную информацию.
ШАГ 5: Установка операционной системы на HP-ноутбук
Когда вы уверены, что ваш флешкудиск с Windows 7 готов к установке, вставьте его в любой свободный USB-порт на вашем HP-ноутбуке.
Включите ноутбук и нажмите кнопки F9 или Esc на клавиатуре, чтобы перейти к настройкам загрузки.
В меню загрузки выберите опцию «USB Diskette on Key/USB Hard Disk» или что-то похожее. Обратите внимание, что на некоторых ноутбуках HP-ноутбук будет предложить выбор между «Legacy Boot» и «UEFI Boot», выберите «Legacy Boot».
В следующем экране выберите язык установки и жмите «Далее».
Выберите опцию «Установить Windows 7» и нажмите кнопку «Далее».
В следующем окне вам будет предложено принять лицензионное соглашение Microsoft. Ознакомьтесь с ним и, если вы согласны, поставьте галочку в графе «Я принимаю…» и нажмите «Далее».
На этом моменте вам будет предложено выбрать, куда именно вы хотите установить Windows 7. Если у вас уже есть раздел для Windows, выберите его и жмите «Далее». Если нет, то выберите «Создать новый раздел» и следуйте инструкциям по созданию раздела.
После выбора раздела, установка операционной системы начнется. Процесс может занять некоторое время, так что будьте терпеливыми.
После завершения установки вам будет предложено ввести имя пользователя и пароль для вашей учетной записи Windows. Введите нужные данные и нажмите «Далее».
Поздравляю! Вы успешно установили Windows 7 на ваш HP-ноутбук. Теперь вы можете настроить систему по своему усмотрению и начать пользоваться своим новым ноутбуком.
ШАГ 4
В этой части статьи мы рассмотрим установку операционной системы Windows 7 на ноутбук HP. На этом этапе вам понадобится загрузочная флешка или диск с Windows 7. Если у вас нет флешки или диска, вы можете загрузить установочный файл с официального сайта Microsoft.
- Подключите флешку или диск с Windows 7 к USB-порту ноутбука.
- Включите ноутбук и нажимайте клавишу «Esc» или «F9» для выбора загрузочного устройства.
- В появившемся меню выберите вашу флешку или диск с Windows 7 и нажмите Enter.
- Ноутбук должен загрузиться с флешки или диска, и вы увидите экран с настройками загрузки.
- Вам нужно будет выбрать «Установка Windows» и следовать инструкциям на экране для продолжения.
Полностью следуйте инструкциям на экране ноутбука для завершения установки Windows 7. В некоторых случаях ноутбук может попросить вас выбрать раздел на жестком диске для установки операционной системы.
Ремарка: Если на вашем ноутбуке уже установлена Windows 10, вы должны будете выбрать раздел существующей операционной системы и нажать «Удалить». Затем выберите неразмеченное место на диске для установки Windows 7.
Установка Windows 7 на ноутбуки серии HP Pavilion может немного отличаться от этой инструкции, поэтому убедитесь, что вы читаете руководство пользователя для вашей конкретной модели ноутбука.
По завершении установки Windows 7 на вашем ноутбуке HP, вам может понадобиться установить драйверы и настроить некоторые параметры для полноценной работы системы. Однако, в целом, установка Windows 7 на ноутбук HP является простой задачей и выполняется почти так же, как и на других бюджетных устройствах. X1F44C;
Видео:
Ноутбук с нуля. Часть 5. НОВАЯ ВЕРСИЯ
Ноутбук с нуля. Часть 5. НОВАЯ ВЕРСИЯ by Сергей Черных 2,274 views 13 days ago 25 minutes