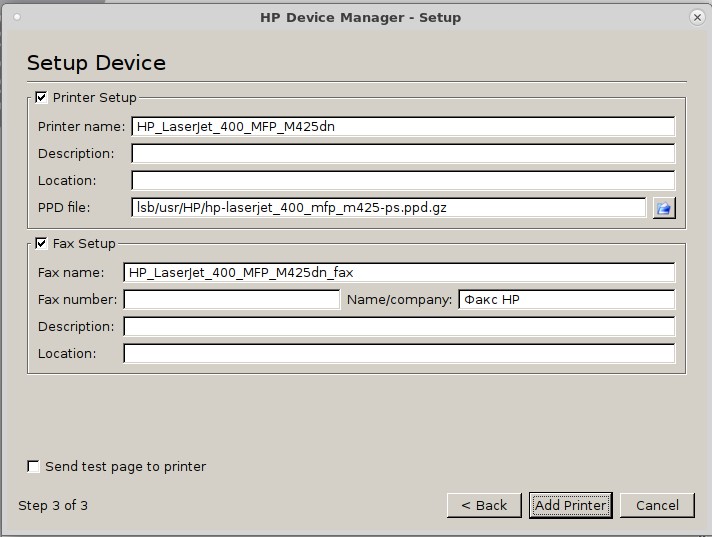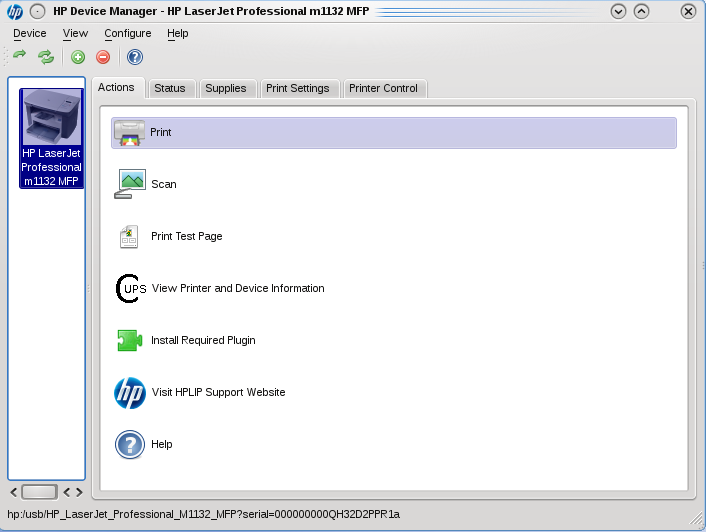- Как установить HPLIP: подробное руководство
- Установка HPLIP в операционные системы Astra Linux, Ubuntu, Fedora, Debian, Linux Mint, CentOS
- 1. Установка HPLIP с помощью менеджера пакетов
- 2. Установка HPLIP с помощью командной строки
- 3. Установка подключения принтера или устройства
- Package Install — простая установка HPLIP
- Установка принтера HP в Linux Ubuntu через инструмент hp-setup
- Установка принтера HP в Fedora Linux с помощью HPLIP
- 1. Установка HPLIP
- 2. Установка принтера HP
- 3. Настройка дополнительных особенностей принтера
- Установка принтера в Astra Linux с использованием HPLIP
- Установка принтера HP в Linux Debian через ручную установку
- Установка принтера HP серии LaserJet в Linux Mint с помощью HPLIP
- Установка принтера Hewlett Packard в Linux CentOS с использованием HPLIP
- Шаг 1: Проверка поддерживаемости принтера
- Шаг 2: Установка необходимых компонентов
- Шаг 3: Загрузка и установка HPLIP
- Шаг 4: Установка принтера
- Шаг 5: Проверка установки и управление принтером
- Видео:
- HP Deskjet 2130, 2135, 3630, 3635, 4720 CISS — HP 63, 302, 123, 803; HP 664, 680, 652; HP 46;
Как установить HPLIP: подробное руководство
В этой статье мы рассмотрим подробное руководство по установке HPLIP на различных операционных системах, таких как Ubuntu, CentOS и Mint. HPLIP (Hewlett-Packard Linux Imaging and Printing) — это набор программных компонентов, которые позволяют управлять оборудованием HP, включая принтеры и сканеры. HPLIP обеспечивает удобный способ для установки драйверов и настройки устройств на поддерживаемых системах.
Перед началом установки HPLIP, вам потребуется собрать несколько потребностей. Во-первых, убедитесь, что ваша система имеет правильные системные компоненты для HPLIP. Во-вторых, скачайте последнюю версию HPLIP из официального репозитория или веб-сайта HP. Наконец, убедитесь, что у вас есть все необходимые информационные файлы и данные для последующей настройки и установки.
Когда у вас есть все необходимые компоненты, вы можете начать установку HPLIP. В этом руководстве мы рассмотрим процесс установки на примере Ubuntu и Mint, но инструкции аналогичны и для других операционных систем, таких как CentOS и Fedora.
Для начала, откройте терминал и запустите команду sudo apt-get install hplip, чтобы установить основные пакеты HPLIP из репозитория Ubuntu. Если у вас установлен компонент HPLIP из центрального репозитория, вы можете пропустить этот шаг.
Затем запустите команду sudo hp-setup. Это позволит вам запустить специальную утилиту HPLIP для настройки принтера. В ходе установки вам могут быть предложены вопросы о типе вашего принтера или сканера, а также о вашей системе. Ответьте на вопросы в соответствии с вашим оборудованием и предпочтениями.
Далее следуйте инструкциям на экране, чтобы завершить установку и настройку HPLIP. В процессе установки утилита HPLIP может автоматически загрузить необходимые драйверы и компоненты для вашей печатающей панели или сканера HP. Если необходимо, вы можете выбрать тип и модель вашего устройства, а также вручную установить драйвера.
Когда установка и настройка HPLIP будут завершены, вы будете готовы к использованию вашего принтера или сканера HP. Вы можете тестировать печать или сканирование с помощью установленных драйверов и инструментов HPLIP. Если возникнут вопросы или проблемы, вы можете обратиться к руководству пользователя HPLIP или к инструкциям по устранению неполадок HPLIP для получения дополнительной информации и поддержки.
Установка HPLIP в операционные системы Astra Linux, Ubuntu, Fedora, Debian, Linux Mint, CentOS
Если у вас установлены Astra Linux, Ubuntu, Fedora, Debian, Linux Mint или CentOS, то следуйте следующим инструкциям для установки HPLIP:
1. Установка HPLIP с помощью менеджера пакетов
Для установки HPLIP на Astra Linux, Ubuntu, Fedora, Debian, Linux Mint или CentOS может быть использован менеджер пакетов вашей системы. Откройте терминал и выполните следующие действия:
sudo apt-get update
sudo apt-get install hplip
Процесс установки может занять некоторое время, поэтому дождитесь его завершения.
2. Установка HPLIP с помощью командной строки
Если вы предпочитаете использовать терминал для установки HPLIP, выполните следующие действия:
sudo apt-get update
sudo apt-get install hplip-gui
Команда hplip-gui установит HPLIP вместе с графическим интерфейсом пользователя, который облегчает управление принтерами и сканерами HP.
3. Установка подключения принтера или устройства
После установки HPLIP вам необходимо установить подключение к своему принтеру или устройству. Для этого выполните следующие действия:
1. Откройте меню приложений и найдите HPLIP в разделе «Утилиты».
2. Запустите HPLIP и выберите «Далее».
3. Если вы подключили устройство до этого момента, HPLIP автоматически обнаружит его. Если нет, выберите «Следующее» и следуйте инструкциям для подключения вашего принтера или устройства.
4. После успешного подключения выберите «Следующее» и HPLIP установит драйверы и другие необходимые компоненты.
После завершения процесса установки HPLIP вы сможете использовать свой принтер или устройство на операционной системе Astra Linux, Ubuntu, Fedora, Debian, Linux Mint или CentOS.
Обратите внимание, что инструкции и требуемые действия могут отличаться в зависимости от типа вашего принтера и устройства HP, а также от версии Linux, которую вы используете.
Для получения дополнительной информации и устранения возможных проблем вы можете обратиться к руководству пользователя HPLIP или посетить официальный веб-сайт HPLIP.
Package Install — простая установка HPLIP
Важно отметить, что перед установкой HPLIP требуется установить некоторые зависимости. Некоторые из них могут быть необходимы для определенных типов оборудования или функций, поэтому убедитесь, что вы ознакомились с информацией о поддерживаемых устройствах и требуемых драйверах на официальном сайте HP.
1. Для начала установки откройте терминал и введите следующее:
sudo apt-get install hplip2. После того, как установка будет завершена, введите следующую команду для запуска установки HPLIP:
sudo hp-setup3. Затем выберите «Automatic» или «Manual» режим установки. Автоматический режим автоматически определит подключенное оборудование и установит необходимые драйверы, в то время как ручной режим позволяет пользователю самому выбрать устройства и драйверы.
4. Когда вас попросят подключить устройства, подключите принтер или сканер HP к компьютеру через USB-кабель или с помощью беспроводного подключения.
5. Для автоматической установки выберите устройство из списка и нажмите «Forward», а затем следуйте инструкциям на экране, чтобы завершить установку.
6. Если вы выбрали ручной режим, вам будет предложено выбрать тип устройства из списка. Выберите тип вашего принтера или сканера HP и нажмите «Forward». Затем выберите нужные драйверы из списка и нажмите «Forward». Следуйте инструкциям на экране, чтобы завершить установку.
7. В конце установки вам может потребоваться ввести логин и пароль администратора для завершения установки.
После завершения установки HPLIP вы сможете использовать инструменты HP для печати и сканирования с вашего принтера или сканера HP. HPLIP предоставляет множество возможностей для пользователей и специальные инструменты, такие как HP Device Manager и HP Toolbox, которые помогают управлять вашим оборудованием.
Теперь, когда вы знаете, как установить HPLIP, вы можете с легкостью работать с принтерами и сканерами HP на вашей системе Debian или Linux Mint.
Установка принтера HP в Linux Ubuntu через инструмент hp-setup
Для установки принтеров HP в операционной системе Linux Ubuntu можно воспользоваться инструментом hp-setup, который предоставляется пакетом HPLIP.
В начале установки проверьте, что ваш принтер поддерживается HPLIP. Для этого убедитесь, что ваш принтер находится в списке поддерживаемых устройств на официальном сайте HPLIP.
1. Для начала, установите пакет HPLIP, если он еще не установлен:
sudo apt-get install hplip
2. После успешной установки, запустите инструмент установки hp-setup через терминал:
sudo hp-setup
3. Запустив hp-setup, вас попросят ввести пароль пользователя для доступа к настройкам системы. Введите свой пароль и нажмите «Вход» или «OK».
4. Далее, hp-setup автоматически обнаружит оборудование HP, подключенное к вашему компьютеру. Если принтер обнаружен автоматически, выберите его из списка обнаруженных принтеров и нажмите «Далее». Если принтер не обнаружен автоматически, подключите его к компьютеру и нажмите «Далее».
5. В следующем окне вам предоставят выбрать драйвера принтера. Выберите рекомендованный драйвер и нажмите «Далее». Если вам нужны дополнительные компоненты, выберите соответствующие элементы из списка и нажмите «Далее».
6. При установке принтера HP вам также могут предложить установить пакеты ghostscript и HPLIP GUI (hplip-gui), которые предоставляют дополнительные возможности управления принтером. Если вы хотите установить эти компоненты, выберите их из списка и нажмите «Далее».
7. Далее hp-setup предложит выполнить настройку подключения к принтеру. Выберите способ подключения к принтеру и выполните необходимые действия: если вы подключаете принтер непосредственно через USB, выберите USB-подключение; если ваш принтер настроен на работу по сети, выберите соответствующий раздел. Введите требуемую информацию и выполните необходимые действия.
8. Когда установка принтера будет завершена, hp-setup предложит вам протестировать печать, сканирование и другие функции вашего нового принтера. Вы можете выбрать «Да» и выполнить тестовые задания, чтобы убедиться в правильной работе устройства.
9. После завершения всех необходимых установок и настроек, нажмите «Завершить», чтобы закрыть hp-setup.
Теперь вы успешно установили принтер HP в Linux Ubuntu через инструмент hp-setup, и ваш принтер готов к использованию!
Установка принтера HP в Fedora Linux с помощью HPLIP
Прежде чем начать установку, убедитесь, что ваш принтер HP поддерживается HPLIP. Вы можете проверить список поддерживаемых принтеров на официальном веб-сайте HPLIP. Если ваш принтер является частью списка поддерживаемых устройств, можете продолжить установку.
1. Установка HPLIP
Для установки HPLIP в Fedora Linux выполните следующие действия:
- Откройте терминал и введите команду «sudo dnf install hplip» для установки пакета HPLIP.
- После завершения установки введите команду «hp-setup» в терминале для запуска установки HP принтера.
2. Установка принтера HP
После запуска «hp-setup», у вас будет доступен графический интерфейс установки принтера. Следуйте инструкциям на экране, чтобы установить свой принтер HP.
Возможно, вам потребуется подключить принтер к компьютеру через USB-кабель во время установки. Если ваш принтер использует беспроводное подключение, система автоматически найдет его и предложит подключить его.
Выберите ваш принтер из списка поддерживаемых устройств и следуйте инструкциям для подключения и настройки принтера. В некоторых случаях могут потребоваться дополнительные компоненты, например, драйверы принтера и Ghostscript.
3. Настройка дополнительных особенностей принтера
После установки принтера вы можете настроить его дополнительные особенности через HP Device Manager, который доступен в верхнем меню вашей системы. В этом инструменте вы можете изменить настройки принтера, включая качество печати, тип бумаги и другие параметры.
Если вы хотите настроить функции сканирования принтера, убедитесь, что пакет «hplip-gui» установлен на вашей системе. Это позволит вам запустить HP Scan Tool для управления и сканирования данных с принтера.
В случае возникновения проблем с установкой или эксплуатацией принтера HP, вы можете получить дополнительную информацию и руководство по устранению неисправностей в руководстве пользователя, которое доступно на официальном веб-сайте HP.
Вот и все! Теперь вы готовы устанавливать принтеры HP в Fedora Linux с помощью HPLIP. Установка принтеров HP в Fedora Linux с HPLIP делает процесс установки и эксплуатации простым и удобным для пользователей.
Установка принтера в Astra Linux с использованием HPLIP
Для установки принтера в Astra Linux через HPLIP, следуйте следующим инструкциям:
- Убедитесь, что у вас установлен HPLIP. Если он отсутствует, установите его, выполнив команду:
- Подключите принтер к компьютеру через USB-порт или настройте его в локальной Wi-Fi-сети.
- Нажмите «Меню» в верхней панели и выберите «Настройка устройств» или «Устройства и принтеры».
- В окне управления устройствами найдите раздел «Принтеры» и нажмите на кнопку «Добавить принтер».
- В появившемся окне выберите тип принтера, к которому требуется установка. Если вашего принтера нет в списке, выберите «Принтер не найден» и введите его модель.
- Система автоматически выполнит поиск принтеров и сканеров в вашей сети и отобразит их в окне установки принтера.
- Выберите принтер из обнаруженных устройств и нажмите «Далее».
- Затем выберите драйвер принтера из списка, представленного HPLIP. Если нужный драйвер отсутствует, установите его.
- Следуйте инструкциям на экране, чтобы завершить установку принтера.
sudo apt-get install hplip
После завершения установки вы сможете печатать и сканировать документы с вашего принтера через Astra Linux. Если у вас возникнут проблемы или вопросы, обратитесь к документации HPLIP или посетите официальный веб-сайт HP для получения актуальной информации относительно установки и настройки принтеров HP.
Установка принтера HP в Linux Debian через ручную установку
Если у вас есть принтер HP и вы хотите подключить его к операционной системе Linux Debian, то данная статья будет полезной для вас. Ниже представлено подробное руководство по установке принтера HP через ручную установку.
- Первым шагом необходимо установить необходимые зависимости и инструменты. Установите пакеты ghostscript и hplip, которые отвечают за взаимодействие системы и принтера. Выполните следующие команды в терминале:
sudo apt-get install ghostscriptsudo apt-get install hplip- Подключите принтер к компьютеру. Убедитесь, что принтер включен.
- Следующим шагом запустите установщик HPLIP. Для этого откройте терминал и выполните команду:
hp-setup- При запуске установщика вам будет предложено выбрать тип подключения принтера. Выберите «по проводу» или «беспроводной» в зависимости от типа подключения принтера.
- Далее установщик попросит вас подтвердить выбранное подключение. Нажмите «Дальше».
- Установщик автоматически найдет и установит драйвера для вашего принтера HP. Если драйвер не найден, установщик предложит вам вручную указать путь к драйверам. Выберите «Автоматически» и нажмите «Далее».
- Далее установщик задаст вопросы о настройках принтера, таких как имя принтера и настройки печати. Заполните необходимую информацию и нажмите «Далее».
- После завершения установки, установщик предложит выполнить дополнительные действия, такие как добавление принтера в список печати или настройка сканирования. Выполните необходимые действия и нажмите «Дальше».
- После всех действий установка будет завершена, и принтер HP будет готов к использованию.
Это было подробное руководство по установке принтера HP в Linux Debian через ручную установку. Установка принтера HP может быть крайне полезной для пользователей Linux Debian, особенно если учесть особенности и системные требования операционных систем этой серии. Если у вас возникнут вопросы или проблемы при установке принтера HP, вы всегда можете обратиться к руководству эксплуатации или поискать дополнительную информацию на веб-сайте Hewlett-Packard.
Установка принтера HP серии LaserJet в Linux Mint с помощью HPLIP
Перед тем как приступить к установке, убедитесь, что HPLIP актуален. Вы можете проверить его версию в системе, выполнив следующее:
- Откройте терминал;
- Запустите команду
hplip-gui; - В окне HPLIP выберите пункт «Information» в верхнем меню;
- В разделе «HPLIP version» вы увидите установленную версию HPLIP.
Если ваша версия HPLIP устарела, вам необходимо обновить ее перед установкой принтера HP.
Для установки HPLIP на Linux Mint выполните следующее:
- Откройте терминал;
- Запустите команду
sudo apt-get install hplipдля установки пакета HPLIP; - Следуйте инструкциям на экране.
После установки HPLIP вы можете приступить к установке принтера HP серии LaserJet.
Для установки драйвера принтера выполните следующие действия:
- Откройте меню «Система» в верхнем панели управления;
- Выберите «Управление принтерами» из доступных пунктов;
- В окне управления принтерами нажмите кнопку «Добавить»;
- В появившемся списке обнаруженных принтеров выберите свой HP LaserJet;
- Нажмите кнопку «Далее»;
- Выберите модель своего принтера в разделе «HP» или «Hewlett-Packard»;
- Нажмите кнопку «Далее»;
- Выберите поддерживаемые опции, такие как двусторонняя печать или сканирование;
- Нажмите кнопку «Далее»;
- Выберите способ, которым ваш принтер будет подключен к системе (например, через USB или Wi-Fi);
- Нажмите кнопку «Далее»;
- Дайте имя своему принтеру и выберите его расположение по желанию;
- Нажмите кнопку «Применить»;
- Дождитесь завершения установки;
- Закройте окно управления принтерами.
Теперь ваш принтер HP серии LaserJet должен быть установлен и готов к работе в Linux Mint с помощью HPLIP. При необходимости вы можете запустить HPLIP GUI для дополнительной настройки и управления вашим устройством.
Установка принтера Hewlett Packard в Linux CentOS с использованием HPLIP
Шаг 1: Проверка поддерживаемости принтера
Перед началом установки убедитесь, что ваш принтер HP поддерживается HPLIP. Вы можете проверить список поддерживаемых принтеров на сайте HPLIP или воспользоваться командной строкой:
sudo hp-info -m
Шаг 2: Установка необходимых компонентов
Для установки HPLIP вам потребуется установить несколько зависимостей. Для CentOS вы можете использовать менеджер пакетов yum:
sudo yum install cups cups-devel python3-devel python3-pip python3-imaging ghostscript-gpl
Шаг 3: Загрузка и установка HPLIP
Скачайте последнюю версию HPLIP с официального сайта и установите ее:
wget https://developers.hp.com/sites/default/files/hplip-3.21.6.run
chmod +x hplip-3.21.6.run
sudo ./hplip-3.21.6.run
Шаг 4: Установка принтера
После успешной установки HPLIP вы можете установить свой принтер. Для этого запустите команду:
sudo hp-setup
Следуйте инструкциям на экране, чтобы настроить принтер. При необходимости введите информацию о вашем принтере, такую как модель и IP-адрес. Программа автоматически найдет наиболее подходящий драйвер для вашего принтера и установит его.
Шаг 5: Проверка установки и управление принтером
После установки вы можете проверить свой принтер, запустив команду:
sudo hp-check
Это проверит настройку вашей системы и обслуживающего оборудования и предоставит информацию о любых возможных проблемах.
Также, для управления и настройки принтера HP в Linux CentOS вы можете использовать графический интерфейс HPLIP. Установите hplip-gui пакет:
sudo yum install hplip-gui
После установки можно запустить HPLIP GUI через менеджер приложений или команду:
hp-toolbox
В расширенном режиме HPLIP GUI вы можете настроить параметры печати и сканирования, проверить состояние и выполнить другие действия управления принтером.
Важный момент: для удаления HPLIP в CentOS, используйте команду:
sudo hp-uninstall
Теперь вы можете использовать ваш принтер HP в системе Linux CentOS с помощью HPLIP. Следуйте инструкциям и наслаждайтесь печатью и сканированием на вашем HP-устройстве.
Видео:
HP Deskjet 2130, 2135, 3630, 3635, 4720 CISS — HP 63, 302, 123, 803; HP 664, 680, 652; HP 46;
HP Deskjet 2130, 2135, 3630, 3635, 4720 CISS — HP 63, 302, 123, 803; HP 664, 680, 652; HP 46; by Refill House-填充小站-提供墨水匣填充技術 3,101,812 views 6 years ago 48 minutes