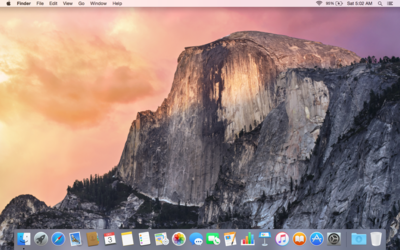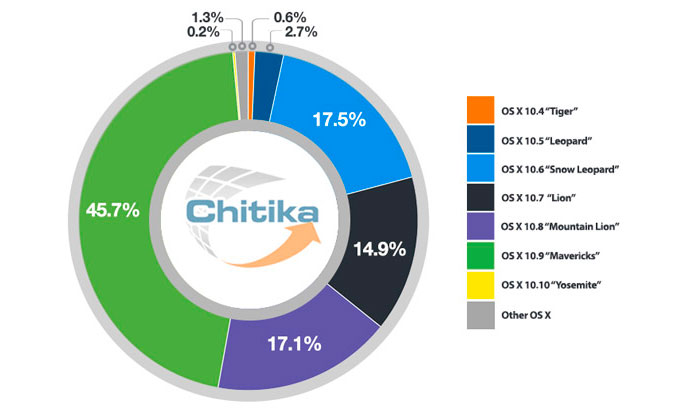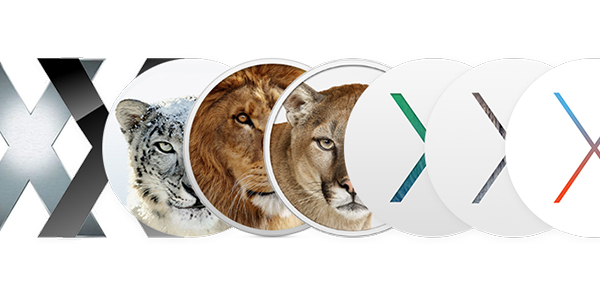- Неэтичные операции Mac: история новой «птицы» в OS X Yosemite
- Происхождение и развитие проблемы
- Иногда причина скрыта в автозагрузках
- Мониторинг своих процессов
- Влияние на производительность и стабильность системы
- Реакция пользователей и отзывы в Сети
- Проверка активности mdworker в Терминале
- Ресурсы и инструменты для мониторинга и профилактики
- Достижения фирмы Apple в ликвидации проблемы
- Обнуление PRAM
- Очистка списков метаданных
- Работа с Spotlight
- Запуск терминала и использование команд
- Просмотр сведений о процессах на Mac в приложении «Мониторинг системы»
- Шаг 1: Запуск приложения «Мониторинг системы»
- Шаг 2: Просмотр активных процессов
- Шаг 3: Просмотр информации о процессе
- Возможности приложения для контроля процессов
- Шаги по настройке и использованию «Мониторинга системы»
- Анализ данных и оптимизация работы системы
- Поддержка провайдера и обновления программы
- Шаг 1: Проверка диска
- Шаг 2: Очистка кэша
- Полезные советы и рекомендации по использованию приложения
- Видео:
- Mac Quick Look Demystified: PREVIEW FILES with Ease!
Неэтичные операции Mac: история новой «птицы» в OS X Yosemite
Сегодня мы расскажем вам о нехороших процессах, которые могут возникнуть на вашем Mac после обновления до OS X Yosemite. Я сам проверил многочисленные случаи и проблемы с помощью поиска в Интернете и общения с другими пользователями. Одной из находящихся в центре внимания причин проблем являются процессы с именем «bird».
Итак, что такое «bird»? Раньше люди считали, что это системный процесс и не стояло вопроса об его удалении. Однако оказалось, что все процессы, принадлежащие «bird», на самом деле являются частью службы Spotlight, которая отвечает за индексацию файлов на вашем Mac. Они считаются частью процесса mds_stores и работают в фоновом режиме для поддержания актуальности поиска и обеспечения удобного использования Spotlight.
Но что, если «bird» начинает грузить ваш жесткий диск до такой степени, что ваш Mac становится постоянно медленным и вы не можете свободно работать? В этом случае я советую вам использовать процедуру очистки «bird» кэша. Приложение «mds_stores» создает много файлов с именами «mdsstores», и они занимают много места на вашем жестком диске. С помощью команды «sudo» можно проверить список этих файлов и удалить ненужные.
Это довольно простая процедура, и вы можете ее выполнить самостоятельно. Прежде всего, выберите свой жесткий диск и удерживайте клавишу «Command», затем откройте «Утилиты», и в поиске введите «Terminal». После открытия Терминала введите следующую команду: «sudo mdutil -E /». Это значит, что вы запускаете команду «mdutil» для обнуления путей поиска и должны быть готовы ввести пароль.
Когда процедура очистки будет завершена, перезагрузите ваш Mac, и вы должны заметить значительное улучшение в работе. Не забудьте также проверить автозагрузку приложений, которые могут быть связаны с процессом «bird». Возможно, именно они вызывают проблемы. Если проблемы не исчезнут, попробуйте отключить Spotlight через настройки системы или использовать одно из предложенных решений.
Возвращаемся к «bird». В моем случае было замечено, что процесс «bird» использовал до 50% процессора. Чтобы узнать, сколько процентов процессора использует «bird» на вашем Mac, откройте «Монитор активности» и перейдите на вкладку «CPU». Просмотрите столбцы и найдите процесс «bird». Если он использует больше 50%, то рекомендуется выполнить описанную выше процедуру очистки.
Также можно пробовать другие советы по решению проблем с «bird». В некоторых случаях пользователи сообщают, что помогает удаление файла «.bird.pid» или переустановка Mac OS. Выбор решения остается за вами, но я советую вам сначала попробовать простые способы, такие как обнуление поиска и проверка автозагрузки приложений.
В общем, если у вас возникают проблемы с процессами «bird» на вашем Mac, не паникуйте. Следуйте простым инструкциям, которые я описал выше, и, надеюсь, ваши проблемы будут решены. Не стоит сразу обвинять новую операционную систему Mac во всех проблемах. Бесплатный софт не всегда может быть безупречным, и иногда требуется дополнительное вмешательство пользователя для исправления неполадок.
Так что думаю, сегодня мы разобрали все, что нужно знать о процессе «bird» и его проблемах в Mac OS X Yosemite. Надеюсь, вам пригодится эта информация, и вы сможете успешно решить свои проблемы с «bird». Удачи в работе на вашем Mac!
Происхождение и развитие проблемы
Иногда причина скрыта в автозагрузках
Иногда можно обнаружить, что автозагружаемые приложения могут потреблять непропорциональное количество ресурсов, включая процессорное время и оперативную память. Приложения, принадлежащие компании CrashPlan, например, известны своей склонностью к постоянным метаданным и пересозданию параметров. Проверка автозагрузок может быть процедурой, которую вы можете выполнить с помощью утилиты «Открыть в Terminal».
Мониторинг своих процессов
Для более детального мониторинга процессов на вашем Mac можно использовать инструменты, такие как Activity Monitor. Вся информация о ваших процессах отображается в виде таблицы со столбцами, содержащими различные сведения о процессах. Вполне возможно, что вы обнаружите некоторые «гаденыши», которые потребляют слишком много ресурсов. В таких случаях я бы советовал проверять список процессов и заглядывать в дальнейшее индексирование и очистку кэша.
| Device | Processor | Memory |
|---|---|---|
| Macbook Pro | Intel Core i7 | 16 GB |
| Mac Mini | Intel Core i5 | 8 GB |
Также стоит обратить внимание на периодическую работу процессов periodic-mdworker. Эти процессы отвечают за индексирование и работу с метаданными на вашем компьютере и могут использовать значительное количество ресурсов.
Вернемся к «гаденышу». Если вы заметили значительные проблемы с производительностью Mac после установки Yosemite, то я думаю, что одной из причин может быть периодическая работа mdworker. В таком случае, я рекомендую вам проверить список процессов в Activity Monitor и выполнить процедуру очистки кэша для podsystemindex-0XX.csd. В большинстве случаев это помогает улучшить общую производительность вашего компьютера.
Влияние на производительность и стабильность системы
Однако, в некоторых случаях, эти процессы могут потреблять большое количество ресурсов системы, что может значительно замедлить работу компьютера. Если вы замечаете, что ваш Mac становится медленнее, или процессы занимают слишком много ОЗУ, то вам следует принять некоторые меры для оптимизации производительности и стабильности системы.
Для начала, вы можете проверить список процессов, которые работают в фоновом режиме. Заходим в меню «Данные о системе», затем выбираем окно «Процессы» и проверяем список процессов, находящихся в разделе «Пользователи».
Если вы обнаружили какие-либо процессы, которые потребляют слишком много ресурсов, вы можете использовать следующее решение:
- Перезагрузите компьютер — это простое и эффективное решение, которое поможет освободить ОЗУ, закрыть неиспользуемые процессы и повысить производительность системы.
- Очистка автозагрузки — зайдите в папку «Пользователи» и выберите «Входные элементы». Удерживайте клавишу «Option» и выберите «Biblioteka» в появившемся поле. Здесь вы можете проверить список программ, которые автоматически запускаются при загрузке системы. Выключите ненужные приложения для уменьшения нагрузки на процессор и ОЗУ.
- Проверка метаданных — для ускорения работы компьютера и улучшения производительности системы вы можете использовать команду «утилита Терминал». Команда «sudo periodic daily weekly monthly» выполняет проверку и пересоздание параметров метаданных, кэша и других файлов системы.
- Удаление кэша — для более быстрой работы вашего Mac вы можете проверить и удалить кэш-файлы. Для этого вы можете воспользоваться бесплатной программой, такой как «OnyX» или «CleanMyMac». Просто выберите жесткий диск и количество места, которое хотите освободить, и программа удалит ненужные кэш-файлы и другие временные данные.
- Мониторинг ресурсов системы — для постоянного контроля и оптимизации производительности вашего Mac, вы можете использовать встроенный монитор ресурсов. Зайдите в «Дисковая утилита», затем выберите «Активность» и проверьте процессы и их потребление ресурсов.
В итоге, важно понимать, что некоторые процессы являются постоянными и необходимыми для нормальной работы системы Mac. Однако, если вы замечаете, что ваш компьютер работает медленнее или нестабильно, то вы можете использовать вышеуказанные рекомендации для улучшения производительности и стабильности системы.
Реакция пользователей и отзывы в Сети
Появление процесса mdworker в Mac вызвало большой интерес среди пользователей и вызвало активное обсуждение в Сети. Многие пользователи выразили свою обеспокоенность по поводу постоянной активности процесса и его высокого потребления ресурсов.
Некоторые пользователи попытались найти способ остановить или уменьшить активность процесса mdworker. Они делились своими собственными методами в различных форумах и сообществах, где пользователи обсуждают проблемы Mac.
Проверка активности mdworker в Терминале
Для тех, кто хотел проверить активность процесса mdworker, существует несколько команд в Терминале:
- Откройте Терминал, который можно найти в папке «Программы» или через поиск.
- В Терминале введите команду
sudo mdutil -E /и нажмите Enter. Введите пароль администратора, если будет запрошено. - Когда процесс выполнится, введите команду
sudo lsof | grep mds | grep Seed\ Search | grep storeи нажмите Enter. - В результате вы увидите информацию о файлах, связанных с процессом mdworker, и их расположение.
Эта процедура может помочь пользователям определить, какие конкретные файлы индексации занимают ресурсы и создают активность процесса mdworker.
Ресурсы и инструменты для мониторинга и профилактики
Некоторые пользователи предложили использовать специальные инструменты и ресурсы для мониторинга и профилактики активности процессов в Mac.
- Activity Monitor: удобный инструмент, который позволяет просматривать активность процессора, использование памяти и другие ресурсы компьютера.
- CrashPlan: приложение для резервного копирования данных, которое может автоматически выполнять индексацию и процессы поиска на диске.
- Терминал: мощный инструмент для выполнения команд и операций с файлами и папками в Mac. Может быть использован для проверки активности процесса mdworker и других процессов индексации с помощью вышеупомянутых команд.
Также была предложена процедура очистки папки «librarycaches», которая может помочь в дальнейшем пересоздании файлов индексации и уменьшении активности процесса mdworker. Эта процедура может быть выполнена с помощью команды sudo periodic daily weekly monthly в Терминале.
Многие пользователи отметили, что хотя активность процесса mdworker может быть неприятной и потреблять много ресурсов, она является необходимой для индексации файлов и эффективной работы операционной системы Mac. Пользователи рекомендуют регулярно проверять активность процессов и настройки Mac, чтобы убедиться в оптимальной производительности и сохранении конфиденциальности данных.
Достижения фирмы Apple в ликвидации проблемы
Для решения проблемы с «птицами» и другими нехорошими процессами в Mac, Apple разработала некоторые методы очистки и оптимизации системы. Вот некоторые из них:
Обнуление PRAMПри возникновении проблем с процессом «птица», одним из рекомендованных действий является обнуление PRAM. Для этого нужно перезагрузить Mac и удерживать комбинацию клавиш Command + Option + P + R до появления звукового сигнала. Обнуление PRAM поможет сбросить некоторые параметры и устранить проблемы в системе. | Очистка списков метаданныхВ системе OS X Yosemite все списки метаданных связанных с рабочим столом и папками храняться в специальной папке «librarycaches». Одним из способов борьбы с «птицами» можно попробовать удалить файлы, принадлежащие этой папке. Обратите внимание, что это может привести к удалению некоторых метаданных о файлах, используйте этот метод с осторожностью. |
Работа с SpotlightSpotlight – это функция в Mac, которая отвечает за поиск файлов и приложений на вашем компьютере. Она работает в фоновом режиме и индексирует содержимое вашего жесткого диска. Часто «птицы» и другие процессы могут потреблять много ресурсов компьютера, индексируя файлы. Вы можете проверить активность Spotlight и ограничить количество файлов, которые индексирует система. Для этого нужно открыть «Системные предпочтения»-> «Spotlight»-> «Конфиденциальность». Здесь можно добавить папки, которые не будут индексироваться. | Запуск терминала и использование командЕсли проблемы с «птицами» все еще не исчезли, можно попробовать запустить терминал и использовать некоторые команды. Например, можно проверить активность процессов с помощью команды «ps auxwww | grep mdworker» или «ps auxwww | grep mds». Можно также проверить активность системных процессов и удалить ненужные приложения из автозагрузки с помощью команды «launchctl list» и «launchctl remove [имя процесса]». Не забудьте осторожность, при работе в терминале. |
Это лишь некоторые из методов, которые можно использовать для решения проблемы с «птицами» и другими нехорошими процессами в Mac. Сегодня Apple активно работает над улучшением и оптимизацией своей операционной системы, чтобы предоставить пользователям более удобное и безопасное использование своих устройств.
Просмотр сведений о процессах на Mac в приложении «Мониторинг системы»
Шаг 1: Запуск приложения «Мониторинг системы»
Для запуска «Мониторинга системы» в ОС X Yosemite просто использовать поиск по Spotlight, который находится в верхнем правом углу экрана, или откройте папку «Программы» и найдите его в списке доступных приложений.
Шаг 2: Просмотр активных процессов
Когда приложение «Мониторинг системы» запущено, вам отобразятся все активные процессы на вашем компьютере. Они группируются в категории, такие как «Все процессы», «Ваш логин», «Система» и т.д. Выберите нужную категорию и у вас появится список со всеми процессами, принадлежащими этой категории.
Шаг 3: Просмотр информации о процессе
Чтобы просмотреть подробную информацию о процессе, щелкните на нем правой кнопкой мыши и выберите «Показать сведения о процессе» из контекстного меню. В открывшемся окне вы увидите дополнительные сведения о процессе, такие как использование CPU и памяти.
Также вы можете открыть вкладку «Активность» для просмотра активных процессов в реальном времени. Здесь вы можете увидеть, какие процессы используют большую часть CPU или памяти в данный момент.
С помощью «Мониторинга системы» вы также можете проверить, какие приложения запущены при старте системы, какие процессы используют сетевые ресурсы, управлять автозагрузкой и изменять настройки метаданных.
Если вы обнаружили какие-либо необычные процессы или увидели, что какая-то программа (например, CrashPlan или mdworker) сразу после старта ос загружает процессор и память, то вы можете отправить эту информацию разработчикам софта или заглянуть на форумы, чтобы выяснить, является ли это нормальным поведением программы или нет.
В большинстве случаев, эти процессы являются нормальными и работают в фоновом режиме, но если вы думаете, что это может быть проблемой, то проверьте настройки программы и попробуйте перезапустить mac после проведения процедуры профилактики pram и 3 Просто Right-alignment.
Также вы можете пересоздать индекс для поиска файлов на Mac, если вы обнаружили, что ваше приложение Spotlight работает медленно или не находит некоторые файлы. Для этого выберите панель «Использование» в «Настройках системы», затем перейдите на вкладку «Все» и выберите пункт «Пересоздание индекса».
Вот и все! Теперь вы знаете, как просматривать сведения о процессах на Mac с помощью встроенного приложения «Мониторинг системы». Заглядывайте в него время от времени, чтобы быть в курсе, какие процессы используют больше ресурсов, и принимать меры, если возникают проблемы.
Возможности приложения для контроля процессов
Если у вас возникли проблемы с процессами на вашем macOS, необходимо проверить их активность. Для этого можно воспользоваться различными инструментами и приложениями.
Одним из самых простых и удобных приложений для контроля процессов в системе является Терминал, который доступен во всех версиях macOS. С помощью него можно просмотреть список всех процессов, работающих на вашем Mac.
Также можно воспользоваться бесплатным приложением Activity Monitor, которое предоставляет расширенные возможности для мониторинга процессов и ресурсов системы. Оно позволяет просмотреть детальную информацию о процессах, а также их использование процессора, памяти и диска.
Одной из проблем, которую можно заметить при просмотре процессов, является большое количество процессов с постоянными активностями. Например, процессы с названиями mds_stores, mdworker или librarycaches могут работать постоянно и потреблять значительное количество ресурсов системы.
Если у вас возникла такая проблема, то, скорее всего, причина в индексировании и обслуживании метаданных. macOS по умолчанию индексирует все файлы на вашем Mac, чтобы обеспечить более быстрый поиск и улучшить производительность системы. Однако иногда этот процесс может перегрузить систему и вызвать проблемы с производительностью.
Чтобы проверить процессы, связанные с индексированием и обслуживанием метаданных, можно открыть Activity Monitor и сортировать процессы по столбцу «Имя процесса». Найдите процессы с названиями mds_stores, mdworker или librarycaches. Если они занимают большое количество процессора или памяти, можно попробовать отключить индексирование временно или изменить его настройки.
Другими полезными возможностями Activity Monitor являются группировка процессов по типу, например, приложения, системные процессы или фоновые процессы, а также настройка автозагрузки приложений для оптимизации запуска системы.
Одним из примеров приложения, которое может вызвать проблемы с производительностью, является CrashPlan, популярное приложение для резервного копирования. Если оно не настроено правильно, оно может потреблять большое количество ресурсов системы и замедлять работу процессов.
Все процессы в системе можно проверить через Activity Monitor или Терминал, отправляя запросы по названию процессов. Например, для проверки процессов с названием mds_stores можно использовать команду «mds_stores» в Терминале.
Часто проблемы с процессами могут возникать из-за неправильных настроек или ошибок в системе. Для их профилактики можно воспользоваться различными инструментами и приложениями, которые помогут корректировать и оптимизировать работу системы.
Возможности контроля процессов на macOS включают в себя мониторинг активности, проверку ресурсов системы, группировку процессов, анализ и корректировку настроек, а также удаление и обновление приложений для оптимизации работы процессов.
Шаги по настройке и использованию «Мониторинга системы»
Чтобы воспользоваться «Мониторингом системы», выберите «Программы» в списке приложений, а затем выберите «Утилиты». В списке утилит найдите «Мониторинг системы» и откройте его.
В окне «Мониторинг системы» вы увидите множество столбцов с информацией о различных процессах, которые работают на вашем компьютере. Если у вас возникают проблемы с производительностью, вы можете использовать мониторинг, чтобы определить, какие процессы потребляют больше ресурсов и приводят к снижению производительности.
Например, если ваш компьютер работает медленно, проблемой может быть использование большого количества памяти оперативной памяти (ОЗУ) определенными приложениями или процессами. В этом случае вы можете найти соответствующий процесс в «Мониторинге системы» и принять меры для решения проблемы.
Если, например, процесс mds_stores использует много ресурсов, проблема может быть связана с индексированием и специальной процедурой пересоздания индекса для вашего компьютера.
Для решения этой проблемы вы можете использовать следующее решение:
1. Откройте программу «Терминал» (найдите ее через поиск или в папке «Утилиты»).
2. В окне «Терминала» введите следующую команду: sudo periodic daily и нажмите Enter. Введите пароль администратора при запросе.
3. После завершения процесса аккуратно закройте окно «Терминал».
Эта процедура выполнит очистку кэша и пересоздание индекса mds_stores для вашего компьютера. Это может занять некоторое время, поэтому будьте терпеливы.
Теперь вы должны заметить улучшение производительности вашего компьютера.
Также важно помнить, что использование «Мониторинга системы» может быть полезно не только в решении проблем, но и в профилактике. Вы можете регулярно проверять процессы и использование ресурсов, чтобы предотвратить возможные проблемы в будущем.
| Имя столбца | Описание |
|---|---|
| Процесс | Имя процесса, работающего на компьютере |
| % ЦП | Процент использования процессора данного процесса |
| % Пользовательск | Процент использования процессора пользователем |
| Реальн. прив | Реальная память, использованная процессом |
| Виртуал. прив. | Виртуальная память, использованная процессом |
| Сеть, В отпр | Количество бит данных, отправленных сетевым интерфейсом данным процессом |
| Сеть, В прин | Количество бит данных, полученных сетевым интерфейсом процессом |
| Директория | Путь к директории приложения |
Анализ данных и оптимизация работы системы
Если вы являетесь владельцем MacBook или другого устройства на базе Mac, иногда можете столкнуться с проблемой медленного функционирования системы. Чтобы выяснить, в чем причина этой проблемы, вам необходимо провести анализ данных и оптимизацию работы системы.
Первым шагом рекомендуется проверить папки метаданных. Это значит, что вы должны выполнить проверку процессов, которые выполняются в системе. Один из таких процессов – это поиск поиска (mdworker), который отображает результаты поиска в Finder. Если этот процесс занимает слишком много ресурсов, вам стоит рассмотреть возможность его отключения.
Другим процессом, который может замедлять работу вашей системы, является mds_stores, который отвечает за индексацию и поиск файлов в Spotlight. Если вы обнаружите, что этот процесс потребляет много ресурсов, вам следует исключить некоторые папки или типы файлов из индексации, чтобы сократить нагрузку на систему.
Также важно проводить мониторинг и очистку системных папок, таких как library/caches. В этой папке хранятся временные файлы, используемые приложениями, и они могут занимать много места на диске. Для очистки этой папки вы можете использовать специальное приложение или самостоятельно удалять файлы.
Если ваши проблемы с производительностью связаны с использованием большого количества оперативной памяти, вы можете перезапустить PRAM на вашем Mac. Чтобы это сделать, удерживайте клавиши Command + Option + P + R при перезапуске Mac и отпустите их только после повторного включения компьютера.
Если вы придерживаетесь проблем с производительностью, это также может быть связано с вашим браузером. В Safari, например, можно отследить, какие вкладки потребляют больше ресурсов и закрыть их, чтобы снизить нагрузку на систему.
Вся эта процедура анализа данных и оптимизации системы является важной частью ежедневной профилактики вашего Mac. Поэтому вам следует регулярно проверять процессы, мониторить использование ресурсов, проверять и чистить папки метаданных и проводить другие действия, чтобы поддерживать высокую производительность вашей системы.
Надеюсь, что эти рекомендации помогут вам решить проблемы с производительностью вашего Mac и повысить его эффективность. В конечном счете, чем быстрее работает ваша система, тем меньше времени вы тратите на ожидание и больше времени на выполнение задач.
Поддержка провайдера и обновления программы
Если у вас возникли проблемы с жестким диском Mac или вы заметили, что ваша программа работает медленно, то вы можете воспользоваться инструментами, предоставляемыми macOS для проверки и обслуживания вашей системы.
Для начала, откройте «Мониторинг активности», которое находится в папке «Программы» на вашем Mac. Это удобное приложение позволяет вам просматривать все запущенные процессы, а также дает сведения о ресурсах, которые они используют. В верхней части окна выберите вкладку «Процессы». Затем вы увидите столбцы с различной информацией о каждом процессе, включая имя процесса, идентификатор, процессорное время и используемую память.
Другим полезным инструментом является «Терминал», который можно найти в папке «Программы» также. Через него вы можете выполнить различные операции, такие как проверка диска, очистка кэша и многое другое. Например, для очистки кэша приложений выберите команду «cd Library/Caches», затем «rm -rf *».
Если вы хотите узнать больше о процессах, запущенных на вашем Mac, то можете воспользоваться системой мониторинга «Spotlight». Она отображает все запущенные приложения, а также информацию о них, включая название, идентификатор и использование CPU.
Если вы хотите выполнить проверку жесткого диска, то воспользуйтесь встроенной утилитой «Дисковая утилита», которая находится в папке «Программы» на вашем Mac. С помощью этой программы вы сможете проверить диск на наличие ошибок и выполнить необходимые операции по его обслуживанию.
Шаг 1: Проверка диска
- Запустите «Дисковую утилиту».
- Выберите жесткий диск, который вы хотите проверить.
- Нажмите кнопку «Проверить диск».
- Дождитесь окончания процесса проверки и выполните необходимые действия по исправлению ошибок (если они найдены).
Шаг 2: Очистка кэша
- Откройте «Терминал».
- Введите команду «cd Library/Caches».
- Затем введите команду «rm -rf *».
- Дождитесь окончания процесса очистки кэша.
Помимо этого, в macOS доступны и другие полезные инструменты для обслуживания вашего Mac. Не забывайте также обновлять программное обеспечение вашей системы и приложений, чтобы иметь доступ к последним исправлениям и новым функциям.
Полезные советы и рекомендации по использованию приложения
При использовании приложений на вашем Mac важно позаботиться о регулярной очистке и обслуживании системы. В этом разделе мы предоставляем вам полезные советы, которые помогут вам улучшить производительность и решить некоторые проблемы, возникающие при использовании приложений.
1. Включите регулярную проверку жесткого диска: Один из способов улучшить производительность вашего Mac — это регулярная проверка жесткого диска на наличие ошибок. Для этого можно использовать встроенную утилиту Дисковая Утилита. Просто запустите приложение, выберите ваш жесткий диск и нажмите «Проверка диска».
2. Очистка кэша и временных файлов: Чтобы освободить место на вашем диске и ускорить работу системы, регулярно очищайте кэш и временные файлы, накапливающиеся при использовании приложений. Для этого можно воспользоваться бесплатными приложениями, такими как CleanMyMac или Onyx.
3. Отключите неиспользуемые процессы: Некоторые приложения на вашем Mac запускают дополнительные процессы, которые потребляют ресурсы системы. Чтобы отключить такие процессы, можно воспользоваться панелью управления активностью Activity Monitor. Просто откройте приложение, выберите таб процессов и остановите неиспользуемые процессы.
4. Отключите ненужные службы системы: Некоторые службы системы, такие как Spotlight или Indexing, могут постоянно работать в фоновом режиме и использовать ресурсы компьютера. Если вы не используете эти функции, вы можете отключить их в настройках системы.
5. Используйте терминал для проверки и управления процессами: Кроме панели управления активностью, можно использовать терминал для проверки и управления процессами. Например, для остановки процесса mds_stores, который относится к процессам индексации Spotlight, вы можете выполнить команду «sudo mdutil -a -i off». Всегда будьте осторожны при работе с терминалом и убедитесь, что вы понимаете, что делаете.
6. Проверьте настройки параметров безопасности: Некоторые приложения могут запрашивать разрешение на доступ к вашим файлам и данным. Периодически заглядывайте в раздел «Конфиденциальность» в системных настройках и проверяйте, какие приложения имеют доступ к вашей информации. Если вы сомневаетесь в безопасности приложения, отключите доступ.
Следуя этим советам и рекомендациям, вы сможете более эффективно использовать свой Mac, улучшить его производительность и устранить некоторые проблемы, которые могут возникать в процессе использования различных приложений. Помните, что здоровый компьютер — это залог успешной работы!
Видео:
Mac Quick Look Demystified: PREVIEW FILES with Ease!
Mac Quick Look Demystified: PREVIEW FILES with Ease! by Dan’s Tutorials 58 views 10 days ago 6 minutes, 42 seconds