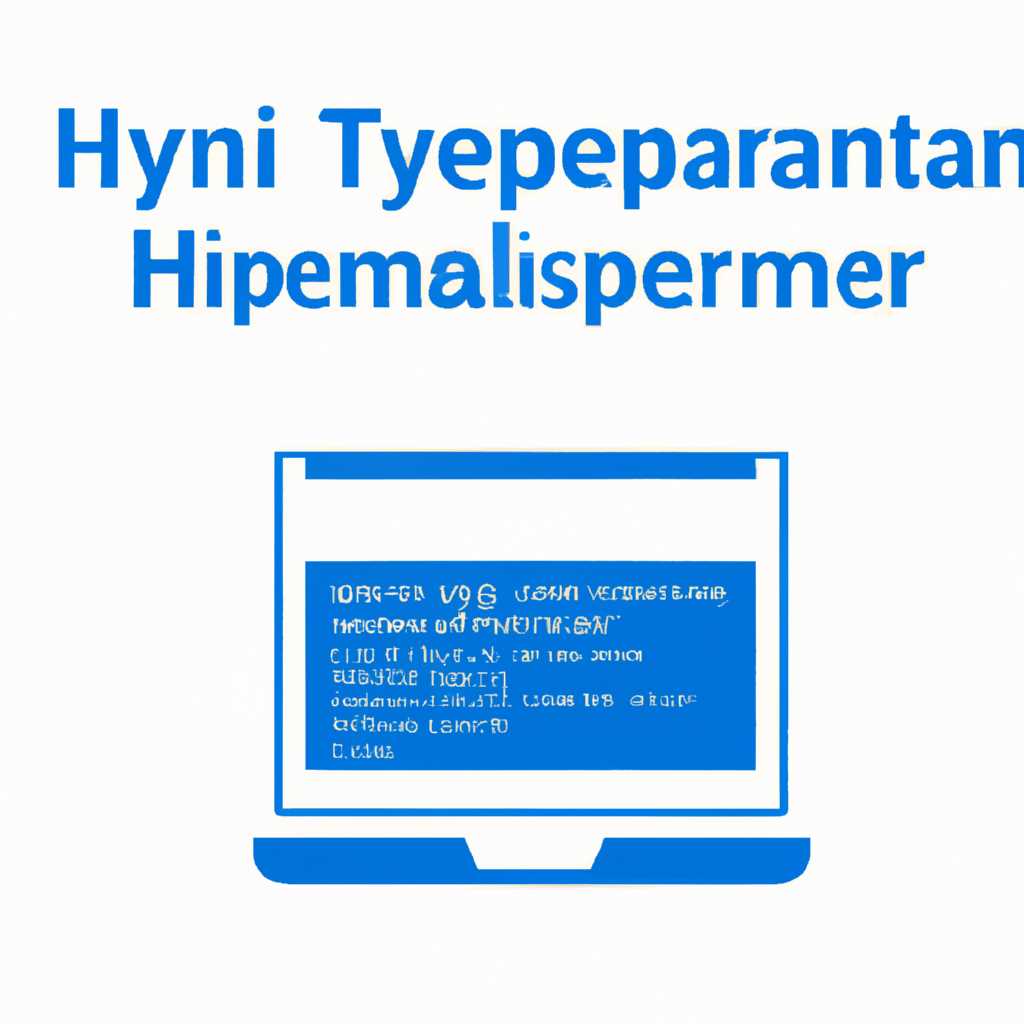- Руководство по установке, настройке и особенностям Hyperterminal Windows 10
- Видео
- Видео-обзоры
- Как пользоваться Hyperterminal Windows 10
- Установка Hyperterminal на Windows 10
- Настройка Hyperterminal
- Как использовать Hyperterminal
- Аналоги Hyperterminal
- Ключ активации и загрузка HyperTerminal
- Плюсы и минусы Hyperterminal Windows 10
- Плюсы:
- Минусы:
- В помощь сисадмину – Hyperterminal
- Установка и активация Hyperterminal
- Настройка Hyperterminal
- Возможности Hyperterminal
- Hyperterminal: плюсы и минусы
- Возможности
- 1. Использование вместо HyperTerminal нового ключа
- 2. Настройка HyperTerminal
- 3. Поддержка большого количества файлов
- Настройка гипертерминала для работы через консоль
- Шаг 1: Установка Hyperterminal
- Шаг 2: Настройка Hyperterminal
- Полезные действия и команды через Hyperterminal
- Видео:
- How to install Hyper Terminal On Windows 10 [ 2021 Update ] Complete Step by Step Guide
Руководство по установке, настройке и особенностям Hyperterminal Windows 10
Hyperterminal в Windows 10 – это замечательная утилита, которую можно использовать для соединения с другими устройствами через COM-порт или TCP/IP. В данной статье мы рассмотрим, как установить Hyperterminal на Windows 10, настроить его и использовать его для различных задач.
Hyperterminal был одной из самых популярных утилит для работы с COM-портом в Windows предыдущих версий, однако, начиная с Windows 7, он был удален из операционной системы. Но не стоит отчаиваться, в Windows 10 можно легко установить Hyperterminal из архива файла .msi с помощью ключа от Windows 7.
Первым шагом для установки Hyperterminal на Windows 10 вам нужно запустить командную строку с правами администратора и выполнить следующую команду:
pkgmgr /ip /m:%windir%\system32\ocsetup.exe /n:%windir%\inf\osm.inf /u
После этого Hyperterminal будет установлен на вашем компьютере и готов к использованию. Он находится в папке Accessories в меню «Пуск». Чтобы запустить Hyperterminal, нажмите на кнопку «Пуск», введите «hyperterminal» в строке поиска и выберите Hyperterminal из списка результатов.
Hyperterminal имеет несколько полезных возможностей. Например, он позволяет просматривать и редактировать файлы в режиме просмотра, а также выполнять различные действия на уровне символа и буфера обмена. Кроме того, Hyperterminal поддерживает работу с COM-портами и TCP/IP, что позволяет вам соединяться с удаленными устройствами через соответствующие порты.
Видео
Видео-обзоры
-
Видео-обзор гипертерминала Windows 10 с сайта YouTube — это подробное видео-руководство, в котором показаны все возможности программы, начиная с установки и заканчивая использованием команд и файлов.
-
Видео по настройке HyperTerminal с сайта YouTube — эта видео-инструкция поможет вам правильно настроить программу и объяснит, как использовать ее функции для успешного соединения с другими устройствами.
-
Видео о преимуществах и минусах HyperTerminal с сайта YouTube — в этом видео вы узнаете о плюсах и минусах этой программы, ее основных возможностях и о том, как она может быть полезна сисадмину.
- HyperTerminal в Windows 10 является удобной и простой в использовании утилитой.
- Он позволяет устанавливать соединение с другими устройствами и выполнять различные действия через команды и настройки.
- HyperTerminal имеет несколько аналогов, таких как «Putty» и «Tera Term», которые также могут быть полезными при работе с консолью.
- Если у вас еще нет HyperTerminal на Windows 10, вы можете найти его в архиве с файлами системы или использовать альтернативные программы.
Если у вас возникли вопросы, вы можете задать их в комментариях под видео.
Как пользоваться Hyperterminal Windows 10
Установка Hyperterminal на Windows 10
Первым шагом для начала работы с Hyperterminal на Windows 10 является загрузка программы. Однако, в Windows 10 Hyperterminal по умолчанию не устанавливается, поэтому необходимо загрузить его отдельно.
Следующим шагом является установка программы. Для этого выполните следующие действия:
- Загрузите архив с программой Hyperterminal.
- Разархивируйте файлы из архива на вашем компьютере.
- Запустите файл «hypertrm.exe» для установки Hyperterminal.
- Следуйте инструкциям установщика, чтобы завершить процесс установки.
Настройка Hyperterminal
После успешной установки программы, можно перейти к настройке Hyperterminal:
- На экране Windows 10 найдите поиском программ «Hyperterminal» и откройте ее.
- В появившемся окне «Подключение Hyperterminal» выберите «Новое подключение».
- Введите имя для вашего подключения, например, «Serial Connection».
- Выберите тип подключения «Посредством ком-порта» и нажмите «Далее».
- Выберите порт, который будет использоваться для подключения.
- В следующем окне можно настроить параметры соединения, такие как скорость, биты данных и т. д.
- Нажмите «Готово», чтобы завершить настройку подключения.
Как использовать Hyperterminal
Когда настройка Hyperterminal завершена, можно перейти к работе с программой:
- Откройте Hyperterminal и выберите подключение, созданное ранее.
- Нажмите «OK» для подключения к устройству.
- Теперь можно вводить команды или отправлять файлы через Hyperterminal.
Аналоги Hyperterminal
Hyperterminal имеет свои плюсы и минусы. Если вам не подходит данная программа, можно воспользоваться аналогами:
- Putty — утилита для работы с удаленными серверами через SSH, Telnet и другие протоколы.
- TeraTerm — программа для работы с консолью устройств.
- KernelChip — программа, предназначенная для работы с микроконтроллерами и различными устройствами.
Теперь, когда вы знаете, как пользоваться Hyperterminal на Windows 10, вы можете использовать данную утилиту для работы с командной строкой, передачи файлов и других действий через последовательные порты.
Если у вас возникнут вопросы или вам потребуется помощь, обратитесь к документации программы или найдите видео-инструкции по ее использованию в интернете.
Ключ активации и загрузка HyperTerminal
Для загрузки и активации HyperTerminal, нового обозреваемого программного обеспечения, вам потребуется файл, известный как ключ активации. Этот файл используется для действий, которые вы будете выполнять с помощью HyperTerminal, и позволяет вам использовать все возможности данной утилиты.
Чтобы загрузить HyperTerminal, перейдите на официальный веб-сайт разработчика и найдите загрузочный файл. Затем запустите файл и следуйте инструкциям на экране, чтобы установить программу на ваш компьютер.
После установки HyperTerminal на вашем компьютере вы можете запустить программу с помощью соответствующего ярлыка на рабочем столе или в меню пуск. Возможно, вам понадобится ключ активации, чтобы получить полный доступ ко всем функциям программы.
Чтобы ввести ключ активации, откройте HyperTerminal и нажмите на кнопку «Активация» на экране приветствия. Появится окно, где вы сможете ввести ключ активации, который вы получили при покупке программы или получили в качестве предоставленного пробного периода.
Одно из полезных преимуществ HyperTerminal — возможность использовать буфер обмена для перечисления нескольких команд в видео. Когда вы вводите набор команд, HyperTerminal сохранит их в буфере и вы сможете просмотреть их на экране сразу после отправки.
В целом, HyperTerminal является полезным инструментом для работы с командной консолью и соединения с удаленными устройствами через порт. Однако у этой программы есть некоторые минусы. Если вы ведете активную деятельность в комментариях к статье, вы можете узнать больше об этом в десятках комментариев от других пользователей Windows 81 и 10.
Если у вас возникли проблемы с загрузкой или активацией HyperTerminal, обратитесь к руководству пользователя или официальной поддержке программы для получения дальнейшей помощи.
Альтернативой HyperTerminal являются другие утилиты, которые могут выполнять подобные функции. Некоторые из них доступны в исходном коде или бесплатно, такие как PuTTY и Tera Term. Вы также можете найти другие аналоги HyperTerminal для Windows и использовать их для своих нужд.
Плюсы и минусы Hyperterminal Windows 10
Плюсы:
| 1. | Просто установить и использовать. |
| 2. | Позволяет соединиться с портами и консолью для работы с различными устройствами. |
| 3. | |
| 4. | Количество возможностей для работы через командную строку значительно увеличивается. |
| 5. | Позволяет использовать комментарии в файле для помощи в работе. |
Минусы:
| 1. | Hyperterminal больше не включается в стандартную поставку Windows 10. |
| 2. | Не поддерживает мультиперевода — перевод сразу на несколько аппаратных портов. |
| 3. | Не функционирует в случае отказа введения активации. |
| 4. | Не предлагает архивацию ключей для запуска на других компьютерах. |
| 5. | Не содержит некоторых дополнительных возможностей, которые могут быть доступны на других аналогах гипертерминала. |
В помощь сисадмину – Hyperterminal
Hyperterminal был одним из важных инструментов на ПК с операционной системой Windows до версии 7. Однако, начиная с версии 10, он стал недоступен из коробки. Но это не значит, что программа перестала существовать. Продолжим.
Установка и активация Hyperterminal
- Для установки Hyperterminal в Windows 10 можно воспользоваться специальным установщиком
- После загрузки файла установки запустите его и следуйте инструкциям на экране для установки программы
- В конце установки, вам будет предложено ввести ключ активации. Вы можете использовать ключ, который был предоставлен вместе с установщиком программы
- После активации нового Hyperterminal он будет готов к использованию
Настройка Hyperterminal
После установки и активации Hyperterminal можно приступить к настройке программы для работы с устройствами. Для этого выполните следующие действия:
- Запустите Hyperterminal с помощью ярлыка на рабочем столе или через меню «Пуск»
- В открывшемся окне выберите «Hyperterminal»
- Нажмите кнопку «OK», чтобы открыть новую консоль Hyperterminal
Возможности Hyperterminal
Hyperterminal предлагает широкий набор возможностей для работы с устройствами через коммуникационные порты. Перечислим некоторые из них:
- Позволяет соединиться с устройством через COM-порт
- Позволяет использовать буфер обмена для команд или текстовых данных
- Позволяет пересылать данные через COM-порт в виде файла или видео
- Позволяет загрузить файлы на устройство через COM-порт
- Предоставляет возможность настройки параметров соединения, таких как скорость передачи данных, биты данных и другие
Hyperterminal: плюсы и минусы
Hyperterminal имеет свои плюсы и минусы, которые стоит учесть при использовании данной программы. В числе плюсов можно отметить:
- Простота использования
- Широкий набор возможностей
- Поддержка соединения через COM-порт
Однако, есть и некоторые минусы:
- Hyperterminal старая программа и больше не обновляется
- Возможны проблемы с совместимостью на новых версиях Windows, включая Windows 10
- Есть аналоги, которые предлагают больше возможностей и более современный интерфейс
Если есть вопросы или комментарии по использованию Hyperterminal, не стесняйтесь делиться ими внизу страницы.
Возможности
HyperTerminal в Windows 10 предлагает множество возможностей для работы с командной консолью и коммуникаций через последовательные порты. Посмотрим на некоторые из них:
1. Использование вместо HyperTerminal нового ключа
HyperTerminal в Windows 10 не включен по умолчанию, но вы можете использовать новый ключ реестра для активации HyperTerminal. Ключ называется kernelchip и позволяет включить данную утилиту на вашем компьютере.
2. Настройка HyperTerminal
HyperTerminal имеет плохую репутацию в возможностях настройки, но с помощью данной инструкции вы можете просто настроить его для коммуникации через последовательный порт. Просто запустите программу, настройте параметры порта и соедините ваше устройство.
3. Поддержка большого количества файлов
Чтобы перечислить все возможности HyperTerminal, включая его плюсы и минусы, пользуйтесь комментариями под нашим обзором в видео формате.
Настройка гипертерминала для работы через консоль
Шаг 1: Установка Hyperterminal
Для начала необходимо установить гипертерминал на ваш компьютер. В старых версиях Windows (до Windows 7) Hyperterminal уже был установлен по умолчанию, однако, начиная с Windows 8, его больше нет в составе операционной системы.
Есть несколько вариантов установки Hyperterminal:
- Если у вас установлен Windows XP, то вы можете скопировать файлы Hyperterminal из папки Windows XP и запустить их на компьютере с Windows 10.
- Вы можете скачать и установить Hyperterminal от сторонних разработчиков, например, KernelChip. В интернете есть много руководств и видеоуроков о том, как это сделать.
- Использовать аналоги Hyperterminal, такие как PuTTY или Tera Term. Они также позволяют работать через консоль и имеют схожие возможности.
После установки Hyperterminal (или его аналога) вы можете перейти к настройке программы для работы через консоль.
Шаг 2: Настройка Hyperterminal
Чтобы настроить Hyperterminal для работы через консоль, следуйте инструкциям:
- Запустите Hyperterminal из меню «Пуск» или десктопа. Это откроет окно программы.
- Введите имя для вашего соединения в поле «Имя». Например, «Консольное соединение».
- Выберите тип подключения в поле «Подключение». Обычно для работы через консоль выбирают «Прямой COM-порт».
- Нажмите кнопку «Настройка». В появившемся окне выберите порт, через который вы хотите установить соединение.
- В поле «Скорость» выберите желаемую скорость передачи данных, например, 9600 бит/с.
- Остальные настройки оставьте без изменений и нажмите «ОК».
Полезные действия и команды через Hyperterminal
Hyperterminal предоставляет несколько полезных действий и команд, которые помогут вам работать через консоль. Вот некоторые из них:
- Ctrl+C — прервать текущий процесс или команду.
- Ctrl+J — включить или выключить режим автоматического «перевода строки».
- Ctrl+A — выбрать весь текст в окне гипертерминала.
- Ctrl+K — удалить всю строку перед курсором.
- Ctrl+N — восстановить удаленный текст с буфера обмена.
- Ctrl+R — перезагрузить устройство через гипертерминал (если доступно).
Теперь вы знаете, как настроить гипертерминал для работы через консоль. Удачи!
Плюсы гипертерминала:
- Простота установки и использования.
- Возможность настройки различных параметров подключения.
- Наличие полезных команд и действий.
Минусы гипертерминала:
- Отсутствие в новых версиях Windows (10 и более поздние).
- Ограниченное количество возможностей по сравнению с другими программами.
- Необходимость использовать аналоги или старые версии программы.
Видео:
How to install Hyper Terminal On Windows 10 [ 2021 Update ] Complete Step by Step Guide
How to install Hyper Terminal On Windows 10 [ 2021 Update ] Complete Step by Step Guide Автор: Geeky Script 41 335 просмотров 2 года назад 4 минуты 41 секунда