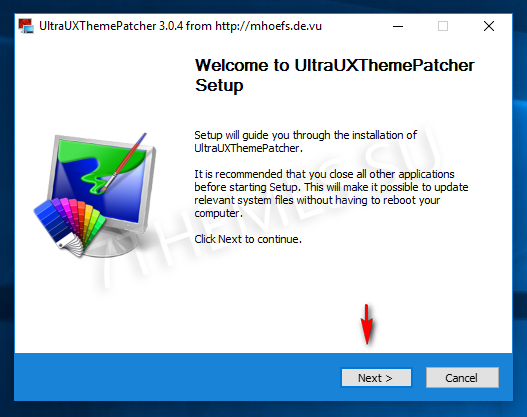- Как установить новые иконки в Windows 10 простые шаги
- Вариант 4: Использование ICOPNG
- Как изменить иконки в Windows 10
- Шаг 1: Скачать пакет иконок
- Шаг 2: Установить программу для изменения иконок
- Шаг 3: Изменить иконки
- Меняем иконки в Windows 10
- Устанавливаем сторонние иконки на Windows 10
- Шаг 1: Скачать и установить программу для изменения иконок
- Шаг 2: Распаковать архив с иконками
- Шаг 3: Устанавливаем иконки на Windows 10
- Шаг 4: Перезагрузите систему и наслаждайтесь новыми иконками
- Вариант 3 iPack
- Шаг 1: Скачать и установить программу
- Шаг 2: Скачать и распаковать пакет с иконками
- Шаг 3: Установка новых иконок
- Откат изменений
- IconPhile 202 скачать торрент бесплатно
- Как установить новые иконки в Windows 10 с помощью IconPhile 202:
- Как изменить иконки в Windows 10 с помощью IconPhile 202:
- Вариант 2 IconPackager
- Видео:
- Делаю себе мультяшный Windows
Как установить новые иконки в Windows 10 простые шаги
Если вы хотите изменить иконки папок, программ и других элементов интерфейса в Windows 10, это можно сделать с помощью специальных программ и пакетов иконок. В данной статье мы рассмотрим простые шаги по установке новых иконок в вашу операционную систему.
Существует несколько программ, которые позволяют сменить иконки в Windows 10, например, 7tsp, IconPackager или IconPhile. Все они имеют простой и интуитивно понятный интерфейс, который даже новичок сможет освоить без особых проблем.
Шаг 1: Скачать пакет иконок. Первым делом вам нужно найти и скачать пакет иконок в формате .ico или .png, который вы хотите установить на свою систему. В интернете много сайтов, где вы сможете найти и скачать бесплатные пакеты иконок.
Шаг 2: Распаковать архив. После того, как вы скачали пакет иконок, распакуйте его в удобную для вас папку. Обычно пакеты иконок поставляются в виде архива, который нужно распаковать, чтобы получить доступ к иконкам.
Шаг 3: Установить программу. Если у вас еще нет программы для смены иконок, вам нужно скачать и установить одну из них. После установки запустите программу и перейдите к следующему шагу.
Вариант 4: Использование ICOPNG
Если вам предложено скачать иконки в формате ICOPNG, вы можете легко установить их в Windows 10, следуя этим простым шагам:
- Скачайте пакет иконок в формате ICOPNG.
- Распакуйте архив скачанных файлов.
- Установите программу GUI-архиватор, такую как 7tsp или Ipack, которая позволяет изменить элементы интерфейса Windows с помощью пакетов иконок.
- Выполните установку пакета иконок через выбранный GUI-архиватор. Обычно для этого нужно открыть программу, выбрать пункт «Install» или «Apply» и указать путь к папке с распакованными файлами иконок.
- В некоторых случаях требуется выполнить дополнительные шаги после установки пакета иконок. Например, при использовании программы 7tsp нужно открыть программу, выбрать пункт «Change options» и установить галочку на «Change certain files only».
- После завершения установки пакета иконок будет изменен не только рабочий стол, но и многие другие элементы Windows, такие как папки, диски и т. д.
- Если у вас есть иконки в формате PNG, которые вы хотите установить, вы также можете сделать это через программу GUI-архиватор. В этом случае вам нужно выбрать пункт «Install» или «Apply», а затем указать путь к папке с PNG-файлами вместо ICOPNG-файлов.
- При желании вы всегда можете изменить установленные иконки, открыв программу GUI-архиватора и выбрав пункт «Uninstall».
Теперь вы знаете, как легко устанавливать новые иконки на Windows 10 с помощью формата ICOPNG или PNG, а также с помощью программы GUI-архиватора. Этот метод очень удобен и бесплатен.
Как изменить иконки в Windows 10
Изменение иконок в операционной системе Windows 10 может дать вашему рабочему столу новый и свежий вид. В этой статье мы рассмотрим простые шаги для изменения иконок в Windows 10.
Шаг 1: Скачать пакет иконок
Первым шагом для изменения иконок в Windows 10 является скачивание пакета новых иконок. В Интернете существует множество сайтов, предлагающих бесплатные пакеты с различными иконками. Выберите понравившийся пакет и скачайте его на ваш компьютер.
Шаг 2: Установить программу для изменения иконок
Следующим шагом является установка программы, которая позволит вам изменить иконки в Windows 10. Вариантов программ для этой цели существует много, но в данном обзоре мы рассмотрим программу «IconPhile». Скачайте и установите данную программу на ваш компьютер.
Шаг 3: Изменить иконки
После установки программы «IconPhile» откройте её. В главном окне программы найдите кнопку «Change Icons» и нажмите на нее. В открывшемся окне выберите пункт «Apply Icon Package», чтобы применить пакет новых иконок к системе.
Затем выберите пакет иконок, который вы ранее скачали на свой компьютер. Если пакет имеет расширение «.ipack», то выберите этот файл. Если вам предложено скачать файлы в других форматах, то сначала распакуйте архив и выберите папку с иконками.
После выбора пакета иконок нажмите кнопку «Next», чтобы продолжить. Программа начнет процесс установки новых иконок на вашу систему.
Обратите внимание, что в процессе установки может потребоваться время, особенно если пакет иконок содержит большое количество элементов. Также возможны обновления и изменения внешнего вида некоторых элементов системы, например, иконок папок и файлов.
Поэтому важно установить пакет новых иконок только из надежного источника, чтобы избежать проблем, связанных с откатом изменений. Если вы хотите вернуть все иконки к стандартному виду, то в программе «IconPhile» есть опция «Restore default icons», которая позволит вам отменить все изменения и вернуть систему к исходному состоянию.
Теперь у вас есть новые иконки на вашем рабочем столе Windows 10! Наслаждайтесь обновленным внешним видом вашей операционной системы.
Меняем иконки в Windows 10
Если вы не удовлетворены стандартным внешним видом иконок в Windows 10, вы можете изменить их на более новые и стильные. Для этого можно воспользоваться специальной программой или вручную заменить каждую иконку.
Первый вариант — использование программы. Найдите и скачайте программу, которую предпочитаете, например, IconPackager, 7tsp или IconPhile. После установки программы, откройте ее и выберите понравившийся пакет иконок. Затем нажмите кнопку «Install» или «Apply», чтобы установить новые иконки в систему.
Если вы предпочитаете ручной способ, вам потребуется скачать архив с новыми иконками в формате .ico или .png. Распакуйте архив с файлами и перейдите в раздел «Настройки» в Windows 10.
В настройках найдите пункт «Персонализация». В открывшемся окне выберите «Иконки рабочего стола» и нажмите на кнопку «Изменить иконку рабочего стола». В появившемся окне выберите интересующий вас элемент и нажмите кнопку «Изменить иконку».
В новом окне выберите пункт «Обзор» и найдите папку, в которой хранятся новые иконки. Выберите нужную иконку и нажмите кнопку «Открыть». Закройте все окна и наслаждайтесь новым видом иконок в Windows 10.
Когда вы решите вернуть стандартные иконки, просто зайдите в раздел «Настройки», выберите «Персонализация» и «Иконки рабочего стола». Затем нажмите кнопку «Восстановить умолчания» и выберите элементы, которые вы хотите изменить обратно.
Таким образом, изменение иконок в Windows 10 — очень простой процесс, который может быть выполнен как с помощью специальных программ, так и вручную. Выбирая новые иконки, вы можете придать системе свой уникальный вид и настроить интерфейс под свои предпочтения.
Устанавливаем сторонние иконки на Windows 10
В операционной системе Windows 10 по умолчанию установлены стандартные иконки для различных элементов интерфейса. Однако многим пользователям хочется изменить внешний вид иконок на свой собственный. Для этого можно установить сторонний пакет иконок. В данной статье рассмотрим процесс установки новых иконок на Windows 10.
Шаг 1: Скачать и установить программу для изменения иконок
Для установки сторонних иконок на Windows 10 нам понадобится специальная программа. В данном обзоре мы будем использовать программу IconPackager. Вы можете скачать ее бесплатно через торрент или с официального сайта разработчика.
Шаг 2: Распаковать архив с иконками
После того, как программа IconPackager установлена на систему, необходимо скачать пакет иконок, который вам нравится. Обратите внимание, что иконки должны быть в формате .ico или .png. Распакуйте архив с иконками в отдельную папку.
Шаг 3: Устанавливаем иконки на Windows 10
Теперь запустите программу IconPackager. В окне программы выберите пункт «Apply Icon Package» и нажмите кнопку «Next». Далее, вам будет предложено выбрать пакет с иконками, которые вы хотите установить на Windows 10. Выберите нужный пакет из списка и нажмите кнопку «Next».
На следующем шаге вы увидите список элементов интерфейса, для которых можно изменить иконку. Установите галочку напротив тех элементов, иконки которых вы хотите изменить, и нажмите кнопку «Next».
Далее вам будет предложено выбрать точки восстановления. Если вы хотите иметь возможность откатить изменения в случае проблем, установите галочку напротив «Enable system restore» и нажмите кнопку «Next».
И наконец, на последнем этапе нажмите кнопку «Apply». После этого начнется процесс установки новых иконок на Windows 10. Когда процесс завершится, нажмите кнопку «Finish».
Шаг 4: Перезагрузите систему и наслаждайтесь новыми иконками
После установки новых иконок на Windows 10 рекомендуется перезагрузить систему, чтобы изменения вступили в силу. После перезагрузки вы сможете увидеть новые иконки в интерфейсе операционной системы.
Как видите, установка сторонних иконок на Windows 10 – это довольно простой процесс, который позволяет изменить внешний вид операционной системы в соответствии с вашими предпочтениями.
Вариант 3 iPack
Шаг 1: Скачать и установить программу
В этом варианте установки новых иконок мы будем использовать программу IconPackager. Вы можете скачать ее бесплатно с официального сайта. После скачивания и установки программы, запустите ее.
Шаг 2: Скачать и распаковать пакет с иконками
Найдите и скачайте пакет с новыми иконками в формате iPack. Обычно такие пакеты предлагаются на торрент-ресурсах. После скачивания распакуйте архив с помощью программы для архивации, такой как 7-Zip. В результате распаковки у вас должны появиться файлы с расширением .ico или .png, которыми будем менять иконки.
Шаг 3: Установка новых иконок
Запустите программу IconPackager. В окне программы найдите пункт «Options» (Настройки) и нажмите на него. В открывшемся окне установите галочку рядом с опцией «Automatically apply icons when an iPack is installed» (Автоматически устанавливать иконки при установке iPack).
Затем нажмите на кнопку «Apply» (Применить). В открывшемся окне выберите файл пакета иконок, который вы распаковали на предыдущем шаге.
После выбора файла пакета иконок, IconPackager начнет процесс установки новых иконок. Процесс может занять несколько минут, в зависимости от размера пакета и производительности вашего компьютера.
В конце процесса установки вы получите сообщение о успешной установке иконок. Обычно программа предлагает выполнить перезагрузку компьютера, чтобы изменения вступили в силу. Это можно сделать сразу, либо нажать на кнопку «Finish» (Закончить) и перезагрузить компьютер позже самостоятельно.
Откат изменений
Если в процессе установки новых иконок вы решили вернуться к системным иконкам по умолчанию, то это можно сделать с помощью программы IconPackager. Запустите программу и нажмите на кнопку «Restore» (Восстановить). В открывшемся окне выберите опцию «Restore Windows Default Icon» (Восстановить системные иконки по умолчанию) и нажмите кнопку «Apply» (Применить).
Теперь вы знаете еще один вариант установки новых иконок в Windows 10 с помощью пакетов iPack. Не забывайте, что процедура изменения иконок может занять некоторое время в зависимости от размера пакета и производительности вашего компьютера. Кроме того, перед установкой новых иконок рекомендуется создать точку восстановления системы, чтобы иметь возможность откатить изменения, если это потребуется.
IconPhile 202 скачать торрент бесплатно
Если вы хотите изменить иконки в Windows 10 и настроить элементы интерфейса по своему вкусу, то вам, возможно, понадобится программное обеспечение IconPhile 202. Этот маленький инструмент позволяет изменить иконки в системе, используя пакеты значков.
IconPhile 202 поддерживает различные форматы иконок, включая ICO, PNG и ICOPNG. Он имеет простой графический интерфейс пользователя (GUI) и легко скачивается через торрент. Программа IconPhile 202 бесплатна и не требует установки.
Как установить новые иконки в Windows 10 с помощью IconPhile 202:
- Сначала скачайте архив IconPhile 202 с помощью торрента или из другого источника.
- Разархивируйте скачанный файл и найдите папку с программой.
- Запустите программу IconPhile 202, нажав на файл с расширением «exe».
- В главном окне программы выберите пункт «Options» и откройте вкладку «Install».
- Нажмите на кнопку «Next» и выберите пакет иконок, который вы хотите установить. Обратите внимание, что пакеты иконок обычно поставляются в формате «ipack» или «iconpackager».
- Выберите папку для установки новых иконок. Обычно это папка «C:\Program Files\IconPhile».
- Подтвердите установку, нажав кнопку «Install», и дождитесь завершения процесса.
Как изменить иконки в Windows 10 с помощью IconPhile 202:
- Запустите программу IconPhile 202.
- В главном окне выберите пункт «Options» и откройте вкладку «Change».
- Выберите пакет иконок, которые вы хотите использовать. Обратите внимание, что пакеты иконок могут содержать различные изображения для разных элементов системы, таких как папки, файлы, программы и т.д.
- Выберите пункт «Apply» для применения новых иконок к системе.
- Дождитесь завершения процесса и перезагрузите компьютер, если это требуется.
Теперь вы знаете, как установить иконки в Windows 10 с помощью IconPhile 202. Эта программа позволяет легко сменить иконки и настроить элементы интерфейса системы, чтобы они соответствовали вашим предпочтениям.
Жмите на ссылку ниже, чтобы скачать IconPhile 202 бесплатно через торрент:
Скачать IconPhile 202
Вариант 2 IconPackager
Для начала скачаем и установим программу IconPackager. Вы можете найти ее в интернете и скачать через торрент или загрузить с официального сайта.
После установки откроем IconPackager. В программе будет предложено зарегистрироваться, но можно нажать кнопку «Next» и использовать программу бесплатно в течение 30 дней.
Далее выбираем архив с иконками, который мы хотим использовать. Иконки могут быть в разных форматах, таких как .icopng или .png. Вам будет предложено указать точку, которой иконки будут меняться.
После этого программа начнет процесс распаковки иконок. Вам будет предложено выбрать папку или диск, в которую требуется изменить иконки. Можно выбрать только определенные элементы или изменить иконки системных папок.
Когда процесс изменения иконок закончится, нажимаем кнопку «Change Icons», чтобы сохранить изменения. После нажатия этой кнопки, IconPackager применит новые иконки и отобразит результаты в окне программы.
IconPackager также имеет функцию отката, если вам не понравится результат. Для этого просто выберите пункт «Options» в меню программы, затем нажмите кнопку «Reset icon package». Это вернет иконки обратно к состоянию, которое было до применения изменений.
Использование программы IconPackager очень простое и удобное. Она позволяет сменить иконки элементов интерфейса Windows быстро и без особых усилий.
Видео:
Делаю себе мультяшный Windows
Делаю себе мультяшный Windows by Asinastra 2,781,545 views 5 years ago 11 minutes, 54 seconds