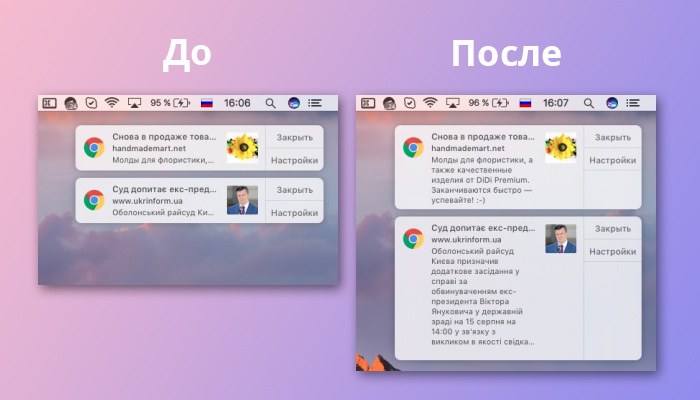- Уведомление «Оптимизация вашего Mac» в OS X: подробности и рекомендации
- Уведомление «Оптимизация вашего Mac»
- OS X Разъяснение: подробности
- Рекомендации для оптимизации Mac
- Идентификация виновника уведомления
- Шаг 1: Проверьте Flash и Safari
- Шаг 2: Очистите место на диске
- Шаг 3: Сбросьте PRAM
- Шаг 4: Удалите индексирующие агенты
- Шаг 5: Проверьте активность kerneltask
- Шаг 6: Обновите macOS и приложения
- Шаг 7: Проверьте защиту от вредоносного ПО
- Шаг 8: Свяжитесь с Apple или обратитесь за помощью
- Как справиться с оптимизацией Mac
- Оптимизация вашего Mac: факты и статистика
- Очистите загрузочный список
- Очистите диск от ненужных файлов
- Отключите ненужные процессы и программы
- Перезагрузите компьютер
- Оптимизация пространства на диске
- Оптимизация Mac: обзор инструментов
- Преимущества оптимизации Mac
- Освободите место на диске
- Оптимизация процессорного времени
- Управление памятью
- Быть внимательным: мошенничество в названии оптимизации Mac
- Видео:
- Основные настройки macOS 13 Ventura для комфортной работы.
Уведомление «Оптимизация вашего Mac» в OS X: подробности и рекомендации
Если вы обнаружили уведомление «Оптимизация вашего Mac», то, вероятно, вы задаетесь вопросом, что именно это значит и какие действия вы должны предпринять. Не волнуйтесь, в данной статье мы рассмотрим все подробности и дадим вам рекомендации по оптимизации вашего компьютера.
Сообщение «Оптимизация вашего Mac» появляется после сброса параметров на вашем компьютере или при его приобретении с уже установленной операционной системой OS X. В большинстве случаев это связано с предустановленным приложением CleanMyMac от компании MacPaw, которое помогает оптимизировать работу вашего Mac и освобождать ресурсы для более быстрой и эффективной работы.
Одна из основных рекомендаций, которую вы получаете в уведомлении, заключается в автозапуске CleanMyMac при каждом начале работы вашего компьютера. Если вы не хотите, чтобы приложение запускалось автоматически, вам следует изменить настройки автозапуска. Для этого откройте папку «Загрузка» в вашем пользовательском аккаунте и удалите CleanMyMac из списка автозапуска.
После сброса параметров вашего компьютера все системные настройки возвращаются к значениям по умолчанию. Это может занять некоторое время, поэтому не пугайтесь, если ваш Mac работает медленно после процесса сброса. Попытайтесь не запускать ресурсоемкие приложения или обработку большого количества фотографий в фоновом режиме до завершения процесса оптимизации.
Если ваш Mac все еще работает медленно, вам стоит проверить, не является ли причиной этого запущенные на фоне процессы и приложения. Для этого откройте программу Монитор активности и найдите процессы, которые потребляют большую часть ресурсов вашего компьютера. Если вы обнаружите какие-либо ненужные процессы или приложения, закройте их, чтобы освободить память и ускорить работу вашего Mac.
Еще одним решением для оптимизации вашего компьютера является замена жесткого диска на SSD. В новых версиях MacBook и iMac используется технология Fusion Drive, которая комбинирует обычный жесткий диск и флэш-память, обеспечивая более быструю работу системы. Однако, если у вас есть старый компьютер, вы можете установить SSD вместо жесткого диска и значительно увеличить скорость работы вашего Mac.
Если у вас установлены старые версии приложений, несовместимых с новой операционной системой, они могут замедлять ваш компьютер. В этом случае рекомендуется обновить или удалить устаревшие приложения. Для удаления приложений вы можете воспользоваться программой AppCleaner, которая полностью удаляет все связанные файлы и папки и обеспечивает более чистую и оптимизированную работу вашего компьютера.
Уведомление «Оптимизация вашего Mac»
1. Убедитесь, что у вас установлена последняя версия macOS. Обычно более новая версия macOS содержит исправления и улучшения производительности.
2. Закройте приложения, которые вы больше не используете. Многие одновременно работающие приложения могут замедлить вашу систему.
3. Отключите прозрачность в MacOS. Это может помочь улучшить производительность, особенно на старых моделях компьютеров.
4. Оптимизируйте работу процессорного ядра. Зайдите в «Настройки системы» -> «Энергосбережение» и установите ползунок на «Высокая производительность» для каждого процессорного ядра.
5. Отключите блокировку заставки экрана. Если у вас включена функция блокировки заставки экрана, откройте «Настройки системы» -> «Заставка экрана» и установите флажок напротив «Заблокировать после» на значение «Никогда».
6. Убедитесь, что у вас достаточно свободного места на диске. Освободите место, удалив ненужные файлы и программы.
7. Включите FileVault для защиты данных на вашем Mac, но помните, что это может негативно сказаться на производительности.
8. Запустите утилиту Spotlight поиска и отключите поиск для файлов и папок, которые вам не нужны. Это может ускорить работу Mac.
9. Если вы используете браузер Chrome, попробуйте отключить расширения, которые могут замедлять работу браузера.
10. Отключите автоматическое обновление приложений. Процесс обновления может замедлить работу вашего Mac.
11. Установите антивирусное программное обеспечение для защиты вашего Mac от вирусов и вредоносных программ.
12. Включите универсальный доступ для улучшения производительности. Перейдите в «Настройки системы» -> «Доступность» и включите «Универсальный доступ».
13. Перезагрузите ваш Mac. Это может помочь избавиться от временных неполадок и улучшить производительность.
Эти рекомендации являются примером оптимизации вашего Mac. Следуйте им, чтобы ваш компьютер работал более эффективно и производительно.
OS X Разъяснение: подробности
Если вы получили уведомление о необходимости оптимизации вашего Mac, вам стоит внимательно изучить его подробности. Возможно, вы заметили, что ваш компьютер работает немного медленнее, чем прежде, или у вас начались проблемы с пространством на диске. Это могут быть признаки того, что ваш Mac нуждается в оптимизации.
Одним из инструментов, который может помочь вам в этом, является CleanMyMac. CleanMyMac — это популярное приложение для оптимизации и улучшения производительности вашего Mac. Оно может автоматически очищать жесткий диск от ненужных файлов, кэша, временных файлов и др. CleanMyMac также может помочь вам удалить ненужные приложения с вашего компьютера, освободив пространство на диске. Если вы заметили, что ваш Mac стал медленнее или у вас заканчивается пространство на диске, вы можете попробовать установить CleanMyMac и выполнить оптимизацию вашего Mac.
Кроме оптимизации и очистки, есть и другие способы улучшить производительность вашего Mac. Один из них — отключение некоторых анимации. Например, вы можете отключить анимации в Dock, чтобы ускорить переключение между приложениями. Для этого вам нужно перейти в настройки системы, выбрать пункт «Dock» и установить флажок «Уменьшить анимацию при переключении приложений».
Еще одним способом улучшить производительность вашего Mac является отключение индексации Spotlight. Индексирующие данные Spotlight могут занимать много места на диске и использовать ресурсы компьютера. Чтобы отключить индексирование Spotlight, вам нужно открыть настройки системы, перейти в раздел «Spotlight» и нажать на кнопку «Конфигурация». В появившемся окне снимите флажок «Производительность» и нажмите кнопку «OK».
Если у вас установлена последняя версия OS X, то вам может быть интересен пункт «Оптимизация хранения». Этот пункт предлагает включить функцию «Оптимизация хранения», которая позволяет автоматически удалять редко используемые файлы и фотографии с вашего компьютера. Если у вас ограниченное пространство на диске, активация этой функции может быть полезной.
Отключение уведомлений управления энергопотреблением также может помочь улучшить производительность вашего Mac. Если вы заметили, что ваш компьютер слишком часто переходит в спящий режим или засыпает, вы можете включить эту функцию. Для этого вам нужно открыть настройки системы, перейти в раздел «Энергосбережение» и установить флажок «Отключать уведомления управления энергопотреблением».
Проблемы с производительностью могут быть вызваны и другими причинами. Например, у вас могут быть установлены некоторые приложения, которые работают в фоновом режиме и используют много ресурсов компьютера. В таком случае вы можете попробовать закрыть или удалить эти приложения, чтобы улучшить производительность вашего Mac.
Если вы уже попробовали все вышеперечисленные способы и ваш Mac все еще работает медленно, возможно, вам стоит обратиться за помощью к профессионалам. Они смогут диагностировать причину проблемы и предложить наиболее эффективное решение.
Рекомендации для оптимизации Mac
Если вы заметили, что ваш Mac стал работать медленнее или имеет тормоза, мы можем помочь вам оптимизировать его производительность. В этом разделе вы найдете рекомендации, которые помогут улучшить работу вашего устройства и избежать возможных проблем.
Удалите ненужные приложения и файлы
Перед тем, как приступить к оптимизации вашего Mac, рекомендуется удалить все ненужные приложения и файлы. Большинство приложений можно удалить простым перетаскиванием в корзину, а для удаления больших файлов можно использовать инструменты поиска или сторонние приложения.
Отключите ненужные фоновые приложения
Множество фоновых приложений, которые работают автоматически при запуске системы, могут привести к снижению производительности вашего Mac. Чтобы отключить ненужные фоновые приложения, перейдите в раздел «Пользователи и группы» в настройках системы.
Проверьте использование процессора
Если ваш Mac работает слишком медленно или высоко загружает процессор, существует несколько способов улучшения ситуации. Проверьте активные процессы в диспетчере задач и закройте неиспользуемые программы. Также можно отключить ненужные службы или изменить настройки энергосбережения.
Освободите место на жестком диске
Полный жесткий диск может привести к уменьшению производительности Mac. Удалите ненужные файлы и приложения, а также перенесите некритичные данные на внешний жесткий диск или облачное хранилище.
Используйте самую новую версию операционной системы
Чтобы обеспечить максимальную производительность и безопасность вашего Mac, рекомендуется установить самую новую версию операционной системы. Обновления операционной системы часто включают оптимизации и исправления ошибок, которые могут улучшить работу вашего устройства.
Установите на SSD (Solid State Drive)
Приобретение нового SSD или замена старого жесткого диска на SSD может серьезно улучшить производительность вашего Mac. SSD обычно быстрее индексирующие и перезагружаются быстрее, что помогает сократить время загрузки и работу приложений на вашем Mac.
Отключите индексирующие службы
Если ваш Mac работает медленно, можно отключить службы индексации для увеличения производительности. Например, вы можете отключить спотлайт, перейдя в настройки системы и выбрав раздел Spotlight. Закройте окно «Секция Практичность» и отключите все категории, удалив галочки. Это поможет снизить нагрузку на процессор и ускорит работу вашего Mac.
Замените старый компьютер на новую модель
Если ваш Mac уже довольно старый и вы решите не тратить время на оптимизацию, возможно, стоит приобрести новый компьютер. Более новая модель с более быстрым процессором, большим объемом памяти и другими оптимизациями обеспечит более высокую производительность и улучшит ваше впечатление от работы с Mac.
Это лишь некоторые из рекомендаций, которые могут помочь вам оптимизировать работу вашего Mac. В зависимости от вашей конкретной ситуации, возможно, вам потребуется применить дополнительные настройки или меры. В любом случае, следуя этим рекомендациям, вы сможете значительно улучшить производительность и удовлетворение от работы с вашим Mac.
Идентификация виновника уведомления
Если вы получили уведомление «Оптимизация вашего Mac», то прежде всего решите, действительно ли оно необходимо. Для этого ознакомьтесь с инструкциями ниже.
Шаг 1: Проверьте Flash и Safari
Если ваш компьютер начала работать слишком медленно, то прежде всего просто проверьте, активны ли Flash и Safari, так как эти приложения могут отображать уведомление об оптимизации. Если они не обязательны для вашей работы, удалите их или отключите их в настройках Safari.
Шаг 2: Очистите место на диске
Одна из причин медленной производительности компьютера может быть связана с недостатком свободного пространства на диске. Попытайтесь освободить место, удалив ненужные файлы или переместив их на внешний диск. Вы также можете использовать приложение AppCleaner для полной очистки.
Шаг 3: Сбросьте PRAM
Если ваш компьютер работает с тормозами и вы заметили значительное снижение производительности, попытайтесь сбросить PRAM. Для этого перезагрузите компьютер и нажмите и удерживайте клавиши Command + Option + P + R до тех пор, пока не услышите звук перезагрузки.
Шаг 4: Удалите индексирующие агенты
Если ваш компьютер продолжает работать медленно, то может быть необходимо удалить индексирующие агенты. Откройте Терминал и введите следующую команду: launchctl remove com.apple.metadata.mds.plist. Помните, что это действие может занять некоторое время.
Шаг 5: Проверьте активность kerneltask
Если ваш компьютер продолжает работать медленно, то проверьте активность kerneltask. Откройте Монитор активности и выберите раздел «CPU». Если kerneltask потребляет большинство ресурсов процессора, то это может быть причиной тормозов. Попытайтесь перезагрузить компьютер или выполнить сброс SMC (устройство питания).
Шаг 6: Обновите macOS и приложения
Убедитесь, что ваша операционная система macOS и все ваши приложения находятся в актуальной версии. Проверьте наличие обновлений в App Store и обновите все необходимые программы.
Шаг 7: Проверьте защиту от вредоносного ПО
Если ничто из вышеперечисленного не помогло ускорить ваш компьютер, то возможно, он заражен вредоносным ПО. Запустите антивирусное программное обеспечение, чтобы проверить и удалить возможные угрозы.
Шаг 8: Свяжитесь с Apple или обратитесь за помощью
Если вы всё ещё испытываете проблемы с производительностью вашего Mac, не стесняйтесь связаться с официальной поддержкой Apple или обратиться за помощью в одном из авторизованных сервисных центров. Они смогут оказать вам профессиональную помощь и решить проблему на вашей модели Mac.
| Примеры приложений, замедляющих ваш Mac:
| Примеры приложений, которые могут помочь в оптимизации:
|
Как справиться с оптимизацией Mac
Владельцы компьютеров Mac обычно сталкиваются с проблемой тормозов и замедления работы системы. Если вы обнаружили, что ваш Mac работает слишком медленно, не отчаивайтесь. Есть несколько способов улучшить производительность вашего устройства.
Во-первых, вы можете проверить, какие приложения запускаются автоматически при загрузке системы. Зачастую такие автозапуски снижают производительность компьютера и забирают ресурсы памяти. Чтобы управлять автозагрузкой, откройте «Системные настройки», перейдите в раздел «Пользователи и группы» и выберите свой аккаунт. Затем перейдите на вкладку «Вход в систему» и отключите ненужные приложения.
Во-вторых, решите, какие приложения вам действительно необходимы. Если вы редко пользуетесь какими-то программами, то лучше их удалить. Чем меньше программ у вас установлено, тем быстрее будет работать ваш Mac.
В-третьих, отключите некоторые анимации и эффекты, такие как анимация при открытии и закрытии окон. Это поможет ускорить работу системы. Чтобы отключить анимации, откройте «Системные настройки», перейдите в раздел «Доступность» и выберите вкладку «Дисплей». Там вы найдете опцию «Упростить» — отметьте галочкой нужные вам параметры.
В-четвертых, выполните сброс системного управления (SMC) вашего Mac. Это процесс, который помогает восстановить нормальное функционирование железа вашего Mac. Чтобы сбросить SMC, выключите компьютер и отсоедините его от электропитания. Затем нажмите и удерживайте левую комбинацию клавиш Shift + Control + Option на клавиатуре и одновременно нажмите кнопку включения. Держите все клавиши и кнопку включения нажатыми в течение 10 секунд, затем отпустите их и включите компьютер снова.
В-пятых, проверьте ваш жесткий диск на наличие ошибок и сбросьте его. Для этого перезагрузите компьютер, зажмите клавишу Command + R, чтобы загрузиться с загрузочного диска macOS Sierra или последнего обновления macOS. Затем выберите «Дисковая утилита» и выберите ваш жесткий диск. Нажмите кнопку «Сброс» и подтвердите свой выбор.
В-шестых, увеличьте объем памяти на вашем Mac. Память – это один из ключевых ресурсов, влияющих на производительность системы. Если ваш Mac использует мало памяти, это может приводить к замедлению работы. Установите дополнительные планки памяти или переустановите операционную систему Mac.
В-седьмых, обратите внимание на показатель загрузки процессора, памяти и диска вашего Mac. Если эти показатели превышают 80-90%, то компьютер может работать медленно. Один из способов снизить нагрузку на процессор – это отключить защиту от записи на вашем жестком диске. Для этого в терминале выполните команду «sudo chflags -R nouchg /», затем введите свой пароль и подтвердите изменения.
В-восьмых, установите универсальный адаптер питания. Одна из причин замедления работы Mac – это недостаточное питание. Универсальный адаптер поможет решить эту проблему и улучшить производительность вашего устройства.
В-девятых, оптимизируйте свои привычки использования Mac. Выберите простой и легковесный браузер, такой как Safari, который потребляет меньше ресурсов памяти по сравнению с другими браузерами. Закрывайте приложения, которые в данный момент вам не нужны, чтобы освободить память. Избегайте одновременного выполнения множества задач, чтобы не перегружать систему.
В конце концов, помните, что каждый Mac индивидуален, и вам может потребоваться несколько разных способов оптимизации для решения ваших проблем. Попытайтесь разобраться с каждой из предложенных рекомендаций, чтобы найти наиболее эффективный для вас путь улучшения работы вашего Mac.
Оптимизация вашего Mac: факты и статистика
Когда ваш компьютер работает медленно или неэффективно, это может быть вызвано различными причинами, такими как загрузочный список, запущенные процессы или недостаток свободного пространства на диске. Apple предоставляет несколько инструментов, которые помогут вам оптимизировать работу вашего Mac.
Очистите загрузочный список
Когда вы включаете свой компьютер, он автоматически загружает несколько приложений. Если в списке загрузки есть приложения, которые вам не нужны, вы можете отключить их, чтобы сэкономить ресурсы системы. Для этого удерживайте клавишу «Option» при включении компьютера и отключите ненужные приложения.
Очистите диск от ненужных файлов
Если у вас недостаточно свободного пространства на жестком диске, ваш Mac может работать медленно. Чтобы освободить место, вы можете удалить ненужные файлы вручную или воспользоваться программами, такими как CleanMyMac или AppCleaner.
Отключите ненужные процессы и программы
Если на вашем компьютере запущено слишком много процессов или программ, это может вызвать замедление работы системы. Убедитесь, что все запущенные программы действительно необходимы, и закройте все ненужные процессы с помощью диспетчера задач или монитора активности.
Перезагрузите компьютер
Если ваш Mac работает медленно или не отвечает на команды, попробуйте перезагрузить его. Это поможет очистить оперативную память и закрыть нежелательные процессы.
Оптимизация пространства на диске
Удаление ненужных файлов — это только одна из мер по оптимизации пространства на диске. Также вы можете проверить и удалить старые и большие файлы, выключить функцию индексации или отключить шифрование диска.
Важно помнить, что оптимизация вашего Mac — это постоянный процесс. После приобретения или замены вашего компьютера, установите все необходимые обновления и выполняйте регулярные проверки и очистки.
Оптимизация Mac: обзор инструментов
Перед началом процесса оптимизации важно сделать резервную копию данных и отключить FileVault, если он был включен. Также рекомендуется отключить автозапуск ненужных приложений и задачи, которые загружают систему после перезагрузки. Для этого можно использовать команду «sudo launchctl» в Терминале. Если вы используете macOS 10.13 (High Sierra) или новее, вам потребуется установить новый диск, поддерживающий систему файлов APFS.
Одним из важных шагов в оптимизации Mac является освобождение места на жестком диске. Удалите ненужные или устаревшие файлы и папки, особенно большие фотографии или видео. Также можно использовать инструменты поиска и удаления дубликатов файлов, чтобы избавиться от повторяющихся данных.
Другим важным аспектом оптимизации является улучшение производительности процессора. Остановите работающие в фоновом режиме задачи или приложения, которые загружают CPU. Проверьте список процессов в Диспетчере задач и отключите неиспользуемые ресурсы. Если ваш Mac работает слишком медленно, попробуйте выполнить сброс системы до заводских настроек. Это поможет избавиться от ненужных приложений и файлов, восстановив Mac к начальному состоянию.
Все эти инструкции помогут вам оптимизировать Mac и значительно улучшить его производительность. Однако, если проблемы не исчезают, решитесь на обновление операционной системы до последней версии, перезагрузку Mac или замену жесткого диска на SSD. Таким образом, вы сможете насладиться плавной и эффективной работой своего Mac.
Преимущества оптимизации Mac
Оптимизация вашего Mac может значительно улучшить его производительность и сделать вашу работу более эффективной. Вот несколько способов, как оптимизация может помочь:
Освободите место на диске
Одна из основных причин, почему ваш Mac может работать медленно, — это недостаток свободного пространства на диске. Например, если на диске остается менее 10% свободного пространства, ваш Mac может становиться медленным, так как ему не хватает места для выполнения задач.
Откройте «О нас» в меню «Apple» и найдите вкладку «Универсальный доступ». По умолчанию там может быть включено «Универсальный доступ». Если это так, то отключите эту функцию.
Также вы можете очистить диск от ненужных файлов, таких как старые фотографии или индексирующие данные. Найдите и удалите ненужные файлы или переместите их на внешний диск.
Для очистки диска можно использовать команду «sudo smc», которая удалит временные файлы и освободит дополнительное пространство.
Оптимизация процессорного времени
Еще одна область, в которой оптимизация может помочь, — это управление процессорным временем. Некоторые приложения или задачи могут использовать больше процессорного времени, чем другие, и это может замедлить ваш Mac.
Вы можете проверить, какие приложения используют больше процессорного времени, открыв «Диспетчер задач» и сортировать их по использованию процессора. Если вы обнаружите приложения, которые используют слишком много процессорного времени, вы можете закрыть их или переустановить их для оптимизации использования процессора.
Управление памятью
Другим аспектом оптимизации является управление памятью. Если ваш Mac испытывает проблемы с памятью, он может работать медленно или тормозить при выполнении задач.
Вы можете освободить память, перезагрузив ваш Mac или закрыв ненужные приложения. Также вы можете установить новую версию macOS или обновить имеющуюся для улучшения управления памятью.
Если вы испытываете серьезные проблемы с памятью, вы можете обратиться к специалисту, который поможет вам оптимизировать использование памяти и устранить любые проблемы.
В целом, оптимизация Mac может улучшить его производительность и сделать вашу работу более эффективной. Если вы следуете инструкциям и рекомендациям по оптимизации, вы можете ощутить значительное улучшение в работе вашего Mac.
Быть внимательным: мошенничество в названии оптимизации Mac
Получение уведомления об «Оптимизации вашего Mac» может показаться крайне полезным и поначалу кажется, что это реальное решение проблем с производительностью вашего компьютера. Однако будьте внимательны! Некоторые мошенники используют названия типа «Оптимизация Mac» для привлечения вас к подозрительным и ненадежным сервисам.
Когда вы получаете уведомление об оптимизации Mac, не следуйте его указаниям. Не щелкайте на него, не устанавливайте подозрительные программы или платные услуги.
Ниже приведены некоторые примеры различных методов мошенников:
- Избавляемся от анимации: Мошенники могут рекомендовать отключить анимации в вашей ОС, утверждая, что это поможет ускорить ваш Mac. Однако, включено ли у вас это или нет, не сильно влияет на производительность. Поэтому не удаляйте анимации, это всего лишь обман.
- Очистка диска: Мошенники могут советовать удалить некоторые данные с вашего диска для освобождения места. Возможно, это действительно поможет в некоторых случаях, но если вам не знаком источник рекомендации, будьте осторожны. Лучше сделать бэкап важных данных перед такими действиями.
- Отключение индексирующих процессов: Мошенники могут предложить отключить процессы индексации, такие как Spotlight, чтобы ускорить ваш компьютер. Однако, эти процессы обычно происходят в фоновом режиме, и их отключение обычно не приводит к значительной оптимизации.
- Оптимизация фотографий: Мошенники могут утверждать, что оптимизация фотографий поможет вашему Mac работать быстрее. Однако, это не всегда так. Оптимизация фотографий может быть полезной в некоторых случаях, но большинство приложений, таких как Photos, уже автоматически выполняют эту операцию.
- Сброс SMC и NVRAM: Мошенники могут предлагать сбросить контроллеры системного управления (SMC) и память с сопряженным значением (NVRAM) вашего компьютера в надежде исправить возможные проблемы. Однако, в большинстве случаев этот процесс не позволит значительно повысить производительность вашего Mac.
- Мошенники могут использовать программу Disk Utility, чтобы убедить вас в наличии серьезных проблем с вашим диском. Они могут показать карту диска, на которой присутствуют «зловредные» файлы или ошибки. После этого они предложат вам заплатить за решение проблемы или установить подозрительное программное обеспечение, которое исправит ситуацию.
Сохраните свои деньги и устройство, будьте осторожны! Если ваш Mac работает медленно или тормозит, лучше обратиться к надежным источникам помощи, таким как официальный сайт Apple или сертифицированный сервисный центр.
Видео:
Основные настройки macOS 13 Ventura для комфортной работы.
Основные настройки macOS 13 Ventura для комфортной работы. by Aleksey Konovalov 21,411 views 1 year ago 15 minutes