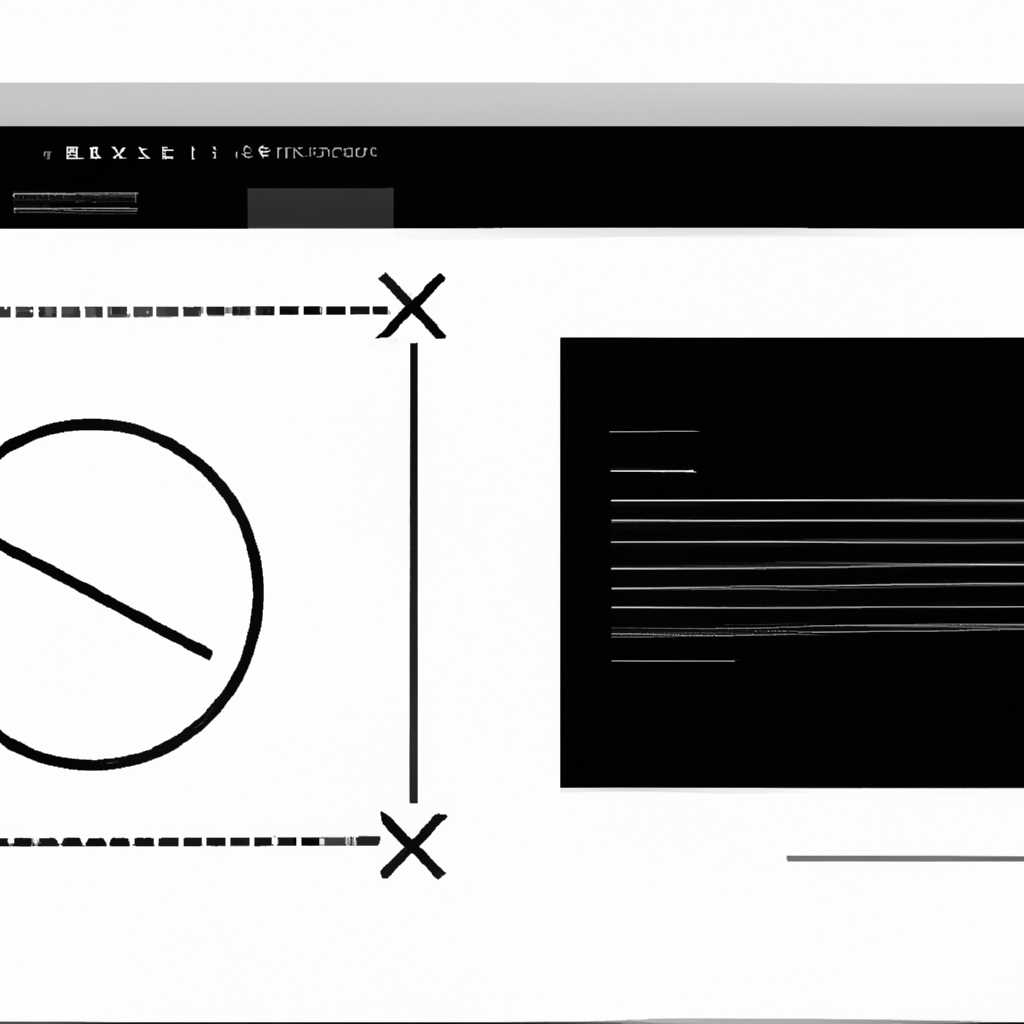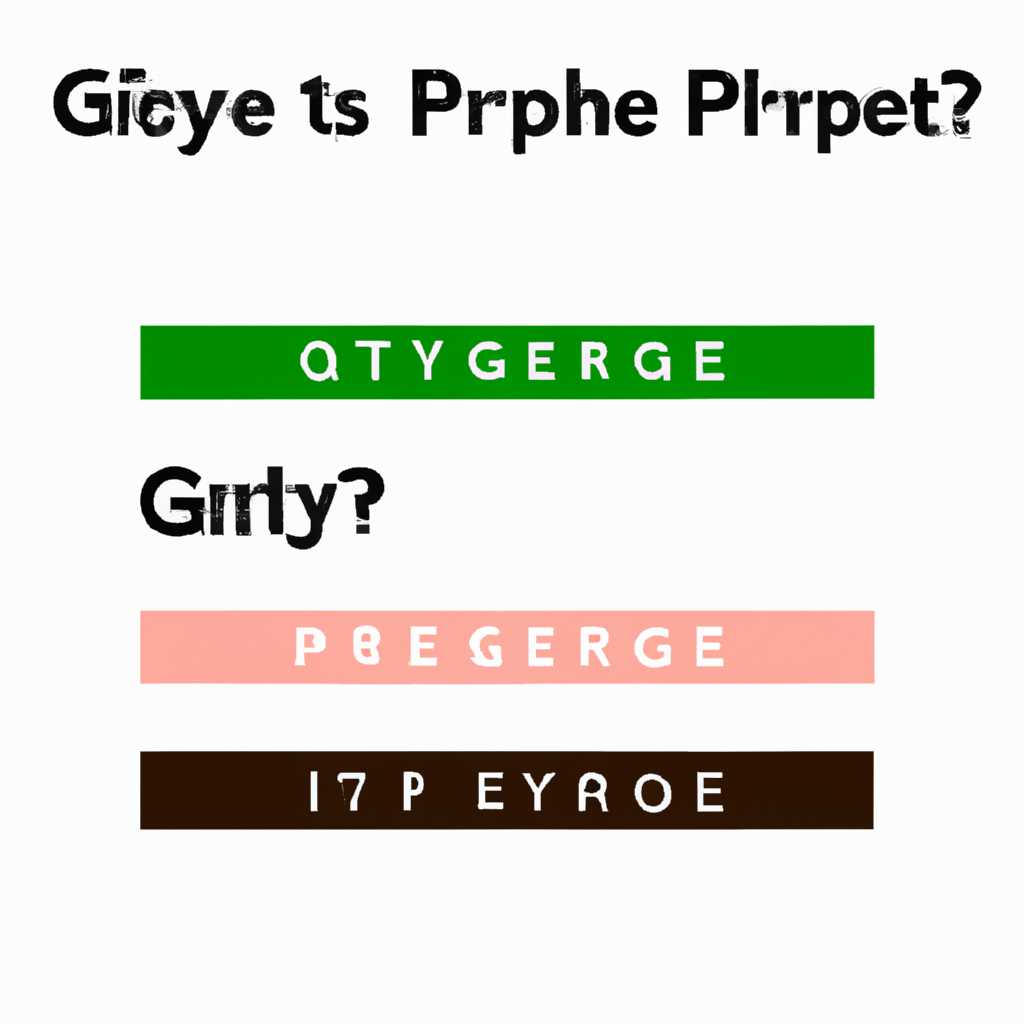- Igfxtrayexe: что это за процесс и как его отключить?
- Иgfxtrayexe: что это за процесс и как его отключить?
- Зачем нужен процесс Иgfxtrayexe?
- Как отключить процесс Иgfxtrayexe?
- Способ 3: использование редактора реестра
- Информация о igfxtrayexe
- Проверка автозагрузки
- Устранение заражения компьютера
- Расположение исполняемого файла
- Видео:
- Как отключить защитник Windows 10 (новое)
Igfxtrayexe: что это за процесс и как его отключить?
Igfxtrayexe – это процесс, который расположен в директории C:\Windows\System32 и является частью системы. Он представляет собой процесс Intel Graphics Tray Icon, который отвечает за управление графикой на компьютере. Иногда пользователи могут встретиться с проблемой, связанной с этим процессом, например, его зависанием или использованием большого количества ресурсов системы.
Если вы подозреваете, что процесс igfxtrayexe является частью вирусов или нежелательных программ, вместе с запуском системы, вы можете проверить его подлинность. Для этого откройте Проводник и перейдите в директорию C:\Windows\System32. Найдите файл igfxtray.exe и щелкните правой кнопкой мыши на нем. В контекстном меню выберите «Свойства» и проверьте информацию о файле, включая его размер, дату создания и другие сведения о конфигурации.
Для устранения проблем с igfxtrayexe вы можете отключить его автозагрузку. Это можно сделать с помощью редактора реестра Windows. Откройте редактор реестра, нажав комбинацию клавиш Win + R и введите regedit. Перейдите к следующему пути:
HKEY_LOCAL_MACHINE\SOFTWARE\Microsoft\Windows\CurrentVersion\Run
Проверьте список автозапуска и исключите из него процесс igfxtray.exe. Если вы не уверены, стоит ли отключение данного процесса, рекомендуется использовать антивирусный инструмент для проверки наличия вирусов и вредоносных программ на компьютере. Например, можно воспользоваться программой Kaspersky Virus Removal Tool, которая поставляется с опцией проверки автозагрузки и удаления вирусов.
Как только вы проверили подлинность этой графической исполняемой программы и убедились, что она не является вирусом, можно отключить ее автозагрузку. Для этого можно использовать функцию «Запуск» в меню «Пуск». Нажмите на сочетание клавиш Win + R, введите msconfig и нажмите Enter. В открывшемся окне выберите вкладку «Автозагрузка» и найдите процесс igfxtray.exe в списке. Снимите флажок рядом с его названием и нажмите «ОК». После перезагрузки компьютера процесс igfxtray.exe больше не будет запускаться автоматически.
Если вы все же сомневаетесь в безопасности процесса igfxtrayexe на компьютере, рекомендуется проконсультироваться с специалистом или искать дополнительную информацию на официальных сайтах Intel или производителя вашего компьютера.
Иgfxtrayexe: что это за процесс и как его отключить?
Зачем нужен процесс Иgfxtrayexe?
Процесс Иgfxtrayexe предоставляет быстрый доступ к функциям и настройкам графического драйвера Intel. Он позволяет пользователю быстро изменять настройки графики, переключаться между различными профилями, изменять параметры цвета и многое другое. Этот процесс также отображает уведомления о состоянии графического драйвера и его обновлениях.
Примечание: Если вы не пользуетесь настройками графического драйвера Intel или не нуждаетесь в уведомлениях о его обновлениях, то отключение процесса Иgfxtrayexe может привести к увеличению производительности компьютера.
Как отключить процесс Иgfxtrayexe?
Существует несколько способов отключить процесс Иgfxtrayexe:
- Через настройки автозагрузки Windows:
- Через редактор реестра Windows:
1. Нажмите клавишу Win + R, чтобы открыть окно «Выполнить».
2. Введите команду msconfig и нажмите «ОК». Откроется окно «Конфигурация системы».
3. Найдите вкладку «Автозагрузка» и щелкните по ней.
4. Найдите запись, связанную с процессом Иgfxtrayexe, и снимите флажок рядом с ней.
5. Нажмите «ОК» и перезагрузите компьютер.
1. Нажмите клавишу Win + R, чтобы открыть окно «Выполнить».
2. Введите команду regedit и нажмите «ОК». Откроется редактор реестра Windows.
3. Проверьте следующие ветки реестра на наличие ключей, связанных с процессом Иgfxtrayexe:
HKEY_CURRENT_USER\Software\Microsoft\Windows\CurrentVersion\Run
HKEY_LOCAL_MACHINE\SOFTWARE\Microsoft\Windows\CurrentVersion\Run
4. Если вы найдете ключи, содержащие информацию о процессе Иgfxtrayexe, то удалите их.
5. Закройте редактор реестра и перезагрузите компьютер.
Важно: Перед внесением изменений в реестр Windows рекомендуется создать резервную копию реестра или экспортировать нужные вам ключи для возможности их восстановления в случае возникновения проблем.
Теперь вы знаете, что это за процесс Иgfxtrayexe и как его отключить. При необходимости отключения других процессов, связанных с защитником Windows или другими программами, рекомендуется обратиться к официальной документации или поддержке соответствующей программы.
Способ 3: использование редактора реестра
Если вы хорошо разбираетесь в работе с операционной системой Windows и редактором реестра, то можете использовать этот способ для отключения процесса igfxtray.exe в автозагрузке компьютера.
Примечание: перед внесением изменений в реестр Windows, рекомендуется создать резервную копию системы или точку восстановления, чтобы в случае ошибки можно было быстро восстановить систему.
Вот пошаговая инструкция:
- Откройте редактор реестра. Для этого нажмите комбинацию клавиш Win + R, введите команду regedit и нажмите Enter.
- В редакторе реестра найдите следующий ключ: HKEY_LOCAL_MACHINE\SOFTWARE\Microsoft\Windows\CurrentVersion\Run.
- В правой части окна найдите запись с именем igfxtray или igfxtray.exe.
- Щелкните правой кнопкой мыши на этой записи и выберите опцию Удалить. Будьте осторожны и убедитесь, что вы выбираете правильную запись, чтобы не удалить другие важные системные файлы или программы.
- После удаления записи закройте редактор реестра.
Теперь, при следующем запуске компьютера, процесс igfxtray.exe не будет автоматически запускаться.
Заметьте, что отключение процесса igfxtray.exe может оказаться полезным для устранения проблем с графикой или для улучшения производительности компьютера. Однако, если у вас возникают какие-либо проблемы после отключения этого процесса, стоит вернуть его обратно в автозагрузку.
Информация о igfxtrayexe
Информация о процессе igfxtray.exe:
- Имя файла: igfxtray.exe
- Расположение файла: C:\Windows\System32
- Подлинность файла: Этот процесс является частью графического драйвера Intel и обычно не представляет угрозу для компьютера. Однако, как и любой другой исполняемый файл, igfxtray.exe может быть подделан вирусами или вредоносным ПО.
- Завершение процесса: При необходимости можно завершить процесс igfxtray.exe через диспетчер задач Windows.
Проверка автозагрузки
Для проверки автозагрузки процесса igfxtray.exe можно использовать следующие способы:
- Откройте редактор реестра Windows, нажав комбинацию клавиш Win + R и введя «regedit».
- Перейдите в раздел «HKEY_LOCAL_MACHINE\SOFTWARE\Microsoft\Windows\CurrentVersion\Run».
- Найдите запись, связанную с процессом igfxtray.exe.
Примечание: отключение автозагрузки процесса igfxtray.exe может повлиять на функциональность графического драйвера Intel. Рекомендуется использовать этот метод только в случае, если строго необходимо отключить процесс.
Устранение заражения компьютера
При появлении сомнительного окна или когда процесс igfxtray.exe потребляет большое количество ресурсов компьютера, следует проверить его на вирусы. Для этого можно воспользоваться антивирусными программами, такими как Kaspersky.
Важно проверить подлинность файла igfxtray.exe и исключить заражение компьютера.
Расположение исполняемого файла
Исполняемый файл igfxtray.exe относится к графике Intel и поставляется вместе с драйверами графической карты. Он отвечает за предоставление инструментов и настроек для графической подсистемы компьютера.
Расположение файла igfxtray.exe в системе Windows обычно следующее:
- Запустите Проводник Windows, который можно открыть через меню «Пуск».
- Перейдите в раздел «Локальный диск C:» или «Мой компьютер».
- Откройте папку «Program Files» или «Программы».
- Перейдите в папку «Intel» или «Интел».
- Откройте папку «Graphics» или «Графика».
- В этой папке вы должны увидеть файл igfxtray.exe.
Примечание: Если вы не обнаружили файл igfxtray.exe в указанной папке, это может означать, что процесс был удален или никогда не был установлен на вашем компьютере.
Видео:
Как отключить защитник Windows 10 (новое)
Как отключить защитник Windows 10 (новое) by remontka.pro video 1,344,987 views 4 years ago 6 minutes, 58 seconds