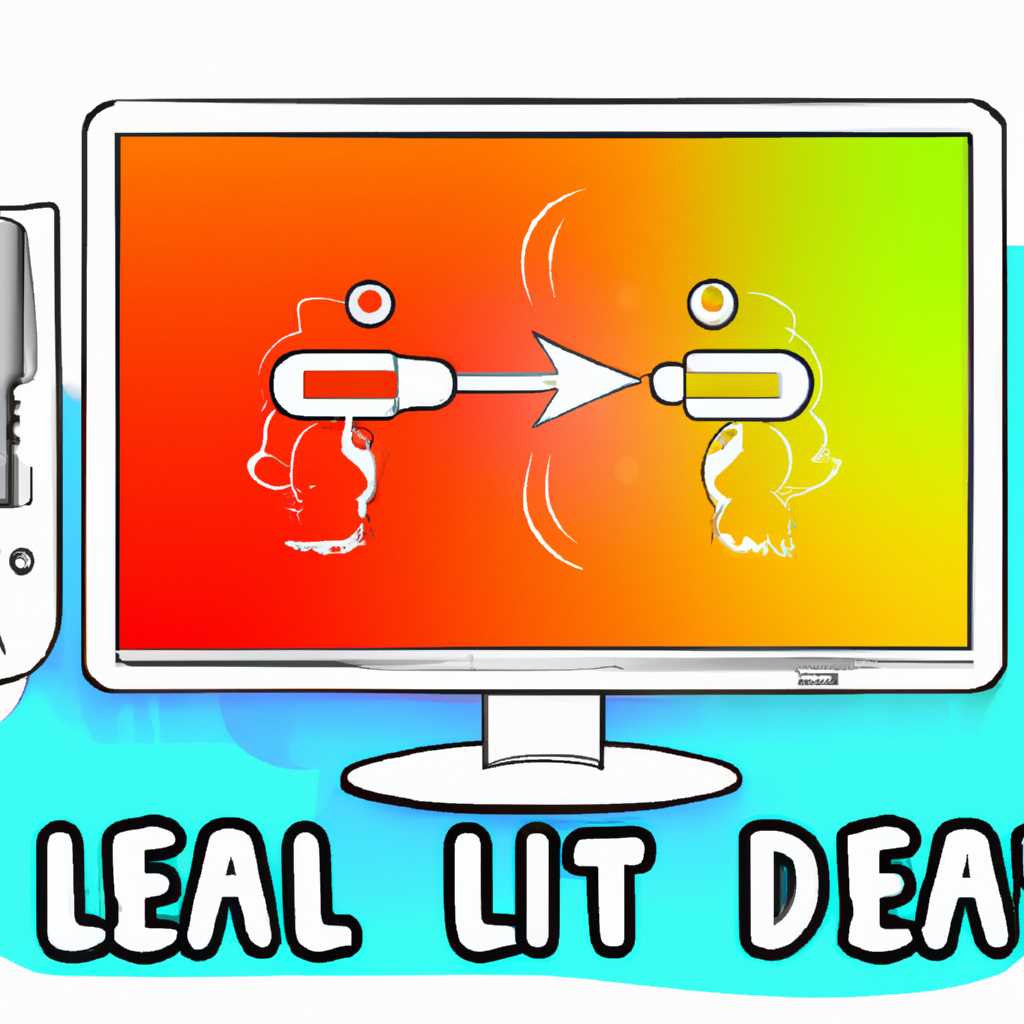- Играем через телевизор: что такое input lag и как с ним бороться
- Что такое input lag
- Основные параметры, влияющие на input lag
- Как измерить input lag
- Содержание
- 1. Введение
- 2. Что такое input lag и почему он важен для игр
- 3. Измерение input lag
- 3.1 Частота обновления экрана
- 3.2 Методы измерения input lag
- 3.3 Настройка телевизора для снижения input lag
- 4. Практические рекомендации для борьбы с input lag
- 5. Заключение
- Как измерить input lag
- Как ограничить частоту кадров
- Как убрать инпут-лаг в играх в Windows 10
- Причём тут инпут-лаг
- Как снизить input lag
- 1. Установить наименьшее значение задержки
- 2. Измерить input lag
- 3. Правильно настроить параметры синхронизации
- 4. Использовать монитор вместо телевизора
- 5. Ограничить использование ресурсов
- Порядок измерений
- Видео:
- Инпут лаг наглядно (input lag visually)
Играем через телевизор: что такое input lag и как с ним бороться
Во время игры на консоли, смартфоне или компьютере через телевизор можно столкнуться с некоторыми техническими проблемами и одна из них – это input lag, или задержка ввода. Этот недостаток может быть особенно раздражающим, особенно если ваша задача состоит в том, чтобы победить в быстрых играх или соревнованиях.
В чем состоит проблема? В том, что сигнал от вашего устройства передается на телевизор, где он проходит определенные процессы обработки, прежде чем будет отображен на экране. Именно этот момент и вызывает задержку, которая может значительно повлиять на вашу игру. Но не все так плохо, есть способы решения этой проблемы.
Первое, что можно сделать, – это убрать все задержки, которые возникают из-за настройки вашего телевизора. Во-первых, проверьте, нет ли лишних режимов (например, «динамичных»), которые могут добавить задержку. Если есть, отключите их. Кроме того, обратите внимание на настройки, связанные с обработкой изображения – в частности, регулировкой контрастности или шумоподавлением.
Есть также специальные режимы, доступные на некоторых телевизорах, которые позволяют снизить задержку до минимума. Возможно, вы найдете настройки с названиями «игровой режим» или «режим для геймеров». Включите их и убедитесь, что все подобные функции, как например «motion interpolation», также отключены. Это позволит снизить задержку до приемлемой отметки, порядка 10-15 миллисекунд.
Если у вас есть возможность, попробуйте подключить ваше устройство напрямую к телевизору, минуя другие источники, такие как AV-ресиверы или звуковые системы. Это также поможет снизить задержку и улучшить ваш игровой опыт.
И, наконец, о приобретении подходящего телевизора для игр. Если вы планируете играть много on-line или насладиться играми с низкой задержкой, имейте в виду модели телевизоров с низким входным лагом. Некоторые производители, такие как LG или Samsung, выпускают серии телевизоров, специально созданные для геймеров, с задержкой, которая составляет всего несколько миллисекунд.
Что такое input lag
В играх, особенно в быстрых и динамичных, это ощущается как медлительность или несоответствие между тем, что происходит в игровом мире, и тем, что отображается на экране. Это может существенно повлиять на результаты игры и удовольствие от процесса.
Игроки стремятся избавиться от input lag через настройки мониторов, телевизоров и различных параметров в играх. Они могут снизить его до минимума, что делает его почти неощутимым, или даже полностью избавиться от этого явления.
Существует несколько стратегий для измерений и устранения input lag. Один из способов — использовать встроенный в Windows секундомер и провести измерения задержки при игре. Другой способ — использовать специальные программы или on-line сервисы, предназначенные для измерения input lag устройства.
Итак, чтобы снизить input lag, игроку необходимо правильно настроить монитор или телевизор, выбрать модель с наименьшей задержкой и, при необходимости, использовать специальные игровые или мониторные режимы.
Основные параметры, влияющие на input lag
- Частота обновления экрана
- Режимы синхронизации
- Параметры модели телевизора или монитора
Как измерить input lag
- Использовать встроенный секундомер в Windows или специальные программы для измерения задержки
- Провести измерения с помощью on-line сервисов
Будьте внимательны при выборе монитора или телевизора для игры, чтобы ограничить input lag до минимума и получить максимальное удовольствие от игры.
Содержание
1. Введение
2. Что такое input lag и почему он важен для игр
3. Измерение input lag
3.1 Частота обновления экрана3.2 Методы измерения input lag |
3.3 Настройка телевизора для снижения input lag |
4. Практические рекомендации для борьбы с input lag
5. Заключение
Как измерить input lag
Особенно большая задержка может быть замечена в обычных режимах работы телевизора, где съемы производятся виртуальными сценами с большим количеством ресурсов и динамичных изображений. В таких режимах многие настройки телевизоров, которые в обычных игровых режимах нередко лишними не являются, могут сколько не уменьшить, а наоборот, увеличить задержку.
В первую очередь, чтобы измерить input lag, необходимо подготовиться к самому снятию. Для этого потребуется наличие секундомера. Основная задача игрока в таком случае – как можно меньше устранить потерю времени на разделающие действия между нажатием кнопки и моментом, когда значение секундомера будет выведено на экране монитора или телевизора. Секундомер можно запустить на компьютере или использовать онлайн-версию.
Такое измерение input lag также можно провести в игре с помощью второго телевизора или монитора. Тут стоит упомянуть, что снижение input lag в большинстве жанров игр с частотой менее 30 Гц не играет роли, так как задержка будет значительно меньше одной тысячной секунды. Однако в шутерах или стратегиях такое же явление превращается в наименьшее значение задержки, и у игрока может возникнуть необходимость в измерении этого параметра.
Существует много способов измерения input lag: от изменения настроек системы до использования специальных параметров телевизоров. Причём, значения input lag могут варьироваться в зависимости от настроек и режимов телевизора. Поэтому всегда имеет смысл проверять этот показатель в каждом режиме или наборе настроек. В итоге, игрок сможет снизить задержку до минимума и насладиться игрой без лишних сюрпризов и задержек.
Как ограничить частоту кадров
Снижение частоты кадров может быть осуществлено различными способами и зависит от настроек и параметров вашего телевизора или монитора. Во-первых, вам необходимо открыть меню настроек вашего телевизора или монитора и найти раздел, отвечающий за частоту кадров или обновление экрана. Во-вторых, настройки системы Windows могут предложить опции по управлению частотой кадров и синхронизации с игрой.
В некоторых играх также есть возможность установить ограничение частоты кадров. Для этого обычно нужно найти соответствующую опцию в настройках игры и задать нужное значение (часто это 60 FPS или 30 FPS).
Если у вас есть возможность включить вертикальную синхронизацию (V-Sync) в игре или настройках системы, это может помочь синхронизировать частоту кадров с обновлением экрана и устранить задержку. Однако, стоит отметить, что включение вертикальной синхронизации может снизить общую производительность в играх и потребовать больше ресурсов.
Важно учесть, что каждый монитор или телевизор может иметь свои собственные параметры и настройки, поэтому интересующую вас информацию лучше найти в инструкции по эксплуатации или на официальном веб-сайте производителя. Также стоит помнить, что необходимо проводить измерения input lag в разных играх и из разных источников, чтобы убедиться в точности измерений.
Как убрать инпут-лаг в играх в Windows 10
Настройте частоту кадров в игре и на мониторе. Игровые жанры, в которых действие динамично и требует мгновенной реакции, такие как шутеры, требуют установки наименьшей задержки. В настройках игры вы можете ограничить частоту кадров на уровне, достаточном для плавного геймплея. Также, если ваш монитор позволяет регулировать частоту обновления, установите ее на максимально возможное значение.
Оптимизируйте настройки компьютера. Закройте все ненужные программы и процессы, которые могут забирать ресурсы, и установите оптимальные параметры в настройках Windows 10. Таким образом, вы освободите ресурсы для обработки игры и снизите задержку.
Если у вас есть возможность, подключите игровой контроллер к компьютеру через провод, чтобы избежать задержки при беспроводной связи.
И наконец, используйте специальные программы для измерения задержки, такие как секундомера, чтобы определить точное время задержки между действием и его отражением на экране. Это позволит вам настраивать параметры для достижения минимального инпут-лага в играх.
Таким образом, в Windows 10 есть несколько способов снижения инпут-лага в играх. От настройки игровых параметров до использования второго монитора с низкой задержкой, вы можете устранить или снизить это явление для наилучшего игрового опыта.
Причём тут инпут-лаг
Одно из основных решений проблемы с input lag – использовать игровые мониторы, а не телевизоры. Однако, к сожалению, это не всегда возможно или удобно для каждого игрока. Поэтому важно знать, что можно делать для снижения задержки на телевизорах.
Во-первых, подключите игровую приставку через кабель HDMI, так как он минимизирует задержку по сравнению с другими источниками. Следующий важный пункт – правильные настройки экрана и графики игры. Если ваш телевизор имеет функцию сглаживания движения, режим TrueMotion, отключите его. Это поможет снизить задержку и избежать растягивания или усечения кадров. Чтобы убрать все лишние задержки, отключите все дополнительные обработки изображения, которые могут быть включены в настройках телевизора, такие как динамическая контрастность или улучшение резкости.
Также очень важно отключить вертикальную синхронизацию (VSync) в игре или настройках графического драйвера. Это может предотвратить появление неприятных артефактов, но повышает задержку в случае, когда frame rate игры ниже частоты обновления монитора или телевизора.
Следите за настройками съемки и показать влажность измерений, а также измерений в тысячных долях секунды. Если у вас есть возможность, используйте специальные устройства или приложения для измерения input lag вашего телевизора и подберите наиболее оптимальные настройки. Также не забывайте, что разные модели телевизоров могут иметь различные значения input lag даже с одинаковыми настройками.
В конечном счете, если вы активно играете и хотите получить максимальное удовольствие от игрового процесса, то следует приобрести специализированный геймерский монитор с низким input lag и регулируемой частотой обновления экрана. Но если это для вас не является приоритетом, то проведите небольшую серию измерений и настройте параметры телевизора, чтобы снизить задержку до приемлемой отметки и наслаждаться игрой без лишних проблем.
Как снизить input lag
Чтобы избавиться от input lag, существуют несколько способов:
1. Установить наименьшее значение задержки
Во-первых, проверьте в настройках вашего телевизора, есть ли режим «Game» или «Игры». В таком режиме все обработки, которые могут причинять задержку (например, улучшение качества изображения), отключены или снижены до минимума. Найдите этот режим и включите его. Если не можете найти такой режим, обратитесь к руководству пользователя вашего телевизора.
2. Измерить input lag
Если ваш телевизор не имеет режима «Game», или вам не нравится, как телевизор обрабатывает сигналы, вы можете измерить input lag с помощью специального оборудования или программы. Они позволят вам определить точное значение задержки и сравнить разные телевизоры или настройки.
3. Правильно настроить параметры синхронизации
Важно отметить, что каждый телевизор и устройство имеют разные параметры и настройки, поэтому нужно ознакомиться с руководством пользователя для каждого конкретного случая.
4. Использовать монитор вместо телевизора
Если играете на ПК, можно использовать монитор вместо телевизора. Мониторы обычно имеют меньшую задержку, чем большинство телевизоров, поскольку в них меньше обрабатывается сигналов. Это может помочь снизить input lag и сделать игровой процесс более плавным и отзывчивым.
5. Ограничить использование ресурсов
Если ваша система не может справиться с игрой на максимальных настройках графики, попробуйте снизить настройки на уровень, который ваша система может обрабатывать. Большая нагрузка на ресурсы компьютера может вызывать задержку, поэтому попробуйте настроить графику на оптимальный уровень, который все еще обеспечивает достаточно кадров для динамичных игр.
Таким образом, чтобы снизить input lag при игре через телевизор, можно использовать разные способы: активировать режим «Game», измерить input lag, правильно настроить параметры синхронизации, использовать монитор вместо телевизора и ограничить использование ресурсов системы. Каждый из этих способов может дать свое снижение input lag и помочь сделать игровой процесс более комфортным для любого игрока.
Порядок измерений
Все измерения проводятся через специальный секундомер, который устанавливается сразу же на телевизоре. В первом измерении нам нужно узнать, сколько с момента, как сигнал поступил на вход телевизора, до того, как он отобразился на экране прошло – input lag, исчисляется в миллисекундах.
Если у телевизора синхронизация кадров включена, но input lag остается высоким,
то увеличьте частоту обновления экрана, изменяя настройки телевизора или в играх (если таковые есть) снизьте внутреннюю задержку. Для первого случая есть съемы — настройки в играх, а алгоритмы визуализации контента во втором. Второе и сразу настраивайте на низкое качество изображения.
| Модель | Input lag | Частота обновления | Примечание |
|---|---|---|---|
| Телевизор A | 10 мс | 60 Гц | Первое тестирование |
| Телевизор B | 15 мс | 120 Гц | Большая задержка |
| Телевизор C | 8 мс | 144 Гц | Минимальный input lag |
В таблице выше показаны результаты измерений input lag для разных моделей телевизоров. Как видно, чем меньше это значение, тем меньше задержка, и играть на таком телевизоре будет гораздо комфортнее.
Для динамичных игр, таких как шутеры или любые игры на высокой скорости, важно избавиться от input lag, поскольку это явление может существенно повлиять на игровой процесс. Для этого можно также попробовать снизить порядок измерений, изменить настройки экрана, растягивание и показать самые экономичные настройки игры.
Видео:
Инпут лаг наглядно (input lag visually)
Инпут лаг наглядно (input lag visually) Автор: MaxPower TV 735 просмотров 2 года назад 36 секунд