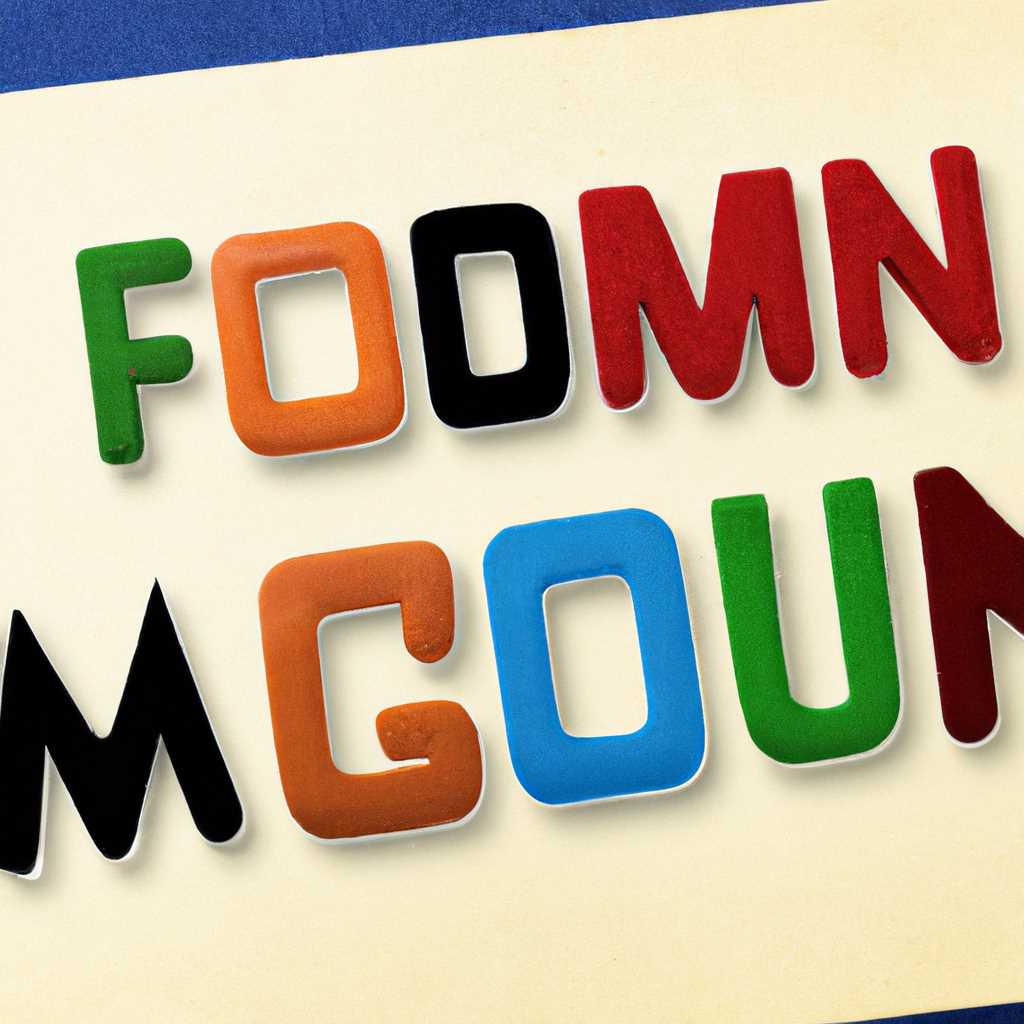- Игровые форумы — обсуждение игр, решение проблем и обмен опытом
- Восстановление ноутбука с помощью скрытого раздела восстановления
- Как найти скрытый раздел восстановления?
- Как восстановить ноутбук?
- Дополнительные способы восстановления
- Восстановление системы ноутбука Packard Bell
- Восстановление с помощью клавиши alt+f10
- Восстановление через раздел восстановления
- Восстановление с помощью загрузочной флешки или диска
- Восстановление заводского состояния ноутбука Packard Bell
- Восстановление пароля ноутбука
- 1. Используйте встроенные настройки
- 2. Используйте загрузочную флешку
- 3. Восстановление раздела диска ноутбука
- Восстановление данных ноутбука Packard Bell
- Восстановление с использованием восстановительной флешки
- Восстановление через заводское восстановление
- Восстановление из точки восстановления
- Восстановление с помощью программы Recovery
- Видео:
- Повышение компетенций родителей: онлайн-дискуссия
Игровые форумы — обсуждение игр, решение проблем и обмен опытом
Нужна помощь с восстановлением операционной системы на вашем компьютере? Без проблем!
Если ваш ноутбук загружается до экрана с названием производителя (например, emachines), вы можете восстановить систему с помощью скрытого раздела восстановления.
Для этого сделайте следующее:
- Нажмите клавишу BIOS (обычно это F2 или F10) при перезагрузке компьютера.
- В меню BIOS выберите пункт Boot или Загрузка.
- Укажите флешку в качестве первого загрузочного устройства или выберите вариант «USB-HDD».
- Нажмите клавишу для сохранения изменений и перезагрузки компьютера.
Восстановление системы осуществляется просто:
- При загрузке нажмите и удерживайте клавишу Alt и нажимайте несколько раз на клавишу F10. В некоторых моделях ноутбуков нужно использовать другую комбинацию клавиш.
- На экране появится меню восстановления. Выберите пункт Восстановление операционной системы.
- Выберите язык восстановления и нажмите Далее.
- В следующем окне выберите точку восстановления, в которую вы хотите вернуться, и нажмите Далее.
- Настройте дополнительные параметры (если нужно) и нажмите Далее.
- Проверьте параметры восстановления и нажмите кнопку Восстановить.
- Ноутбук будет восстанавливаться. Это может занять некоторое время.
- После завершения восстановления компьютер перезагрузится и вы сможете войти в систему с помощью вашего обычного пароля.
Важно: при восстановлении системы все ваши файлы и настройки будут удалены, поэтому рекомендуется заранее сделать резервные копии важных данных.
Если у вас возникнут вопросы или проблемы, не стесняйтесь обратиться к нашим игровым форумам. Там вы найдете команду единомышленников, готовых помочь вам в решении любых игровых задач!
Восстановление ноутбука с помощью скрытого раздела восстановления
Ноутбук не загружается или работает некорректно? Есть способ восстановить его работоспособность без необходимости обращаться к специалистам. Для этого можно воспользоваться скрытым разделом восстановления, который присутствует на большинстве ноутбуков.
Как найти скрытый раздел восстановления?
1. Компьютеров Packard Bell или eMachines: при включении ноутбука удерживайте клавишу F11 на клавиатуре до появления меню выбора защиты операционной системы.
2. Компьютеров других производителей: при включении ноутбука нажмите клавишу F8 на клавиатуре. На экране появится меню запуска вариантов, где нужно выбрать «Восстановление компьютера».
Как восстановить ноутбук?
После выбора «Восстановление компьютера» на экране появится окно процесса восстановления. Для продолжения кликните по предложенным вариантам и следуйте инструкциям на экране.
При запуске процесса восстановления на ноутбуке автоматически создаются точки восстановления, которые позволяют вернуть систему к желаемому состоянию в случае поломки или сбоя в работе компьютера.
Дополнительные способы восстановления
Если по каким-то причинам скрытый раздел восстановления не запускается, можно воспользоваться внешним носителем, таким как флешка или диск с операционной системой.
Для этого нужно скачать образ операционной системы на полностью работоспособном компьютере, вставить флешку или диск и следуя инструкциям, создайте загрузочное устройство.
Затем, перезагрузите ноутбук, нажимаем нужную клавишу (информацию о ней можно найти в настройках BIOS) и выберите в качестве загрузочного устройства флешку или диск. Процесс восстановления будет аналогичен предложенному выше.
Просто помните, что восстановление ноутбука с помощью скрытого раздела восстановления — один из самых надежных способов вернуть ноутбук к работоспособности без необходимости устанавливать операционную систему заново.
Восстановление системы ноутбука Packard Bell
Если ваш ноутбук Packard Bell столкнулся с неполадками, вы можете восстановить его работоспособность с помощью специальных инструментов и функций, доступных на компьютере. В этом разделе мы рассмотрим несколько способов восстановления системы на ноутбуке Packard Bell.
Восстановление с помощью клавиши alt+f10
Один из способов восстановления системы на ноутбуках Packard Bell — это использование сочетания клавиш Alt+F10. Во время загрузки ноутбука нажмите и удерживайте клавишу Alt, а затем нажмите клавишу F10. Это откроет меню восстановления системы, где вы сможете выбрать пункт «Восстановление».
Восстановление через раздел восстановления
У некоторых ноутбуков Packard Bell есть специальный раздел, предназначенный для восстановления системы. Чтобы воспользоваться этим способом, перезагрузите ноутбук и нажмите нужную клавишу (она указана в инструкции к ноутбуку) для доступа к меню восстановления. Выберите пункт «Восстановление» или «Ремонт», чтобы начать процесс восстановления.
Восстановление с помощью загрузочной флешки или диска
Если у вас нет доступа к разделу восстановления или нажатие клавиши alt+f10 не дает результатов, вы можете восстановить систему с помощью загрузочной флешки или диска. Создайте загрузочное устройство с помощью специальной программы или заказывайте готовое устройство у производителя. Подключите флешку или вставьте диск в ноутбук, перезагрузите компьютер и выберите соответствующий пункт меню, чтобы начать процесс восстановления.
Во время процесса восстановления системы все ваши файлы и данные могут быть удалены, поэтому перед началом восстановления сделайте резервные копии важной информации. Также, укажите что операционная система может быть возвращена к заводским настройкам, и все приобретенные программы и файлы будут удалены и заменены на программы, которые поставляются с ноутбуком. Учтите также, что процесс восстановления может занять некоторое время, и вы должны быть терпеливыми.
Рекомендуется проводить диагностику и сканирование ноутбука Packard Bell перед восстановлением системы для обнаружения ошибок или неполадок. Для этого вы можете воспользоваться встроенными инструментами или сторонними программами. Помните, что восстановление системы с помощью этих методов производится автоматически, и вам не требуется участие в процессе.
Восстановление системы ноутбука Packard Bell — это незаменимый вариант для исправления проблем, связанных с программным обеспечением. При возникновении неполадок или поломки, восстановление может вернуть ваш ноутбук в рабочее состояние и сохранить все ваши данные и файлы.
Если вы не уверены, какой метод восстановления подходит для вашего ноутбука Packard Bell, обратитесь к инструкции пользователя или обратитесь к службе технической поддержки.
Восстановление заводского состояния ноутбука Packard Bell
Если ваш ноутбук Packard Bell перестал загружаться или работает некорректно, вам понадобится восстановление заводского состояния. Это может быть полезно, если у вас возникли проблемы с данными или после поломки, а также если вы хотите начать все с чистого листа.
Для восстановления заводского состояния ноутбука Packard Bell вам потребуется выполнить следующие действия:
- Подключите ноутбук к компьютеру при помощи специального кабеля.
- Загрузитесь в BIOS, нажав одну из клавиш указанных в инструкции. Обычно это клавиша ALT+F10.
- В меню загрузки выберите пункт «Восстановление» или «Restore» и нажмите кнопку «Выбрать».
- Далее, вам будет предложено выбрать раздел восстановления. Выберите скрытый раздел, который содержит файлы восстановления.
- Проверьте указанные параметры и укажите диск, на котором хранятся ваши данные. Если на вашем ноутбуке были установлены пароль и/или зашифрован диск, вам может потребоваться ввести связанные с этим пароли.
- После завершения этого процесса, ноутбук будет перезагружен и запустится процесс восстановления.
- Перейдите к указаниям на экране для продолжения процесса восстановления.
- После завершения восстановления, ваш ноутбук вернется к заводским настройкам по умолчанию.
Важно отметить, что восстановление заводского состояния ноутбука Packard Bell приведет к удалению всех ваших данных, поэтому перед процессом обязательно создайте резервные копии своих файлов.
Данный способ восстановления подходит для большинства ноутбуков Packard Bell. Однако, в зависимости от модели и версии BIOS могут быть некоторые различия в процессе восстановления.
Если у вас возникнут сложности или вопросы во время процесса восстановления, вы всегда можете обратиться за помощью на наши игровые форумы, где наши пользователи с радостью помогут вам справиться с проблемой.
Восстановление пароля ноутбука
Если вам потребовалось восстановить пароль на ноутбуке, следуйте этим простым шагам:
1. Используйте встроенные настройки
Некоторые ноутбуки предлагают встроенные способы восстановления пароля. Перезапустите ноутбук и посмотрите, можно ли войти в настройки BIOS или UEFI. Если вы не знаете, как это сделать, обратитесь к руководству к вашему ноутбуку.
2. Используйте загрузочную флешку
Если встроенные настройки не сработали, можно восстановить пароль с помощью загрузочной флешки. Загрузите специальное программное обеспечение на другой компьютер, создайте загрузочную флешку и вставьте ее в ноутбук. Запустите ноутбук с загрузочной флешки и следуйте инструкциям.
3. Восстановление раздела диска ноутбука
Если у вас есть доступ к разделам диска или файлам на ноутбуке, можно восстановить пароль, восстановив один из разделов диска. Создайте резервную копию всех важных данных с помощью внешнего диска или флешки и восстановите раздел диска ноутбука при помощи установочного диска операционной системы.
Укажите при восстановлении диска все параметры и следуйте указаниям восстановления. Восстановление может занять некоторое время, поэтому будьте терпеливы.
Обратите внимание, что при восстановлении раздела диска все файлы и настройки будут удалены, поэтому убедитесь, что у вас есть резервная копия ваших данных.
Если вы не знаете, как восстановить пароль вашего ноутбука, обратитесь к персоналу сервисного центра для диагностики и ремонта ноутбука.
Важно:
В некоторых ноутбуках есть специальный скрытый раздел диска, который можно использовать для восстановления системы. Укажите при восстановлении раздела диска этот скрытый раздел и следуйте инструкциям.
Если у вас возникли трудности в процессе восстановления или вы не смогли найти подходящий вариант, обратитесь к руководству к вашему ноутбуку или посетите официальный сайт производителя для получения дополнительной информации и поддержки.
© 2021 Все права защищены. bell, emachines.
Восстановление данных ноутбука Packard Bell
Если ваш ноутбук Packard Bell перестал работать или данные были потеряны, восстановление данных может быть простым и эффективным процессом. В этом разделе вы узнаете о способах восстановления данных и о том, как восстановить ноутбук Packard Bell в случае поломки.
Восстановление с использованием восстановительной флешки
1. Подключите восстановительную флешку к своему ноутбуку Packard Bell.
2. Перезагрузите ноутбук и нажмите команду Alt+F10 на предложенном экране загрузки.
3. Подождите, пока процесс восстановления не завершится. Укажите желаемые настройки после окончания процесса.
Восстановление через заводское восстановление
1. Перезагрузите ноутбук Packard Bell и нажмите команду Alt+F10 на экране загрузки компьютера.
2. В разделе сканирования и восстановления выберите «Заводское восстановление».
3. Подождите, пока процесс восстановления не загрузится и укажите желаемые настройки после окончания процедуры.
Восстановление из точки восстановления
1. Когда ваш ноутбук Packard Bell загружается, кликните правой кнопкой мыши на рабочем столе и выберите «Свойства».
2. Перейдите на вкладку «Восстановление» и найдите раздел «Создание точки восстановления».
3. Установите необходимый вариант точки восстановления и нажмите «Создать точку восстановления».
4. В случае поломки или потери данных, перейдите обратно на вкладку «Восстановление» и выберите опцию «Восстановить систему».
5. Следуйте указаниям на экране, чтобы восстановить ваш ноутбук Packard Bell из выбранной точки восстановления.
Восстановление с помощью программы Recovery
1. Установите программу Recovery на ваш компьютер Packard Bell.
2. Запустите программу и следуйте инструкциям для восстановления вашего ноутбука Packard Bell.
Не забывайте регулярно создавать резервные копии важных данных, чтобы в случае поломки или потери информации у вас всегда была возможность их восстановления.
| Способ восстановления | Описание |
|---|---|
| Восстановление с использованием восстановительной флешки | Подключите восстановительную флешку и перезагрузите ноутбук |
| Восстановление через заводское восстановление | Перезагрузите ноутбук и выберите «Заводское восстановление» |
| Восстановление из точки восстановления | Создайте точку восстановления и выберите ее для восстановления |
| Восстановление с помощью программы Recovery | Установите программу Recovery и запустите ее для восстановления |
Восстановление данных ноутбука Packard Bell может быть легким и доступным процессом при учете всех указанных способов. Следуйте инструкциям, чтобы успешно восстановить свой ноутбук Packard Bell и убедитесь, что ваши данные в безопасности.
Видео:
Повышение компетенций родителей: онлайн-дискуссия
Повышение компетенций родителей: онлайн-дискуссия by Physrehab Media 556 views 3 years ago 4 hours, 19 minutes