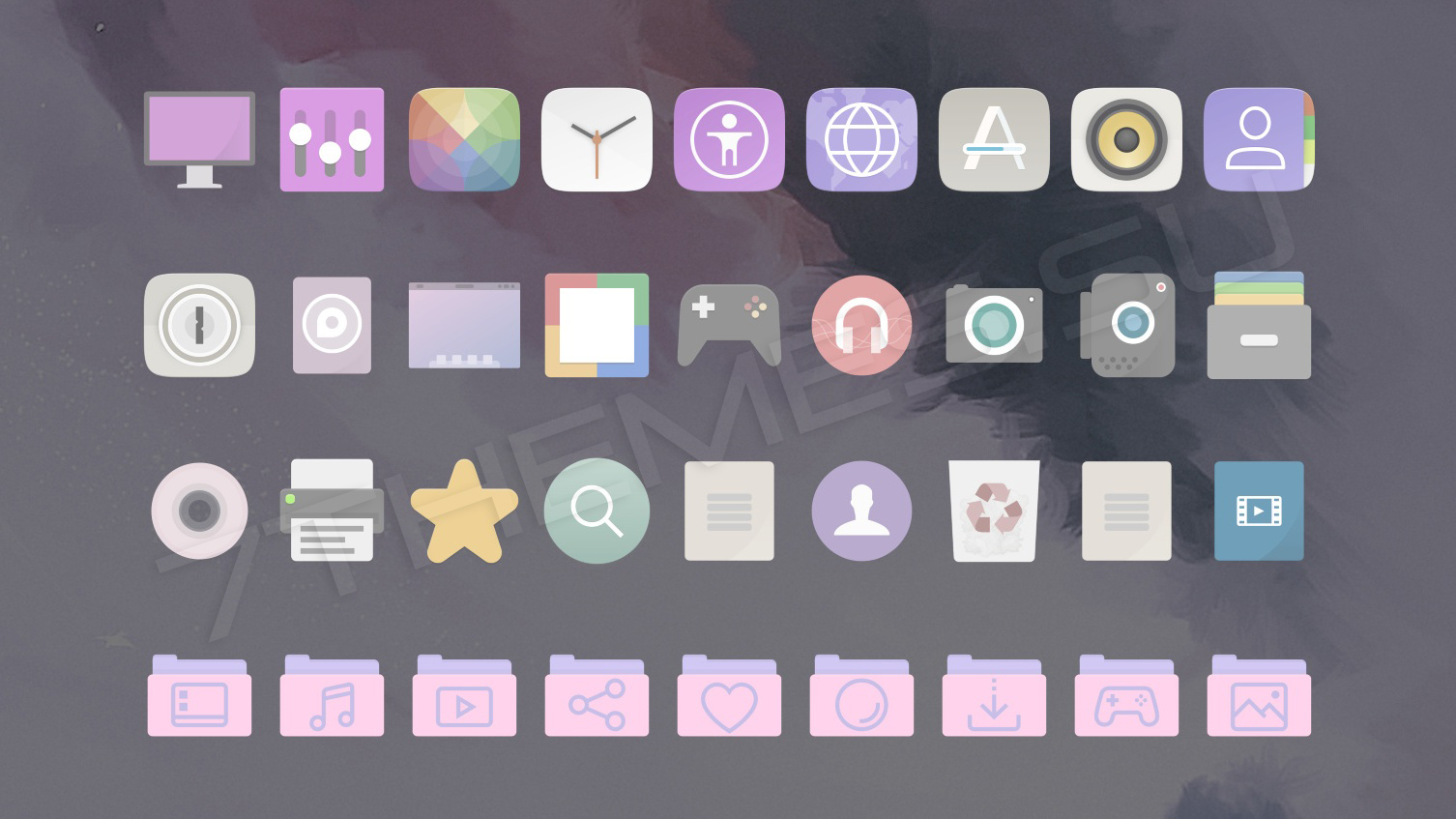- Руководство для новичков по установке пакетов иконок 7tsp на Windows 7, 8 и 10
- Установка пакетов иконок 7tsp на Windows 7/8/10
- Что такое пакеты иконок 7tsp?
- Как установить пакеты иконок 7tsp?
- Руководство для начинающих
- Предварительные операции
- Установка пакета иконок
- Процесс установки
- Изменение индивидуальных элементов
- Заключение
- Какие ярлыки на рабочем столе Windows 10 можно изменить
- Видео:
- Если не запускается Windows 7
Руководство для новичков по установке пакетов иконок 7tsp на Windows 7, 8 и 10
Если у вас есть желание изменить внешний вид значков на вашей операционной системе Windows 7/8/10, то вы можете сделать это с помощью установки пакетов иконок 7tsp. В этом руководстве мы покажем вам, как установить эти пакеты иконок и изменить значки по вашему вкусу.
Перед тем, как мы начнем, убедитесь, что у вас установлены необходимые программы и пакеты. Вам потребуется GUI (графический интерфейс) для установки пакетов иконок 7tsp. Вы можете скачать его с официального сайта или из других источников.
Как только вы скачали и установили GUI, вы можете приступить к установке пакетов иконок 7tsp. Сначала вам нужно найти папку, в которой хранятся файлы пакета иконок. Обычно они имеют расширение «.7z».
Для примера давайте представим, что у нас есть пакет иконок с названием «tenblue.7z». Мы открываем эту папку и видим следующие файлы: «1.png», «2.png», «3.png» и т.д. Это основные файлы изображений, которые используются для изменения значков.
Теперь мы имеем возможность изменить значки нашей операционной системы. Для этого нам нужно приступить к настройке пакета иконок. Открываем GUI и находим вариант «Change Icon» (Изменить значок).
Установка пакетов иконок 7tsp на Windows 7/8/10
Что такое пакеты иконок 7tsp?
Пакеты иконок 7tsp (сокращение от «7 Theme Source Patcher») — это специальные файлы расширения .7z или .zip, которые содержат наборы иконок и курсоров для установки на вашу систему. Установка пакета иконок требует использования программы 7tsp, которая автоматически применяет изменения к системным файлам.
Как установить пакеты иконок 7tsp?
Вот пошаговая инструкция по установке пакетов иконок 7tsp на Windows 7/8/10:
- Скачайте программу 7tsp и пакет иконок, которые вы хотите установить.
- Распакуйте архив с пакетом иконок в отдельную папку.
- Запустите программу 7tsp, и перед вами появится окно с настройками.
- В окне программы выберите пакет иконок, который вы хотите установить, нажав на кнопку «Install».
- В появившемся окне выберите файл .7tsp или .zip пакета иконок, которые вы ранее распаковали.
- Убедитесь, что установщик отмечен флажком «Restore point» для создания точки восстановления системы перед установкой.
- Нажмите кнопку «Start» и дождитесь окончания установки.
- Вам может быть предложено изменить размер некоторых системных файлов для полного применения изменений. В этом случае просто нажмите кнопку «Yes».
- После завершения установки смените развертку иконки на «среднюю» или «большую» в настройках системы для того, чтобы видеть новые иконки в полном размере.
После завершения процесса установки вы сможете наслаждаться новыми иконками и курсорами. Если вам не нравится новый внешний вид, вы всегда можете вернуться к исходным системным иконкам и курсорам, запустив программу 7tsp с установленным пакетом и выбрав опцию «restore».
Руководство для начинающих
Первоначальным состоянием вашей операционной системы являются стандартные системные иконки, которые были установлены по умолчанию. Если вы хотите изменить эти иконки, то вам потребуется использовать пакеты иконок, которые вы скачали или создали.
Предварительные операции
Перед началом установки пакета иконок необходимо предварительно скачать сам пакет и распаковать его в отдельную папку на вашем компьютере. Кроме того, вам потребуется скачать и установить программу 7tsp, которая позволит вам установить пакет иконок путем применения соответствующих изменений к системным файлам.
Установка пакета иконок
1. Запустите программу 7tsp, после чего откроется окно программы.
2. Нажмите на кнопку «Options» в верхнем меню программы, чтобы открыть окно опций.
3. В окне опций вы увидите список пакетов иконок, которые вы можете установить. Выберите пакет, который вы предварительно скачали, и нажмите кнопку «Apply».
Процесс установки
1. После нажатия кнопки «Apply» начнется процесс установки пакета иконок.
2. Программа 7tsp создаст резервную копию системных файлов, которые будут изменены. Если появится сообщение о необходимости получить права администратора, подтвердите это действие.
3. В ходе установки пакет иконок будет применен к различным элементам операционной системы, таким как значки на рабочем столе, папках, ярлыках и т. д.
4. Перезагрузите компьютер после успешного завершения установки пакета иконок. Это позволит системе корректно применить все изменения.
Изменение индивидуальных элементов
Если вы хотите изменить индивидуальные элементы операционной системы, вы можете выбрать из перечня доступных иконок и изменить их вручную или с помощью специального пакета иконок, который предоставляет дополнительные возможности по настройке значков.
Заключение
Использование пакетов иконок 7tsp позволяет с легкостью изменить внешний вид операционной системы Windows 7/8/10. Загрузив и установив пакет иконок, вы можете значительно изменить внешний вид системы, сделав его более персонализированным и уникальным.
Какие ярлыки на рабочем столе Windows 10 можно изменить
Для того чтобы изменить ярлыки на рабочем столе в Windows 10, нам понадобится установить пакеты иконок 7tsp. Этот процесс позволит нам заменить стандартные иконки различных элементов операционной системы на новые, более стильные и красивые.
Установка пакета иконок 7tsp требует выполнения нескольких шагов. Во-первых, нам потребуется скачать и установить программу 7tsp Icon Pack Installer. Этот установщик позволит нам выбрать и установить нужные нам пакеты иконок.
После установки программы 7tsp Icon Pack Installer, мы можем перейти к выбору и установке пакетов иконок. Для этого нам нужно запустить программу, выбрать пакет иконок, который нам нравится, и нажать кнопку «Установить».
При установке пакета иконок выбора у нас есть несколько вариантов. Мы можем выполнить автоматическую установку, которая изменит иконки всех элементов операционной системы, или же мы можем выбрать только те элементы, иконки которых мы хотим изменить.
После выбора пакета иконок и нажатия кнопки «Установить», процесс установки начинается. Во время установки происходит замена стандартных иконок на новые из выбранного пакета. Это может занять некоторое время, в зависимости от размера пакета и производительности вашего компьютера.
По завершении установки пакета иконок, требуется перезагрузить систему, чтобы изменения вступили в силу. После перезагрузки мы можем наслаждаться новыми иконками на рабочем столе и в различных системных папках, таких как «Мой компьютер», «Корзина» и других.
Однако, стоит отметить, что не все ярлыки на рабочем столе Windows 10 могут быть изменены. Некоторые системные иконки требуются для корректной работы операционной системы и не могут быть заменены. Например, ярлык «Панель управления» или «Мой компьютер» имеют жесткие связи с функциональностью системы, и их иконки не могут быть изменены.
В качестве примера, давайте рассмотрим установку пакета иконок с именем «TenBlue». Для этого мы выберем пакет iconphile TenBlue в программе 7tsp Icon Pack Installer, и нажмем кнопку «Установить». После завершения установки пакета мы перезагрузим систему и насладимся новыми иконками на рабочем столе и в системных папках.
Итак, если вы хотите изменить ярлыки на рабочем столе Windows 10, установка пакетов иконок через программу 7tsp Icon Pack Installer — это простой и эффективный способ достичь желаемого результата.
Видео:
Если не запускается Windows 7
Если не запускается Windows 7 by Pasha 3D Experimentator 2,378,464 views 6 years ago 12 minutes, 53 seconds