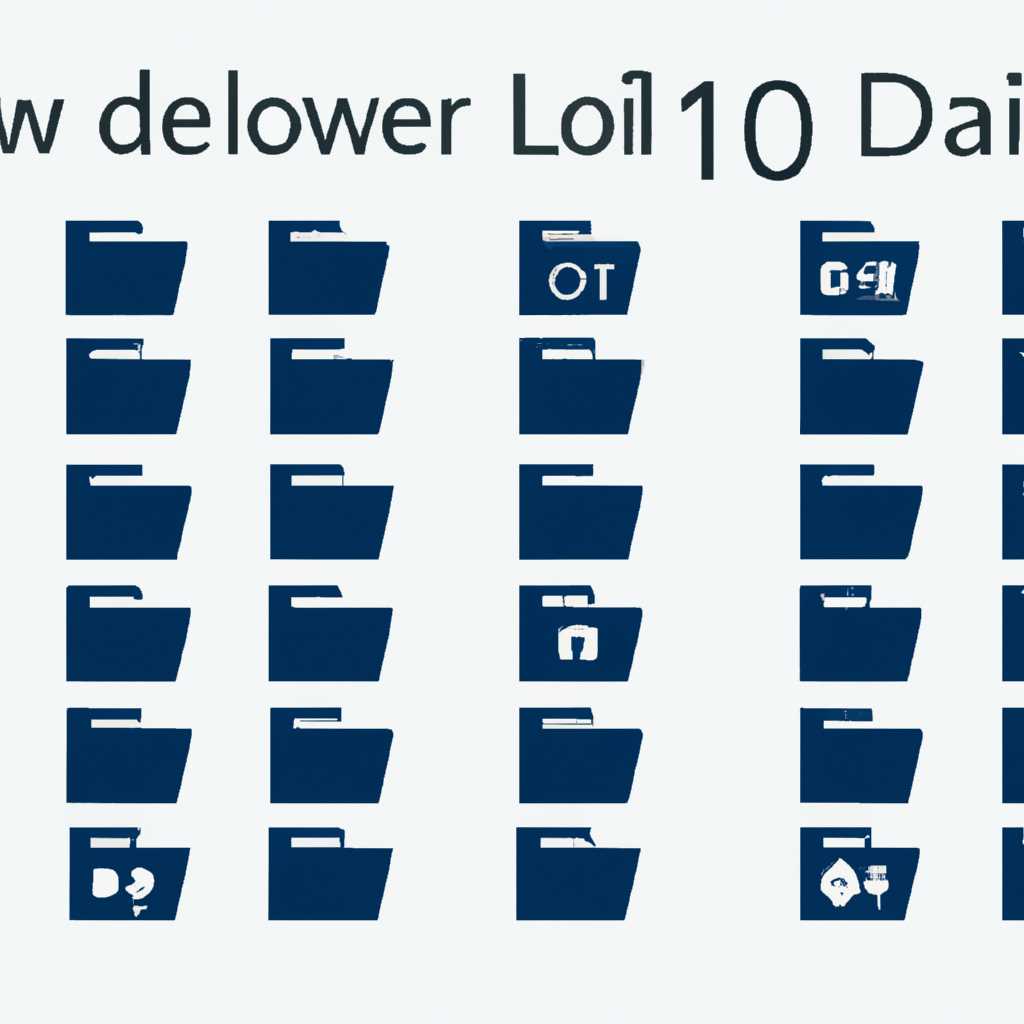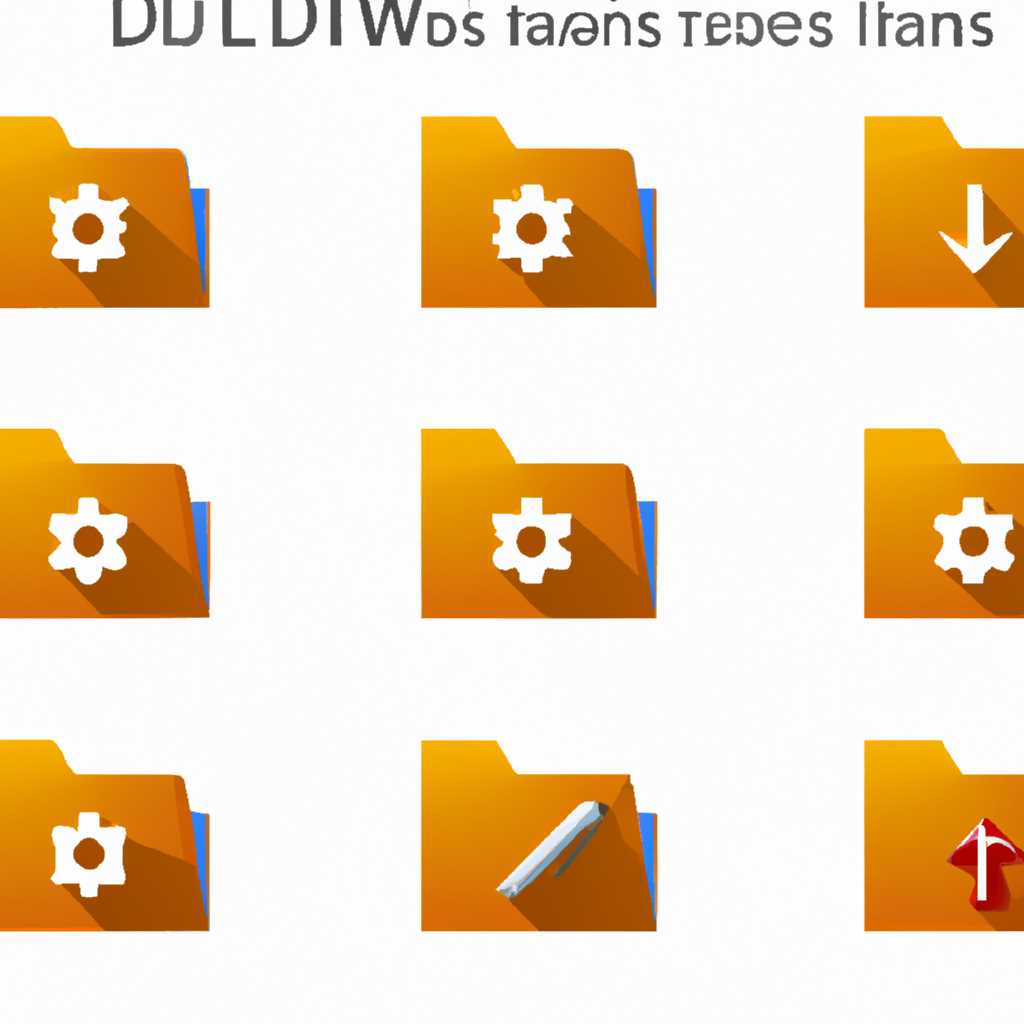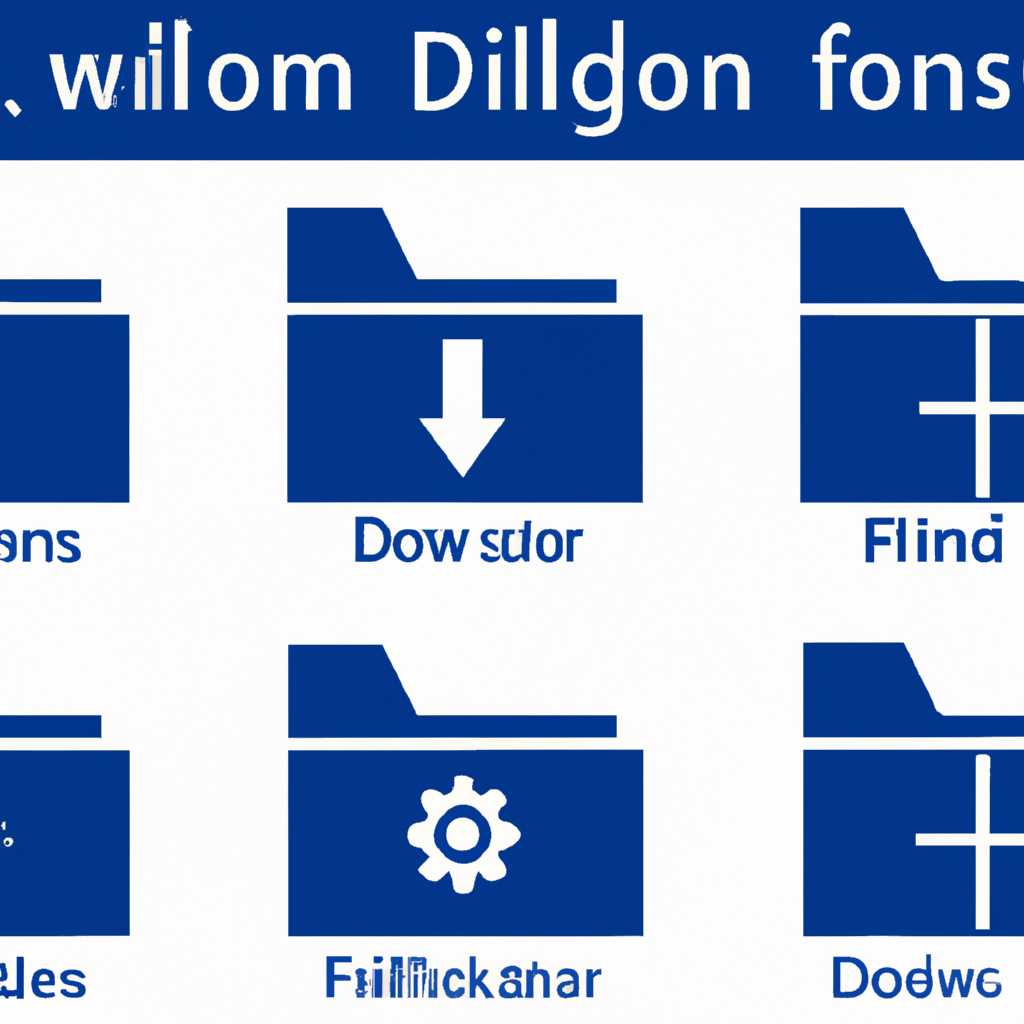- Как установить и настроить иконки для папок в Windows 10 в формате .dll
- Стандартные или сторонние иконки в формате ico
- Как одновременно заменить все значки папок
- 1. Использование файлов DLL с иконками
- 2. Использование сторонних программ
- 3. Создание собственной иконки
- Как изменить вид основных иконок на Windows 10
- Как создать иконку самостоятельно
- Создание иконки с помощью специальных программ
- Создание иконки через файл .dll или .exe
- Создание иконки через редактирование реестра Windows
- Создание иконки с помощью специальных онлайн-сервисов
- Как сменить иконку папки на Windows 10
- Фотогалерея наборы иконок для «Рабочего стола»
- Использование IconPackager для изменения иконок
- Изменение иконок вручную
- Видео:
- Красивый ПУСК на Windows 10 | Пак иконок
Как установить и настроить иконки для папок в Windows 10 в формате .dll
Иконки — это важный аспект пользовательского интерфейса операционной системы Windows 10. Они помогают нам легко распознавать папки и файлы, делая работу с компьютером более удобной и эффективной. Однако, иногда стандартные значки, предустановленные в Windows, могут стать скучными или неподходящими для наших задач. В таких случаях мы можем сменить значок папки на другой, который больше соответствует нашим потребностям и предпочтениям.
Windows 10 предлагает различные способы изменения значков папок. Один из самых популярных способов — использование файлов в формате .dll. Эти файлы содержат совокупность значков, которые могут быть использованы для изменения значков папок.
Чтобы сменить значок папки на иконку из файла .dll, вы можете нажать правой кнопкой мыши на папку, выбрать «Свойства», затем перейти на вкладку «Пользовательские значки». Нажмите на кнопку «Изменить иконку», а затем в открывшемся окне по ссылке «Просмотр» выберите файл .dll, содержащий нужные иконки. Выберите нужную иконку и нажмите «OK». Затем сохраните изменения, нажав «Применить» и «ОК».
Когда вы настраиваете иконки папок с помощью файлов .dll, у вас также есть возможность импортировать наборы иконок, чтобы выбирать из них настройки значков. Однако, помните, что для внесения изменений в системные файлы .dll вам может потребоваться запустить приложение от имени администратора.
Стандартные или сторонние иконки в формате ico
Если вы хотите использовать стандартные иконки, то достаточно скопировать файл с такой иконкой (обычно с расширением .ico) в папку, куда вы хотите поставить иконку. Затем кликните правой кнопкой мыши на папке, выберите «Свойства» и в окне свойств перейдите на закладку «Пользовательские значки». Нажмите кнопку «Обзор» и укажите путь к файлу с иконкой. После этого нажмите «ОК» и иконка папки изменится.
Если же вы хотите использовать сторонние иконки формата ico, то вам понадобится утилита для редактирования и создания иконок, например, IconPackager. Скачайте и установите эту программу на свой компьютер. После установки вам будет необходимо импортировать нужный вам набор иконок с разрешением ico.
Когда вы откроете IconPackager, вы увидите список доступных наборов иконок. Выберите набор, который вам нравится, и нажмите кнопку «Применить». Иконки папок и файлов на вашем рабочем столе изменятся в соответствии с выбранным набором.
Если вы хотите изменить иконку конкретной папки или файла, предлагается несколько способов:
- Кликните правой кнопкой мыши на папке или файле, выберите «Свойства» и перейдите на закладку «Пользовательские значки». Нажмите кнопку «Обзор» и найдите файл с нужной иконкой в формате ico. После выбора иконки нажмите «ОК» и иконка папки или файла изменится.
- Откройте редактор реестра (regedit) и найдите раздел «HKEY_LOCAL_MACHINE\SOFTWARE\Microsoft\Windows\CurrentVersion\Explorer\Shell Icons». Создайте новую строку параметров с названием «29» (если ее нет) и присвойте ей значение пути к файлу с иконкой в формате ico.
- Кликните правой кнопкой мыши на ярлыке папки или файла, выберите «Свойства» и нажмите кнопку «Изменить значок». В появившемся окне выберите файл с иконками и выберите нужную иконку. После этого нажмите «ОК» и иконка ярлыка изменится.
Теперь вы знаете, как использовать стандартные иконки или найти сторонние наборы иконок в формате ico. Используя вышеуказанные рекомендации, вы сможете легко изменить иконку папок или файлов на вашем компьютере в соответствии с вашими предпочтениями.
Как одновременно заменить все значки папок
Если вы хотите изменить внешний вид значков папок на своем компьютере, то существует несколько способов сделать это одновременно для всех папок. Ниже мы рассмотрим несколько специальных инструментов, которые помогут выполнить эту задачу с легкостью.
1. Использование файлов DLL с иконками
Для начала вам потребуется найти файл DLL с желаемыми иконками. Эти файлы, как правило, доступны для скачивания из интернета и содержат набор иконок разных разделов, например, иконки для папок, ярлыков, приложений и т.д.
Далее, для замены значков папок нужно открыть свойства папки, перейти на вкладку «Пользовательские иконки» и нажать на кнопку «Изменить иконку». В появившемся окне вы выбираете нужную иконку из файла DLL и применяете изменения.
2. Использование сторонних программ
Если вам не удается изменить иконки папок с помощью DLL файлов, вы можете воспользоваться сторонними программами, предназначенными для редактирования и изменения иконок. Среди таких программ можно выделить IconsLib, которая предоставляет большой выбор иконок различных разрешений и стилей.
Чтобы использовать IconsLib, вам необходимо скачать и установить программу. Затем откройте ее и найдите нужную иконку из библиотеки. После выбора иконки нажмите на кнопку «Применить» и измените значки папок на своем компьютере.
3. Создание собственной иконки
Если вы не находите подходящую иконку в файле DLL или сторонних программах, вы можете создать свою собственную иконку с помощью графического редактора. Для этого нужно создать изображение нужного размера и формата (обычно ico или png) и сохранить его.
Затем откройте свойства папки, перейдите на вкладку «Пользовательские иконки» и нажмите на кнопку «Изменить иконку». В появившемся окне вы выбираете созданную вами иконку и применяете изменения для всех папок.
Надеемся, что эти советы помогут вам с легкостью изменить значки папок на вашем компьютере.
Как изменить вид основных иконок на Windows 10
Windows 10 предлагает возможность изменить внешний вид основных иконок, таких как «Папка» и «Фотогалерея», на собственные. Для этого необходимо использовать специальные dll-библиотеки с иконками и настроить их в системе.
Чтобы изменить иконку папки, нужно скачать соответствующий пакет с dll-библиотеками, например, воспользовавшись ресурсами «Patcher» или «IconPackager». После скачивания необходимо сохранить пакет в папку на рабочем столе.
Затем нужно открыть меню «Пуск» и найти раздел «Настройки». В этом разделе следует выбрать пункт «Персонализация». В открывшемся окне перейдите в раздел «Темы», оцепените пункт «Иконки» и нажмите на кнопку «Изменить иконки рабочего стола».
Затем откроется окно «Изменение иконок на рабочем столе». В этом окне можно выбрать идеальные иконки для разных типов файлов и папок. Для этого просто щелкните по нужному значку и выберите иконку, которая вам понравится из сохраненного ранее пакета.
Если вы хотите изменить иконку одного из ярлыков на рабочем столе, можно создать новый ярлык и назначить ему собственную иконку. Для этого нажмите правой кнопкой мыши на свободном месте на рабочем столе, выберите пункт «Создать» и затем выберите «Ярлык». После этого откроется окно «Создание ярлыка». В поле «Место пункта» укажите путь к файлу или папке, для которых вы хотите поменять иконку. После этого нажмите на кнопку «Изменить иконку» и выберите нужную иконку из сохраненного пакета.
Необходимо заметить, что не все dll-библиотеки поддерживают изменение иконок в Windows 10. Поэтому перед сменой иконок стоит убедиться в совместимости и выбрать подходящий пакет.
Однако, если вам не понравится внешний вид иконок после изменения, вы всегда сможете вернуть все значки обратно к стандартным. Для этого в окне «Изменение иконок на рабочем столе» нажмите на кнопку «Восстановить умолчания».
Итак, если вы хотите изменить вид основных иконок на Windows 10, вам потребуется скачать dll-библиотеки с иконками, настроить их в системе и заменить стандартные значки приложений и папок на собственные. При этом стоит помнить о совместимости dll-библиотеки с Windows 10 и о возможности вернуть все значки обратно к стандартным.
Будьте творческими и самостоятельно создавайте и настраивайте идеальный вид иконок для ваших папок и приложений на рабочем столе!
Как создать иконку самостоятельно
Утилит, с помощью которых вы сможете создать иконку для папки в Windows 10, существует немало. В данной статье мы рассмотрим способы создания иконки самостоятельно.
Создание иконки с помощью специальных программ
Если вы не желаете использовать имеющиеся иконки или хотите создать нечто совершенно уникальное, можете воспользоваться специальными программами для создания и редактирования иконок, такими как IcoFX, GIMP или Photoshop.
1. Скачайте и установите нужное вам приложение.
2. Откройте программу и выберите пункт «Новый документ» или «Создать новый файл».
3. Установите нужный размер и разрешение иконки.
4. Изменяйте и редактируйте иконку в соответствии с вашими пожеланиями.
5. Сохраните иконку с расширением .ico.
Теперь у вас есть собственная иконка, которую можно использовать для смены значка папки в Windows 10.
Создание иконки через файл .dll или .exe
Если у вас уже есть файл с расширением .dll или .exe, в котором содержатся иконки, то вы можете использовать его для создания иконки для папки.
1. Скачайте и установите программу Resource Hacker.
2. Откройте эту программу и найдите нужный файл .dll или .exe.
3. Перейдите в раздел «Icon» и выберите нужную иконку.
4. Нажмите на кнопку «Save As» и сохраните копию иконки.
Теперь у вас есть иконка с сохраняемым расширением .ico, которую можно использовать для смены значка папки в Windows 10.
Создание иконки через редактирование реестра Windows
Если вы хотите создать иконку без использования сторонних программ и файла .dll или .exe, можно воспользоваться встроенным в Windows редактором реестра. Однако перед использованием этого способа рекомендуется создать резервную копию реестра, чтобы в случае необходимости можно было вернуть все настройки обратно.
1. Откройте меню «Пуск» и введите в строке поиска команду «regedit».
2. В открывшемся окне редактора реестра перейдите к следующему разделу: «HKEY_LOCAL_MACHINE\SOFTWARE\Microsoft\Windows\CurrentVersion\Explorer».
3. Создайте новый ключ с названием «Shell Icons», если он не существует.
4. Создайте новое значение типа «Строка» в созданном ключе «Shell Icons». Назовите его «29».
5. Напишите путь к вашему файлу .ico в качестве значения «29». Например: «C:\Путь\к\вашей\иконке.ico».
6. Нажмите правой кнопкой мыши на рабочем столе и выберите «Обновить» в контекстном меню.
Теперь вы можете выбрать созданную иконку для папок или ярлыков на вашем рабочем столе.
Создание иконки с помощью специальных онлайн-сервисов
Если вы не хотите устанавливать специальные программы, можно воспользоваться онлайн-сервисами для создания иконок. Некоторые из них предлагают наборы иконок, которые можно редактировать и сохранять в нужном формате.
1. Откройте любой онлайн-сервис для создания иконок, например, «Favicon.io» или «Iconfinder».
2. Выберите нужную вам иконку из предложенных наборов или импортируйте изображение, которое вы хотите превратить в иконку.
3. Отредактируйте иконку с помощью доступных инструментов.
4. Скачайте иконку в нужном формате (.ico).
Теперь у вас есть готовая иконка, которую можно использовать для смены значка папки в Windows 10.
| Программа | Ссылка для скачивания |
|---|---|
| IcoFX | Ссылка |
| GIMP | Ссылка |
| Photoshop | Ссылка |
| Resource Hacker | Ссылка |
Теперь вы знаете, как создать собственную иконку для папки в Windows 10. Можете сменить иконки вашего рабочего стола или задач на те, которые вам понравятся среди используемых по умолчанию. Используя различные утилиты, вы сможете менять значки папок по вашей желанию.
Как сменить иконку папки на Windows 10
Для начала, необходимо скачать программу «Patcher» и установить на компьютер. После этого, следует выбрать желаемые иконки в формате .dll и поставить их на компьютер. Множество бесплатных иконок в формате .dll вы можете найти в сети Интернет.
Приступим к настройке иконок папок. Зайдите в «Параметры», а затем выберите «Персонализация». В открывшемся окне перейдите на вкладку «Иконки папок». Если данной вкладки нет, значит на вашей версии Windows 10 данная функция отключена. Вы можете воспользоваться специальной программой «IconsLib», чтобы включить данную функцию на вашем компьютере.
После выбора вкладки «Иконки папок», кликните на папку, иконку которой вы хотите изменить. Затем нажмите на кнопку «Изменить иконку». В открывшемся окне выберите иконку из .dll-библиотеки, которую вы предварительно скачали. Если вам понравилась иконка на множестве папок, можно поменять одновременно иконки всех папок, кликнув на кнопку «ОК».
Вы также можете изменить иконку папки через реестр Windows. Для этого откройте «Редактор реестра» (нажмите комбинацию клавиш Win + R и введите команду «regedit»). В реестре найдите ключ «HKEY_LOCAL_MACHINE\SOFTWARE\Microsoft\Windows\CurrentVersion\Explorer\Shell Icons». Если окно с параметром «Shell Icons» не существует, создайте новый параметр.
Создайте копию иконки, которую хотите использовать, в формате .ico. Здесь вам поможет любая онлайн-конвертер иконок. Затем укажите путь к вашей новой иконке в значении «По пути указываем ссылку на иконку, например, «путь до папки\icon.ico,0».
После всех этих действий может понадобиться перезагрузка системы, чтобы изменения вступили в силу. При следующем запуске Windows 10 вы сможете увидеть, что иконки всех выбранных папок изменятся на новые.
Теперь вы знаете, как изменить иконку папки на Windows 10. Не стесняйтесь экспериментировать с различными иконками, чтобы создать уникальный и индивидуальный вид вашего рабочего стола.
Фотогалерея наборы иконок для «Рабочего стола»
При обновлении операционной системы Windows 10 некоторым пользователям не нравятся иконки, которые используются по умолчанию для папок на Рабочем столе и в Пуске. Однако, есть отличное решение: использовать собственные иконки вместо стандартных. Таким образом, вы сможете настроить Рабочий стол по своему вкусу и улучшить внешний вид ОС.
Используемые иконки на Рабочем столе и в Пуске называются «папками», хотя они могут представлять собой любой файл или папку. Формат иконок для папок в Windows 10 — .dll-библиотека, которая содержит наборы иконок. Такие наборы могут быть скачаны из интернета или созданы самостоятельно с помощью специальных утилит.
Чтобы изменить иконку папки на Рабочем столе, нужно щелкнуть правой кнопкой мыши по папке, выбрать «Свойства» в контекстном меню, перейти на вкладку «Пользовательские значки» и нажать кнопку «Изменить иконку». В открывшемся окне вы можете выбрать иконку из набора или импортировать собственную иконку с расширением .ico.
Однако, если вы хотите сразу изменить иконки для нескольких папок, можно воспользоваться сторонними утилитами, например, IconPackager. Эта программа позволяет одновременно изменить иконки для нескольких папок с помощью наборов иконок в формате .dll-библиотеки. Чтобы использовать IconPackager, нужно скачать и установить эту программу на ваш компьютер.
После установки IconPackager вы можете выбрать нужный набор иконок из предлагаемого списка или скачать и установить наборы иконок отдельно. Если вам понравиться набор иконок, вы можете его выбрать и нажать кнопку «Применить». Тогда иконки для папок на Рабочем столе и в Пуске изменятся в соответствии с выбранным набором.
Использование IconPackager для изменения иконок
Когда вы установите IconPackager, вы можете открыть программу и выбрать нужные вам наборы иконок. Для этого нажмите на кнопку «Выбрать стиль» в левом верхнем углу окна программы. В открывшемся окне выберите набор иконок, который вам понравился, и нажмите «ОК». Затем выберите нужные папки, для которых хотите изменить иконки, и нажмите кнопку «Применить». Иконки для выбранных папок изменятся в соответствии с выбранным набором.
Помимо IconPackager существуют и другие программы для изменения иконок, например, Stardock Object Desktop и IcoFX. Вы можете выбрать любую из этих программ или использовать другие способы изменения иконок, если вам они больше подходят.
Изменение иконок вручную
Если у вас есть иконка с расширением .ico, вы можете использовать ее для изменения иконки папки вручную. Для этого откройте окно свойств папки через контекстное меню, перейдите на вкладку «Пользовательские значки» и нажмите кнопку «Изменить иконку». Затем нажмите кнопку «Обзор» и выберите файл иконки с расширением .ico. После этого нажмите «ОК» во всех окнах, чтобы сохранить изменения. Теперь иконка папки изменится на выбранную вами иконку.
Будьте внимательны, при выборе иконки для папки, чтобы она не была черезмерно громоздкой или нечитаемой. Иконка должна быть симпатичной и не вызывать напряжение глаз. Поэтому рекомендуется выбирать иконки, которые хорошо читаются на светлом или темном фоне.
| Оригинальная | Измененная |
Видео:
Красивый ПУСК на Windows 10 | Пак иконок
Красивый ПУСК на Windows 10 | Пак иконок by OfficialBRO 422,791 views 2 years ago 9 minutes, 54 seconds