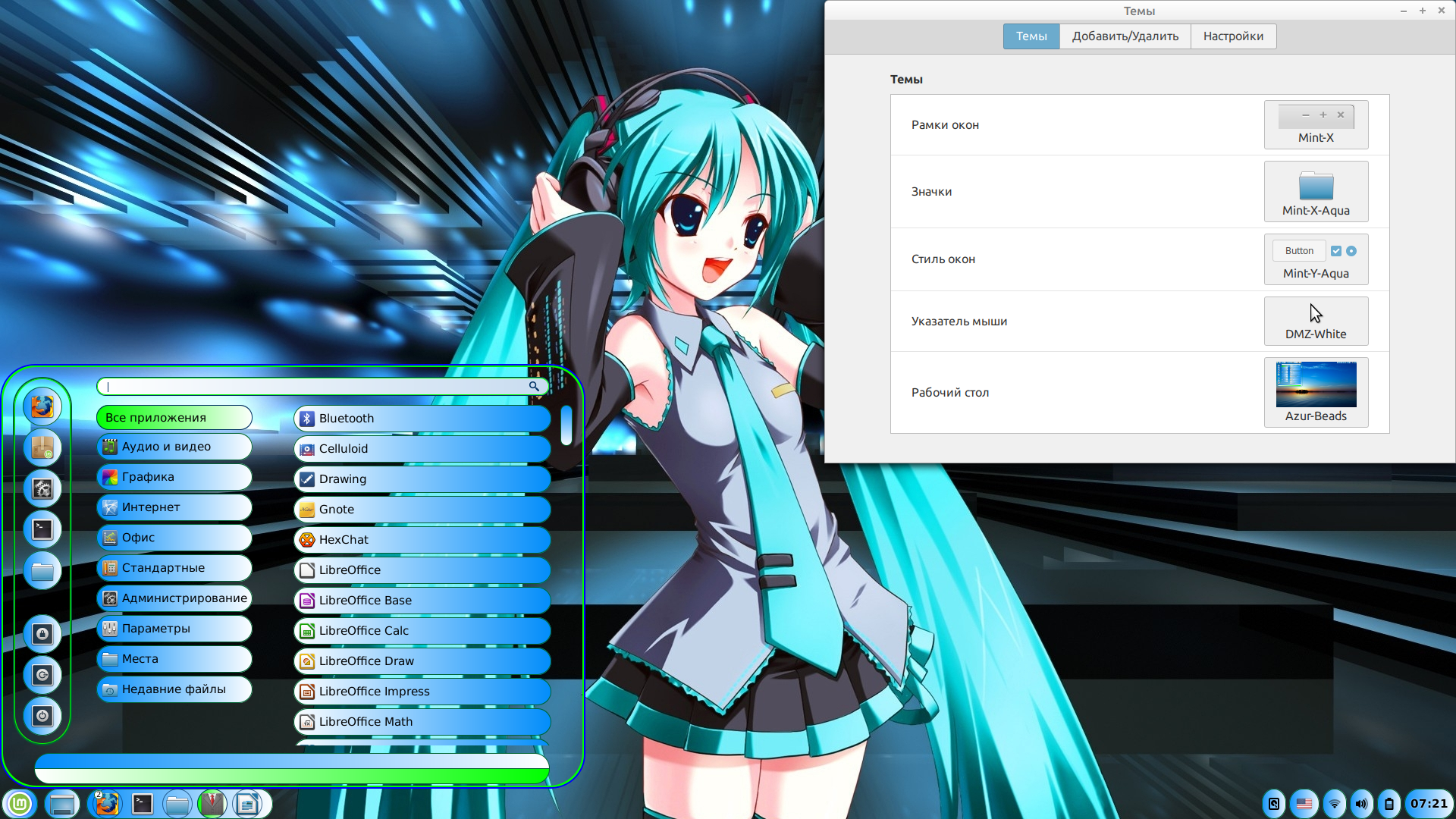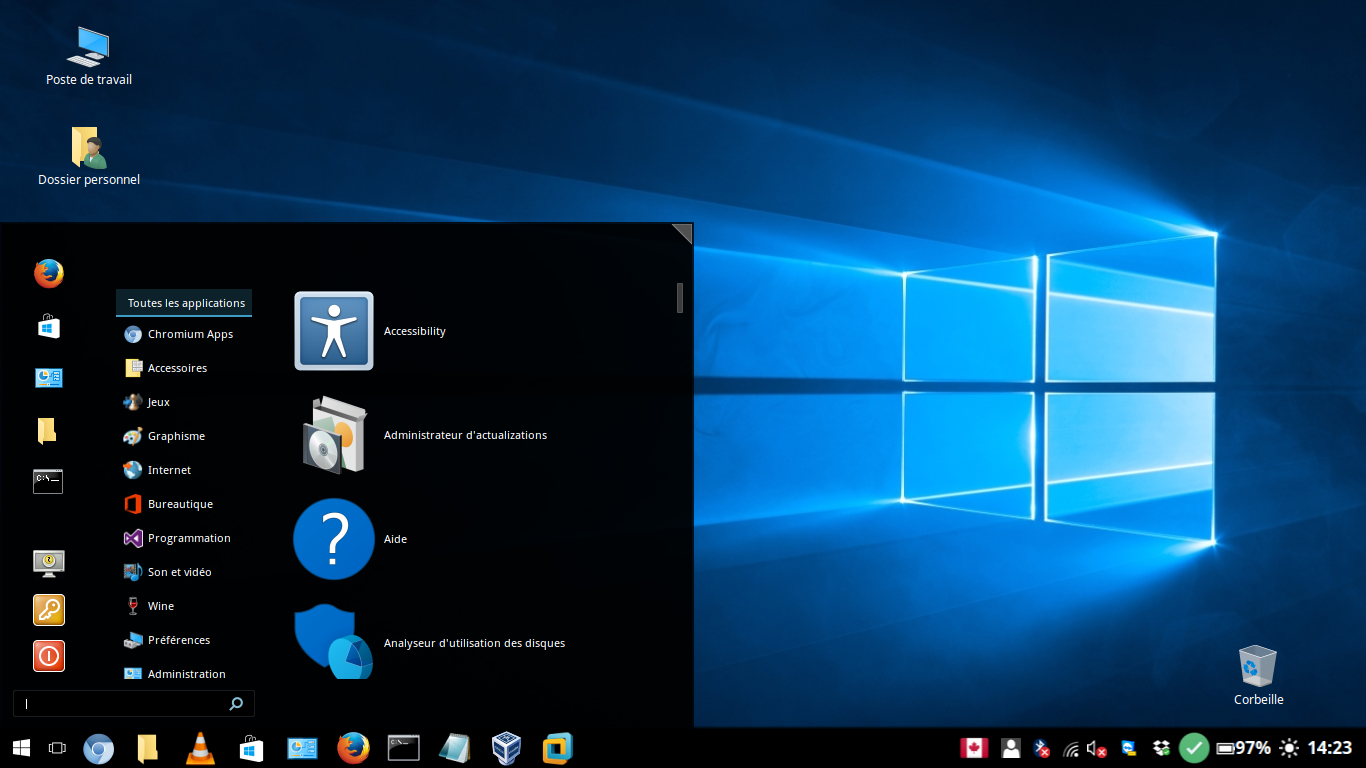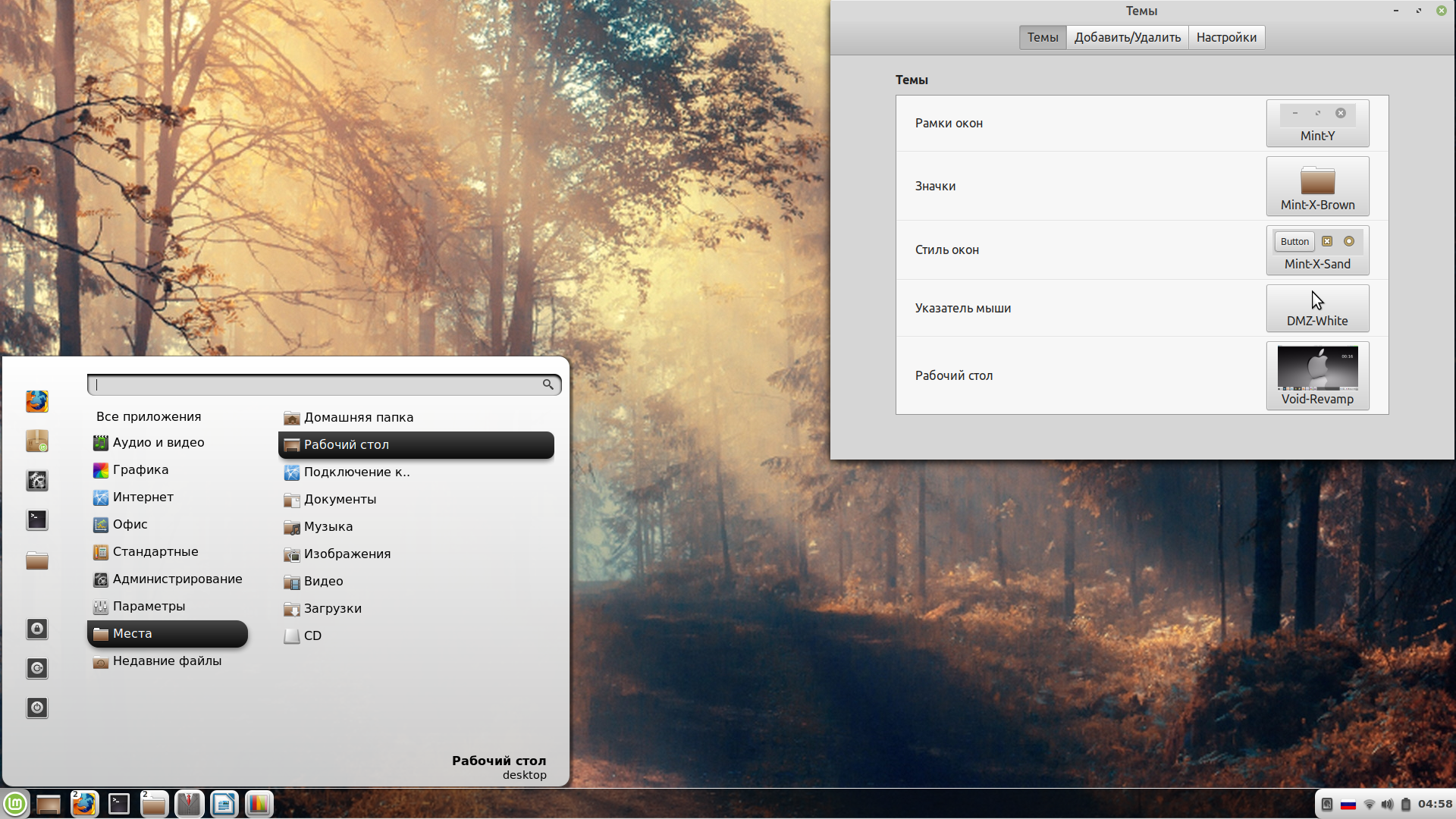- Топ-10 тем Windows для Linux Mint — создайте уютную рабочую среду
- Изменить обои
- Меню Windows в Linux Mint
- Установка Boomerang Win 10
- Измените тему рабочего стола Linux
- Изменить ваши иконки
- Хотите сделать свой рабочий стол еще более похожим на Windows?
- Страницы
- Как сделать Linux похожим на Windows 10
- 1. Установка тем Windows 10
- 2. Изменение обоев
- 3. Изменение курсора
- 4. Изменение значка панели
- 5. Изменение тем оформления окон
- Установить трансформационный пакет Windows 10 в Ubuntu и производные
- Хотите чтобы Linux выглядел как macOS
- Видео:
- Make Your Cinnamon Desktop Warm and Aestetic Look With Catppuccin Theme
Топ-10 тем Windows для Linux Mint — создайте уютную рабочую среду
Linux Mint — это отличная альтернатива для пользователей, которым не подходит стандартная среда рабочего стола. Эта операционная система предлагает множество возможностей для настройки и персонализации вашего компьютера. И если вы привыкли работать в среде Windows, вы можете легко превратить Linux Mint в уютную среду, которая будет отлично работать для вас.
Здесь я расскажу о топ-10 тем Windows для Linux Mint, которые помогут вам создать ощущение, что вы находитесь в привычной среде. В следующую папку мы поместили все необходимые инструкции и файлы для вас, чтобы использовать их в своей системе. Ниже представлены темы, которые вы можете легко установить и настроить на своем рабочем столе Linux Mint.
1. Windows 10 Transformation Pack: Эта тема позволяет вам полностью изменить внешний вид системы Linux Mint до стандартного интерфейса Windows 10. Просто скачайте и установите пакет, и ваш рабочий стол будет выглядеть как настоящий Windows.
2. Windows 10 Light: Если вы хотите сохранить стиль Windows 10, но предпочитаете более светлые темы, то эта тема идеально подходит для вас. Она имеет более яркий и свежий вид, который подойдет для каждого пользователя.
3. Windows 10 Dark: Если вы больше любите темные темы, то Windows 10 Dark — это то, что вам нужно. Она имеет темные цвета и создает уютную и удобную среду для работы.
4. Windows 10 Cinnviistark: Эта тема имеет собственный стиль, отличный от стандартного Windows 10. Она предлагает более темные цвета и уникальный интерфейс, который может быть интересным для пользователей, ищущих новые возможности.
5. Windows 10 B00merang Dark: Эта тема предлагает классический стиль Windows с темными цветами и стандартным интерфейсом. Она идеально подходит для пользователей, которые привыкли работать с Windows и хотят сохранить привычные элементы интерфейса.
6. GTK2-Engines-Murrine: Эта тема предлагает более глубокую настройку интерфейса Linux Mint. С ее помощью вы сможете изменить внешний вид и параметры окон, панели приложений и других элементов системы.
7. Windows 10 Cursors: Чтобы ваш рабочий стол полностью соответствовал Windows, не забудьте изменить курсор. Скачайте и установите тему курсора Windows, и ваш курсор будет выглядеть точно так же, как в Windows.
8. Windows 10 Wallpaper: Обои — это важная часть внешнего вида рабочего стола. Скачайте обои Windows 10 и установите их на свой рабочий стол Linux Mint. Так вы создадите еще больше ощущение работы в Windows.
9. Windows Desktop Tweaks: Этот раздел предоставляет полный список команд и параметров для настройки Windows Desktop. Здесь вы найдете все необходимые правильные команды, чтобы изменить и улучшить внешний вид рабочего стола Linux Mint.
10. Руководство по установке: В конце концов, когда вы уже определились с темами и настройками, вы можете следовать этому руководству, чтобы правильно установить и настроить ваш рабочий стол Linux Mint в уютную Windows-подобную среду.
Изменить обои
- Откройте меню приложений в левом нижнем углу экрана.
- Наведите курсор на раздел «Настройки» и выберите «Параметры системы».
- В открывшемся окне выберите раздел «Настройка рабочего стола и экрана блокировки».
- В разделе «Рабочий стол» вы найдете множество предустановленных обоев.
- Чтобы выбрать одну из предустановленных картинок, просто щелкните на ней.
- Если вы хотите использовать свои обои, нажмите кнопку «Добавить картинку» и выберите файл из папки на вашем компьютере.
- После того, как вы выбрали желаемое изображение, нажмите кнопку «Применить».
Вы также можете изменить обои на рабочем столе с помощью приложения Compizomania. Для этого сделайте следующее:
- Убедитесь в установке пакета compizomania с помощью следующей команды в терминале:
sudo apt-get install compizomania - Нажмите правой кнопкой мыши на панели окон и выберите пункт «Compizomania».
- В открывшемся окне выберите «Обои» и затем «Установка» для открытия окна выбора обоев.
- Выберите желаемые обои из предложенного списка или добавьте свои собственные.
- Нажмите кнопку «Применить» для применения выбранных обоев.
- Изменение обоев на рабочем столе в Linux Mint очень простое и доступное каждому пользователю.
- Вы можете использовать как предустановленные обои, так и свои собственные изображения.
- Помимо стандартных средств, вы можете использовать приложения, такие как Compizomania, для более продвинутых возможностей управления обоями.
Меню Windows в Linux Mint
Меню Windows можно установить в Linux Mint с помощью пакета B00merang Project, который предлагает различные темы оформления. Одна из этих тем, называемая «Mint-XP», имитирует меню Windows XP. Меню доступно через пункты в разделе «Параметры» меню «Менеджер параметров», пункт «Панели», затем вкладка «Пуск». Здесь вы можете выбрать тему «Mint-XP» и настроить его параметры.
Еще один способ сделать меню Windows на Linux Mint — использовать пакет CinnVIistark, который предлагает трансформационный вид для вашего рабочего стола Cinnamon. Вы можете установить CinnVIistark с помощью терминала. Примечание: перед установкой проверьте, какой дистрибутив Linux Mint вы используете, и следуйте инструкциям на странице проекта Cinnamon Spices. После установки пакета приложение «Менеджер параметров» будет иметь новую вкладку «Кнопки в меню». Здесь вы можете настроить различные параметры для меню Windows, такие как стиль, размеры, цвета и т. д.
Когда меню Windows установлено и настроено, оно будет выглядеть похожим на меню Windows XP или Windows 7, в зависимости от темы, которую вы выбрали. Вы можете навести указатель мыши на кнопку «Пуск», чтобы открыть меню, и найти список приложений, установленных в вашей системе. Вы также можете использовать клавишу «Win» для открытия меню Windows.
Таким образом, если вам необходимо добавить меню Windows на свою систему Linux Mint, есть несколько способов сделать это. Установите пакет B00merang Project и настройте его параметры, чтобы установить тему Windows XP. Или установите пакет CinnVIistark и настройте его параметры, чтобы получить меню Windows 7-стиля. Независимо от выбранного способа, вы сможете использовать знакомое меню Windows для управления вашими приложениями и задачами в Linux Mint.
Установка Boomerang Win 10
Для установки Boomerang Win 10 следуйте инструкциям ниже:
- Откройте ваш файловый менеджер и перейдите в папку
~/.themes. Если такой папки нет, создайте ее. - Откройте браузер и перейдите на страницу https://github.com/b00merang-project/Windows-10.
- На странице выберите «Clone or download» и скачайте ZIP-архив с темой.
- Распакуйте скачанный архив в созданную папку
~/.themes. - Откройте меню «Приложения» внизу левой панели и выберите «Настройки».
- В окне «Настройки» выберите «Темы».
- В разделе «Темы» измените тему рабочего стола на «Windows 10».
- Также измените тему иконок на «Windows 10» или любую другую тему, которую вы используете.
- Теперь ваш рабочий стол Linux Mint будет выглядеть как Windows 10!
Примечание: Чтобы корректно отображались все элементы темы Boomerang Win 10, вам также необходимо установить пакеты gtk2-engines-murrine и unity-gtk2-module с помощью менеджера пакетов apt-get.
Измените тему рабочего стола Linux
Для пользователей Linux Mint, которые хотят сделать свою среду настолько похожей на Windows, насколько это возможно, есть множество тем оформления, которые могут быть установлены в системе.
Одна из таких тем — Cinnviistark Mint-X, которая очень похожа на тему оформления Windows 10. Если вы хотите установить эту тему, вам понадобится следующее:
- Скачайте файловую систему Cinnviistark Mint-X;
- Откройте меню Themes в разделе Preferences, наведя на значок курсора левой кнопкой мыши;
- В списке тем найдите Cinnviistark Mint-X и выберите его;
- Завершите установку, щёлкнув по кнопке Use Theme и сохраните изменения;
- Для быстрого открытия папку с файловой системой темы, выделите Cinnviistark Mint-X, нажмите правой кнопкой мыши и выберите пункт «Open in File Manager».
Теперь у вас есть возможность изменить тему рабочего стола на более похожую на Windows 10.
Если вы хотите изменить стандартные значки на более похожие на Windows XP, то вы можете установить тему оформления Mint-XP от b00merang-project. Для этого следуйте следующей инструкции:
- Скачайте файловую систему Mint-XP;
- Откройте меню Themes в разделе Preferences, наведя на значок курсора левой кнопкой мыши;
- В списке тем найдите Mint-XP и выберите его;
- Завершите установку, щёлкнув по кнопке Use Theme и сохраните изменения;
- Для быстрого открытия папку с файловой системой темы, выделите Mint-XP, нажмите правой кнопкой мыши и выберите пункт «Open in File Manager».
Теперь у вас есть возможность изменить тему рабочего стола на более похожую на Windows XP.
Изменить ваши иконки
В Mint вы можете выбрать из множества тем иконок, которые лучше всего сочетаются с вашим рабочим окружением. Поэтому, если вы хотите, чтобы ваш рабочий стол выглядел настолько же стильным, как и Windows 10, вам понадобится установить тему иконок для этого.
Есть несколько разделов, где вы можете найти различные темы иконок для Linux Mint. Один из них — пакет тем win-icons. Он предлагает более 10 различных тем иконок, основанных на Windows. Чтобы установить их, просто откройте терминал и выполните следующую команду:
sudo apt-get install win-icons
После установки темы иконок вы можете выбрать ее в разделе «Themes» (Темы) в окне «Appearance Preferences» (Настройки внешнего вида). Для этого щелкните правой кнопкой мыши по панели задачи и выберите «Themes» (Темы). В появившемся окне выберите вкладку «Icons» (Иконки) и выберите новую тему в списке доступных тем.
Иконки являются важной частью интерфейса вашего компьютера, и имея правильные иконки, вы можете легко трансформировать свой рабочий стол в более привычную среду, например, к Unity или Windows 7.
Примечание: некоторые дистрибутивы Linux Mint уже имеют установленные некоторые темы иконок, поэтому вам может понадобиться выбрать другие темы в разделе «Icons».
Хотите сделать свой рабочий стол еще более похожим на Windows?
Для установки тем Windows в Linux Mint вы можете воспользоваться Cinnamon Spices или личным репозиторием Cinnamon. В первом случае вам необходимо найти соответствующую тему в списке доступных тем Cinnamon Spices, загрузить ее и установить. Во втором случае вам необходимо добавить репозиторий в список репозиториев вашей системы и установить требуемые темы через менеджер пакетов.
Когда темы Windows будут установлены, перейдите в настройки Cinnamon, выберите «Темы» и измените тему окон на установленную тему Windows. Также вы можете изменить обои рабочего стола, изменив их через настройки или щёлкнув правой кнопкой мыши на рабочем столе и выбрав «Изменить обои».
Чтобы сделать ваш рабочий стол еще более похожим на Windows, измените значок меню «Пуск» на иконку Windows. Чтобы это сделать, просто скопируйте значок Windows из своей системы Windows (обычно его можно найти в «Пуск» или в папке с файлами системы) и замените его значок меню «Пуск» в Linux Mint.
Другой способ сделать ваш рабочий стол более похожим на Windows — установить курсор Windows. Для этого загрузите курсор Windows с сайта со свободными темами курсоров (например, cursor4u.com), распакуйте архив и скопируйте файлы курсора в папку курсоров на вашей системе. Затем в настройках Cinnamon выберите новый курсор.
Настройка панели может быть еще одним шагом для сделать ваш рабочий стол более похожим на Windows. Вы можете изменить положение панели, добавить новые плагины или удалить ненужные. Вы можете переключиться на панель, как в Windows XP, или создать новую панель с ярлыками для ваших любимых приложений.
Наконец, если вы хотите, чтобы ваш рабочий стол выглядел как Windows 10, можете использовать тему «Win 10». Он будет трансформационным и изменит всю вашу систему, включая окна, иконки, обои, курсоры и множество других элементов. Установка темы Win 10 легка и быстра. Просто выполните следующее в терминале:
| $ sudo add-apt-repository ppa:noobslab/themes |
| $ sudo apt-get update |
| $ sudo apt-get install win-themes |
После установки вы можете установить тему Win 10 через настройки Cinnamon. Просто выберите тему «Win 10» из списка доступных тем.
Теперь ваш рабочий стол на Linux Mint будет выглядеть еще более похожим на Windows, и пользователи Windows будут чувствовать себя как дома, когда будут использовать ваш компьютер!
Страницы
Вы можете настроить внешний вид рабочего стола Linux Mint, щёлкнув «Меню» в левом нижнем углу экрана и выбрав «Параметры». Затем выберите «Обои», чтобы установить новые обои на рабочий стол. Можете также изменить оформление рабочего стола, выбрав «Темы».
В этом разделе вы найдете инструкции по установке тем Windows 10 для Linux Mint, чтобы изменить вашу рабочую среду, чтобы она больше походила на Windows XP, Windows 7 или даже MacOS.
- Тема b00merang-project
- Тема CinnViistark
- Тема Mint-XP
- Тема Boomerang-Windows
- Тема Compizomania
Один из самых популярных наборов тем для Linux Mint, используете команду «sudo apt-get install b00merang-project» для установки пакета тем. После установки, откройте меню «Параметры» и выберите «Темы».
Еще одна тема, похожая на Windows XP, мне нравится много пользователей Linux Mint. Для установки CinnViistark тема, используйте команду «sudo apt-get install cinnamon-lrt-theme». Затем откройте «Параметры», щелкните «Темы» и выберите «CinnViistark».
Минималистичная тема, которая делает ваш рабочий стол выглядеть как Windows XP. Чтобы установить тему Mint-XP, используйте команду «sudo apt-get install mint-xp-theme». Откройте «Параметры» и выберите «Темы», чтобы активировать ее.
Разработанная командой Boomerang, тема Boomerang-Windows имитирует внешний вид Windows 7. Чтобы установить ее, используйте команду «sudo apt-get install gtk2-engines-murrine gtk2-engines-pixbuf». Затем перейдите в раздел «Темы» в «Параметрах» и выберите «Boomerang-Windows».
Эта тема вдохновлена дизайном Unity и предлагает множество эффектов рабочего стола. Для установки темы Compizomania, выполните команду «sudo apt-get install compizomania». Затем откройте «Параметры» и выберите «Темы».
После установки темы, вы можете настроить дополнительные параметры, такие как иконки, курсоры и звуки. Вы также можете создать свою собственную тему, открыв папку «Темы» в файловом менеджере и скопировав тему в эту папку.
Теперь у вас есть возможность превратить свой Linux Mint в уютную среду, похожую на Windows или MacOS. Поэтому не стесняйтесь экспериментировать с различными темами и создавать свой собственный уникальный стиль рабочего стола!
Как сделать Linux похожим на Windows 10
Если вам нравится внешний вид и ощущение Windows 10, вы можете превратить вашу среду Linux в нечто похожее. Следуя этому руководству, вы сможете выбрать и установить темы, курсоры, обои и другие параметры, чтобы сделать свой Linux Mint похожим на Windows 10.
1. Установка тем Windows 10
Существует множество тем, которые позволяют вашей среде Linux выглядеть как Windows 10. Некоторые из них включают Mint-XP, Boomerang и Cinnviistark. Вы можете установить их при помощи следующей команды в терминале:
- sudo apt-get install mint-xp
- sudo apt-get install boomerang-project
- sudo apt-get install cinnviistark
2. Изменение обоев
Windows 10 использует свои собственные обои, которые могут быть установлены на вашем рабочем столе Linux. Вы можете выбрать нужные вам обои, изменив настройки обоев в параметрах системы.
3. Изменение курсора
Курсор Windows 10 может быть установлен на вашу среду Linux. Следующие темы курсора могут быть популярны среди пользователей Windows 10: Compizomania, MacOS и UKUI.
4. Изменение значка панели
Вы также можете изменить значок панели на Windows 10. Этот значок будет отображаться на панели задач и служит для быстрого доступа к различным программам и настройкам.
Примечание: для изменения значка панели может потребоваться дополнительное программное обеспечение или настройки.
5. Изменение тем оформления окон
Темы оформления окон определяют, как окна и элементы интерфейса будут выглядеть в вашей среде Linux. Вы можете выбрать и установить темы, которые делают окна похожими на окна Windows 10.
Примечание: чтобы изменить темы оформления окон, вам может потребоваться использовать инструменты и настройки, доступные в вашей среде Linux.
Когда все темы, курсора, обои и другие параметры будут выбраны и установлены, ваш Linux Mint будет выглядеть значительно похожим на Windows 10. Такой трансформационный опыт поможет вам создать уютную и знакомую среду работы.
Установить трансформационный пакет Windows 10 в Ubuntu и производные
17 мая 2016 в Ubuntu появился новый трансформационный пакет для изменения внешнего вида операционной системы и сделки её похожей на Windows 10. Эта тема, называемая Mint-XP, может быть установлена в Ubuntu, Linux Mint и других дистрибутивах Linux.
1. Откройте терминал и введите следующую команду: sudo apt-get install winusb
2. Подключите флэшку к компьютеру и щёлкните правой кнопкой мыши на файле темы на странице скачать здесь. Нажмите «Открыть в новой вкладке» и подождите, чтобы скачать файл.
* Примечание: В веб-браузере Firefox по умолчанию страница скачивает файлы в папку «Загрузки». Вы можете изменить этот параметр на странице «О настройках».
3. После скачивания файла, переместите его на флэшку и извлеките ее из компьютера.
4. Теперь вы можете подключить флэшку к любому компьютеру, где установлена Ubuntu или Linux Mint, для передачи файлов пакета.
5. Подключите флэшку к компьютеру, на котором вы хотите установить пакет. Затем откройте окно терминала и перейдите в папку с файлом темы. Например, вы можете использовать следующую команду: cd /media/yourusername/Flash\ Drive
6. Выполните следующие команды по одной, чтобы установить и активировать пакет темы:
tar xzvf Mint-XP.tar.gz
cd Mint-XP/
./install.sh
7. После того, как пакет темы будет установлен и активирован, вы можете изменить свой рабочий стол. Нажмите правой кнопкой мыши на панели и выберите «Панель». В списке параметров панели выберите «Свойства» и откройте вкладку «Оформление». В этой вкладке вы можете выбрать тему, которую вы только что установили.
8. Далее, вы также можете изменить иконки, курсор и тему окон, чтобы ваш рабочий стол выглядел более похожим на Windows 10. Откройте меню приложений и наведите курсор на «Настройки сисетмы». В следующем выпадающем меню выберите «Оформление». Здесь вы можете выбрать тему окон и иконки.
* Примечание: Некоторые дистрибутивы, такие как Cinnamon и UKUI, могут иметь свои собственные темы окон и иконок в списке оформлений.
Теперь, после установки трансформационного пакета, ваш Ubuntu или Linux Mint может быть изменен в соответствии с вашим вкусом и стилем Windows 10. Наслаждайтесь!
Хотите чтобы Linux выглядел как macOS
Если вы хотите, чтобы ваш рабочий стол Linux выглядел так же, как рабочий стол macOS, у вас есть несколько вариантов.
Во-первых, вы можете установить файлы оформления от macOS, чтобы создать такой же стиль рабочего стола. Но есть и другой способ — вы можете использовать темы Windows, чтобы ваш Linux выглядел как Windows 10.
Один из таких вариантов — тема MacOS-X для Linux Mint. Чтобы установить ее, выполните следующие команды:
sudo add-apt-repository -y ppa:noobslab/macbuntu sudo apt-get update sudo apt-get install macbuntu-os-icons-v1804 macbuntu-os-ithemes-v1804
После этого вы можете изменить тему вашего стола с помощью настройки «Цветовое оформление» в меню «Параметры системы». Выберите тему MacBuntu-OS-XX, где XX — номер версии темы.
Еще одной интересной темой для Linux Mint является Windows XP. Она имитирует стиль Windows XP и доступна для установки из репозитория Mint.
Чтобы установить тему Windows XP, выполните следующие команды:
sudo apt-get install mint-xp-theme
После установки этой темы вам нужно будет выделить обои, которые вам нравятся, и изменить значок меню «Пуск» на иконку Windows XP с помощью приложения «Темы и внешний вид».
Если вы хотите, чтобы ваш Linux выглядел так же, как Windows 10, есть достаточно множество тем, которые вы можете установить. Одной из таких тем является тема Windows10 от B00merang Project.
Чтобы установить тему Windows10, выполните следующие команды:
sudo add-apt-repository ppa:b00merang-team/themes sudo apt-get update sudo apt-get install light-themes win10-themes
После установки темы Windows10 вы можете изменить стол с помощью настройки «Внешний вид» в меню «Параметры системы». Выберите тему Windows 10.
Как вы можете видеть, с помощью установки различных тем вы можете сделать свою Linux-систему похожей на macOS или Windows. Выбирайте тему, которая вам нравится, и наслаждайтесь новым оформлением вашего рабочего стола!
В списке выше представлено 10 лучших тем для Linux Mint, и каждая из них изменит внешний вид вашего рабочего стола. Если вы хотите создать свою собственную тему, достаточно скачать и изменить пакет тем mint-xp, который очень легко использовать. Только не забудьте изменить название папки в файловом менеджере и заменить файлы из папки mint-xp/cursor на свои собственные.
В разделе «Параметры Cinnamon» вы можете навести указатель мыши на значок меню внизу слева на рабочем столе, щёлкнув правой кнопкой мыши и выбрав «Параметры». Там вы можете изменить темы окон, окна с уведомлениями, темы панели и темы значков.
Темы, которые используют Unity и Microsoft Windows 7, можно найти на сайтах compizomania, b00merang-project и ukui.
Примечание: приложение Tweaks в стандартных установках Linux Mint не использует темы Unity. Если вы хотите использовать темы Unity, необходимо установить пакет unity-tweak-tool в терминале.
Теперь, когда вы знаете, как изменить оформление своего рабочего стола Linux Mint в стиле Windows, вы можете создать свою собственную трансформационную среду, которая будет работать для вас наиболее правильно и удобно.
Видео:
Make Your Cinnamon Desktop Warm and Aestetic Look With Catppuccin Theme
Make Your Cinnamon Desktop Warm and Aestetic Look With Catppuccin Theme by LinuxScoop 91,739 views 6 months ago 15 minutes