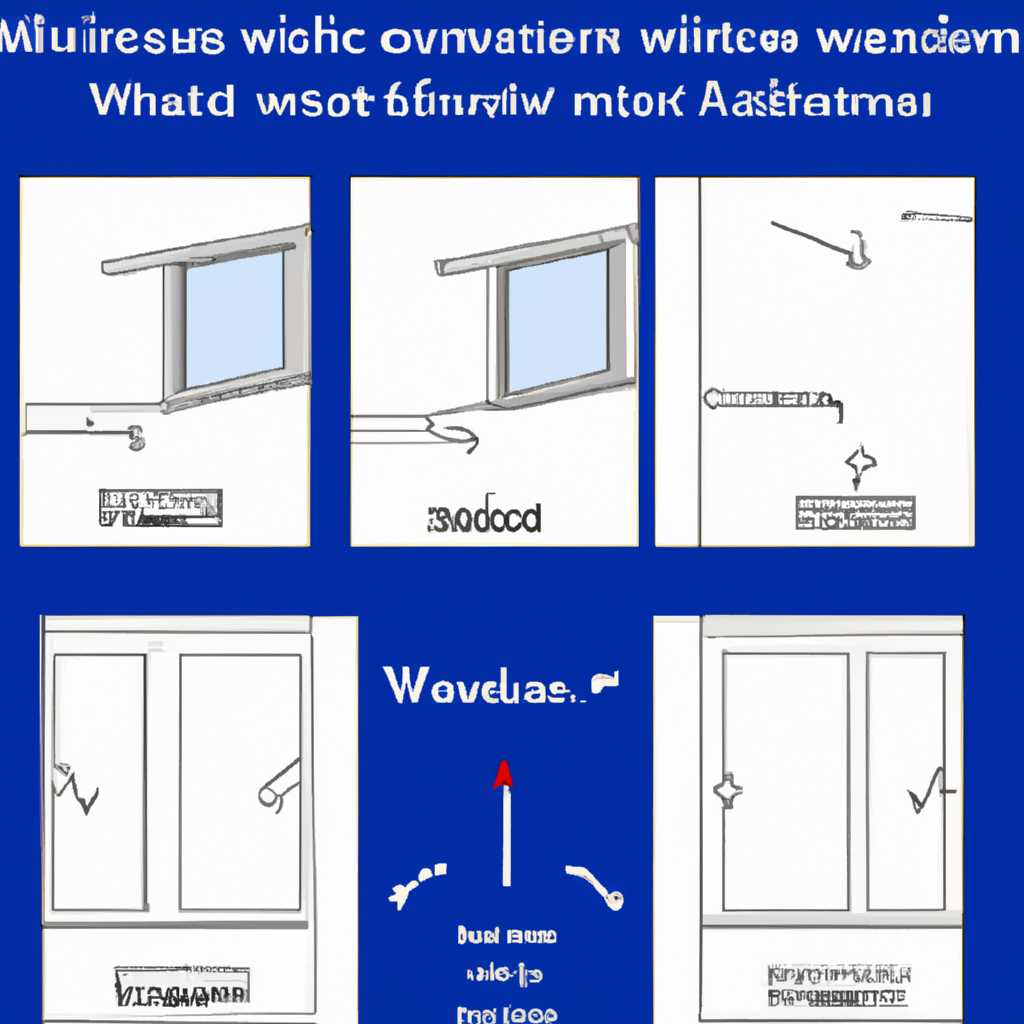- Как установить Windows автоматически: пошаговая инструкция с иллюстрациями
- Классы стандартных устройств Windows
- Классы устройств и их идентификаторы
- Как узнать класс устройства в Windows?
- Стандартные классы устройств Windows
- Импорт классов устройств в реестр Windows
- Классы устройств Windows GUID
- Класс устройств CD-ROM
- Класс устройств жесткого диска
- Через окно свойств устройства
- Через командную строку или PowerShell
- Классы настройки устройств
- Примеры классов устройств:
- Как узнать GUID приложения
- Видео:
- ПРАВИЛЬНАЯ УСТАНОВКА WINDOWS 10 | Простая инструкция
Как установить Windows автоматически: пошаговая инструкция с иллюстрациями
Установка операционной системы Windows может быть сложной задачей, но благодаря автоматической установке вы можете значительно упростить процесс. В этой пошаговой инструкции с картинками мы расскажем вам, как установить Windows автоматически.
Первым шагом при автоматической установке Windows является создание файла ответов, в котором содержится информация о различных настройках и параметрах. Один из важных параметров — это идентификатор устройства. Идентификатор устройства является уникальным именем, которое относится к конкретному аппаратному оборудованию вашего компьютера.
Если вы не знаете, как узнать идентификатор устройства, можно воспользоваться PowerShell или командной строкой (cmd). В PowerShell вы можете использовать команду Get-PnpDevice, а в командной строке — devcon. После ввода соответствующих команд появится окно с подробной информацией об устройствах.
Один из типов устройств, с которыми может быть связан процесс установки Windows, — это жесткий диск. Хеш-сумма harddisk.inf указывает на файл-класс, отвечающий за установку драйверов для жестких дисков. В файле-классе содержится информация о драйвере и необходимых настройках для успешной установки операционной системы.
Когда вы уже знаете идентификатор устройства и файл-класс, который относится к вашему аппаратному оборудованию, можно приступить к созданию файла ответов. Этот файл имеет расширение .inf и содержит информацию о настройках и параметрах для установки Windows. В файле ответов вы должны указать идентификатор устройства, версию Windows, а также другие необходимые настройки.
Классы стандартных устройств Windows
Классы устройств и их идентификаторы
Каждый класс устройств в Windows представлен уникальным идентификатором GUID (Globally Unique Identifier). Идентификаторы GUID могут быть использованы для указания класса устройства в различных настройках системы и в коде приложений. Например, идентификатор класса для жестких дисков имеет значение «4D36E967-E325-11CE-BFC1-08002BE10318».
Пример использования идентификатора класса в командной строке:
devcon.exe find * | find "DiskDrive"Как узнать класс устройства в Windows?
Есть несколько способов узнать класс устройства в Windows. Один из них — использование PowerShell:
Get-WmiObject -Class Win32_PnPEntity | Select-Object -Property Name, PNPClassДругой способ — использование командной строки:
devcon.exe find *Оба этих метода позволяют найти классы устройств и узнать их идентификаторы GUID.
Стандартные классы устройств Windows
В Windows существует множество стандартных классов устройств, каждый из которых относится к конкретному типу аппаратного обеспечения. Некоторые из наиболее распространенных классов устройств в Windows:
- ClassGUID=4D36E965-E325-11CE-BFC1-08002BE10318 — Класс устройств для CD/DVD приводов.
- ClassGUID=4D36E967-E325-11CE-BFC1-08002BE10318 — Класс устройств для жестких дисков.
- ClassGUID=FLOPPY — Класс устройств для дисководов гибких дисков.
Импорт классов устройств в реестр Windows
Для установки драйверов и настройки классов устройств Windows использует реестр. Если вы хотите добавить новый класс устройств или изменить настройки существующего класса, вам необходимо импортировать соответствующие настройки в реестр. Как правило, для этого используется файл с расширением .inf или .reg.
Пример импорта класса устройств через командную строку:
reg import ClassExample.infВ этом примере файл ClassExample.inf содержит настройки для нового класса устройств.
Теперь вы знаете, что такое классы стандартных устройств Windows и как они используются в процессе установки операционной системы! Эта информация поможет вам более глубоко разобраться в настройках устройств и драйверов Windows.
Классы устройств Windows GUID
Классы устройств Windows GUID представляют собой уникальные идентификаторы, используемые операционной системой Windows для идентификации и управления различными устройствами в системе. GUID (глобально-уникальный идентификатор) представляет собой 128-битное число, которое используется для обеспечения уникальности класса устройства.
Windows имеет несколько стандартных классов устройств, каждый из которых имеет свой уникальный GUID. Некоторые из наиболее распространенных классов устройств Windows GUID включают:
Класс устройств CD-ROM
GUID класса устройств CD-ROM (ClassGuid) имеет значение {4D36E965-E325-11CE-BFC1-08002BE10318}. Этот класс устройств относится к оптическим дискам, таким как CD-ROM и DVD-ROM.
Класс устройств жесткого диска
GUID класса устройств жесткого диска (ClassGuid) имеет значение {4D36E967-E325-11CE-BFC1-08002BE10318}. Этот класс устройств относится к жестким дискам и другим устройствам хранения данных.
Для узнать GUID класса устройства, относящегося к конкретному аппаратному устройству, можно использовать следующие методы:
Через окно свойств устройства
- Зайдите в окно «Свойства» устройства, для которого вы хотите узнать GUID класса.
- Перейдите на вкладку «Драйвер» и нажмите на кнопку «Детали».
- В выпадающем списке «Идентификаторы оборудования» найдите значение, начинающееся с «Класс» или «Class». Здесь будет указан GUID класса устройства.
Через командную строку или PowerShell
- Откройте командную строку или PowerShell.
- Введите команду
devcon hwids, чтобы узнать информацию об аппаратных идентификаторах устройств, и найдите нужное устройство. - В столбце «Идентификатор класса» будет указан GUID класса устройства.
Зная GUID класса устройства, вы можете использовать его для настройки или установки приложений, связанных с этим классом.
Классы настройки устройств
В операционной системе Windows каждое устройство имеет свои настройки и параметры, которые позволяют оптимально использовать его функциональные возможности. Классы настройки устройств представляют собой уникальные идентификаторы, с помощью которых Windows определяет, какие драйвера и настройки применять к конкретному типу устройства.
Классы настройки устройств в Windows определяются GUID (глобально уникальные идентификаторы) и являются стандартными для всех версий операционной системы. Главным образом, они используются для идентификации аппаратных компонентов, таких как жесткие диски, принтеры, CD/DVD-дисководы, флоппи-дисководы и другие.
Примеры классов устройств:
| ClassGUID | Имя класса | Описание |
|---|---|---|
| {4D36E965-E325-11CE-BFC1-08002BE10318} | USB | Универсальная последовательная шина (Universal Serial Bus) |
| {4D36E967-E325-11CE-BFC1-08002BE10318} | Bluetooth | Беспроводная технология передачи данных |
| {4D36E968-E325-11CE-BFC1-08002BE10318} | CDROM | CD/DVD-дисковод |
| {4D36E96A-E325-11CE-BFC1-08002BE10318} | Жесткий диск (Disk Drive) | Жесткий диск или SSD |
| {4D36E96B-E325-11CE-BFC1-08002BE10318} | Принтер (Printer) | Принтер или МФУ |
Как узнать класс устройства? Если вы хотите узнать класс устройства, откройте командную строку (через окно cmd или PowerShell) и выполните команду devcon hwids [идентификатор вашего устройства]. В ответе вы получите информацию о классе устройства и других его свойствах.
Как узнать GUID приложения
1. Откройте командную строку (CMD) или PowerShell. Для этого нажмите клавишу «Win + R», введите «cmd» или «powershell» в окне «Выполнить» и нажмите «Enter».
2. В командной строке введите следующую команду:
powershell | или | cmd |
3. Введите следующую команду, чтобы получить список классов устройств:
Get-ChildItem -Path "HKLM:\SYSTEM\CurrentControlSet\Control\Class"
или
reg query HKEY_LOCAL_MACHINE\SYSTEM\CurrentControlSet\Control\Class
4. Пролистайте список классов устройств и найдите класс, который относится к желаемому устройству или драйверу. Ключ класса будет выглядеть примерно так: «11d0». Запомните или скопируйте это значение.
5. Теперь введите следующую команду для получения списка подклассов идентификаторов устройств:
Get-ChildItem -Path "HKLM:\SYSTEM\CurrentControlSet\Control\Class\{вставьте_ключ_класса_сюда}"
или
reg query HKEY_LOCAL_MACHINE\SYSTEM\CurrentControlSet\Control\Class\{вставьте_ключ_класса_сюда}
6. Пролистайте список подклассов идентификаторов устройств и найдите подкласс, который относится к вашему устройству или драйверу. Ключ подкласса будет выглядеть примерно так: «msahcisys». Запомните или скопируйте это значение.
7. Теперь введите следующую команду, чтобы получить GUID приложения:
powershell "('{вставьте_ключ_подкласса_сюда}' | Get-ItemProperty).ClassGuid" | или | reg query HKEY_LOCAL_MACHINE\SYSTEM\CurrentControlSet\Control\Class\{вставьте_ключ_подкласса_сюда} /v ClassGuid |
8. GUID приложения будет выведен в командной строке. Запишите или скопируйте этот идентификатор для дальнейшего использования.
Теперь вы знаете, как узнать GUID приложения через командную строку или PowerShell. Этот уникальный идентификатор может быть полезен в различных настройках и конфигурациях Windows.
Видео:
ПРАВИЛЬНАЯ УСТАНОВКА WINDOWS 10 | Простая инструкция
ПРАВИЛЬНАЯ УСТАНОВКА WINDOWS 10 | Простая инструкция by MartyFiles 161,390 views 3 years ago 6 minutes, 21 seconds