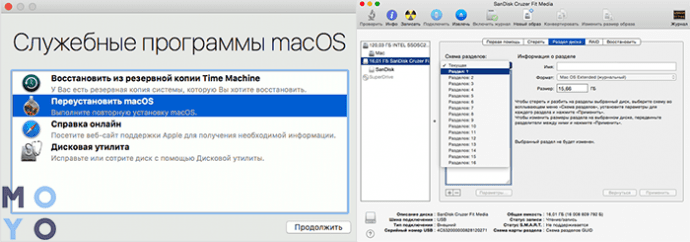- Как восстановить операционную систему macOS: четыре способа переустановки для вашего устройства
- Четыре способа переустановки macOS:
- 1. Обновление из режима восстановления
- 2. Создание загрузочного USB-накопителя
- 3. Родная загрузка с диска или USB-накопителя
- 4. Установка из Mac App Store
- Восстановление системы через раздел Recovery
- Установка macOS с помощью командной строки
- Подготовка к установке
- Переустановка macOS
- Сброс настроек и переустановка системы
- 1. Переустановка из режима восстановления
- 2. Переустановка с использованием внешней флешки
- Использование сети Internet или внешнего накопителя для установки macOS
- Видео:
- Как сделать полный сброс macBook iMac на Apple M1 до заводских настроек
Как восстановить операционную систему macOS: четыре способа переустановки для вашего устройства
В большинстве случаев переустановка macOS может быть необходима, когда ваш компьютер загружается долго или работает медленно, есть проблемы с данными, возникают ошибки в приложениях, или вы просто хотите обновить систему до более последней версии. В этой статье мы рассмотрим четыре способа переустановки macOS, чтобы вернуть вашу операционную систему в исходное состояние.
Первый способ — это использование загружаемого тома установки. Этот том можно создать самостоятельно или использовать уже готовый том, полученный при покупке компьютера. Для переустановки macOS с загружаемого тома введите сочетание клавиш Command (⌘) + R при запуске компьютера. В этом случае ваш компьютер загрузится с этого тома и вы сможете выбрать опцию «Переустановить macOS» в меню «Служебные программы».
Второй способ — использование внешнего установочного флеш-накопителя. Для этого вам понадобится флешка, на которую предварительно нужно записать образ установки macOS. Такой образ можно скачать бесплатно из Mac App Store, например, последнюю версию macOS Mojave или macOS Catalina. После записи образа на флешку вставьте ее в компьютер, перезагрузитесь с нажатой клавишей Option (⌥) и выберите флешку в меню загрузки. Затем следуйте инструкциям на экране для установки macOS с внешнего носителя.
Третий способ — переустановка macOS с помощью функции «Восстановление» из интернета. Для этого необходимо перезагрузить компьютер и запустить режим восстановления, удерживая клавишу Command (⌘) + R. После загрузки в режиме восстановления откройте меню «Служебные программы» и выберите опцию «Установка macOS». Система загрузит последнюю версию операционной системы из интернета и запустит процесс установки.
Четвертый способ — переустановка macOS с помощью приложения «Терминал». В этом случае вам необходимо будет разблокировать режим «Родной» для дополнительных опций установки. Запустите «Терминал» из папки «Служебные программы» при обычной загрузке macOS. Введите команду «sudo /Applications/Install\ macOS\ .app/Contents/Resources/createinstallmedia —volume /Volumes/MyVolume» (без кавычек), заменив «MyVolume» на имя тома, на котором хотите установить macOS. После завершения процесса установки вы сможете загрузиться с вновь установленной операционной системы.
Все четыре способа переустановки macOS достаточно просты и позволяют получить текущую версию системы или более раннюю версию, если вы предпочитаете работать с определенной версией macOS. Важно помнить, что перед переустановкой операционной системы необходимо создать резервную копию важных данных, так как все данные на диске будут удалены в процессе установки.
Четыре способа переустановки macOS:
В данной статье рассмотрены четыре способа переустановки операционной системы macOS. Выбор этого процесса может быть необходим из-за обновления до последней версии macOS, создания чистой установки или даже в случае, если ваш компьютер требует сервисного обслуживания.
1. Обновление из режима восстановления
Один из самых простых способов обновления macOS — это использование режима восстановления. Чтобы открыть этот режим, нужно перезапустить компьютер и при его запуске нажать и удерживать сочетание клавиш Command + R. На экране появится значок яблока или загрузится лента прогресса. При этом будет предложена настройка Wi-Fi, если в данный момент ваш компьютер не подключен к сети.
В режиме восстановления вы можете выбрать «Обновить macOS» из меню «macOS установка». Это действие загрузит последнюю версию macOS. Просто следуйте инструкциям на экране, чтобы завершить обновление.
2. Создание загрузочного USB-накопителя
Если вам нужно создать загрузочный USB-накопитель для переустановки macOS, вы можете воспользоваться интернет-соединением и командами «Терминала». В этом случае вам потребуется флеш-накопитель с достаточным объемом памяти и доступ к сети.
Запустите «Терминал» из раздела «Программы» > «Утилиты» и выполните команду «createinstallmedia» с использованием правильных параметров для своей версии macOS. Ввиду различий в параметрах для разных версий macOS, следует обратиться к официальной документации Apple для получения подробной информации о создании загрузочного USB-накопителя.
3. Родная загрузка с диска или USB-накопителя
Если у вас есть копия установочного диска или созданный ранее загрузочный USB-накопитель, то вам просто нужно загрузить компьютер с этого носителя. Для этого при запуске компьютера нажмите и удерживайте клавишу Option (Alt), пока не появится экран выбора загрузочного диска.
На этом экране вы увидите все доступные разделы для загрузки, выберите тот, который соответствует вашему установочному диску или USB-накопителю. Может потребоваться некоторое время для загрузки. Просто следуйте инструкциям на экране для установки macOS.
4. Установка из Mac App Store
Если у вас macOS Catalina или более поздняя версия, вы можете переустановить операционную систему из Mac App Store. Просто откройте App Store, найдите последнюю версию macOS и следуйте инструкциям для ее установки.
Обратите внимание, что данная операция может занять некоторое время и требует подключения к Интернету.
Вне зависимости от выбранного способа переустановки macOS, следует сохранять данные, так как в большинстве случаев переустановка операционной системы приводит к удалению всех данных на вашем компьютере.
Восстановление системы через раздел Recovery
В случае, если ваша операционная система macOS перестала корректно функционировать или требуется переустановка, вы можете воспользоваться режимом восстановления, который предлагает несколько вариантов для восстановления системы.
Для входа в режим восстановления вам следует перезагрузить компьютер и удерживать клавиши Command и R на клавиатуре до появления экрана с выбором режима восстановления. На этом экране вы увидите несколько предложенных вариантов, среди которых следует выбрать «Восстановление macOS».
При выборе этой настройки будет осуществлена загрузка компьютера в режим восстановления, который может быть представлен в виде установщика macOS или программы «Загружаемый диск» с именем «Recovery HD». В случае, если ваш macOS не настроена на использование образа «Загружаемый диск», может быть предложен вариант с установкой macOS через Интернет.
Для установки macOS с помощью «Загружаемого диска» или программы «Восстановление macOS через интернет», следует выбрать вариант установки и выполнить последующие инструкции. В некоторых случаях для выполнения установки может потребоваться ввод пароля администратора.
Также, в режиме восстановления вы можете восстановить систему с помощью резервной копии Time Machine, выполнить проверку и восстановление диска с помощью программы «Диск Утилита» или выполнить другие настройки и обновления системы.
Важно отметить, что для использования режима восстановления также требуется наличие электрической энергии и подключение к интернету при использовании функции «Восстановление macOS через интернет».
Таким образом, восстановление системы через раздел Recovery является одним из простых и удобных способов восстановления macOS, предлагая несколько вариантов для переустановки или восстановления системы.
Установка macOS с помощью командной строки
Установка macOS с помощью командной строки может быть полезной в случаях, когда вам необходимо быстро переустановить операционную систему или выполнить другие специфические задачи. В этом разделе мы рассмотрим процесс установки macOS с помощью командной строки.
Подготовка к установке
Перед тем как начать установку, убедитесь, что у вас есть учетная запись с правами администратора и что вы знаете пароль для входа в систему.
Также вам потребуется комплектация macOS на внешнем usb-накопителе или доступ к интернету для загрузки установочных файлов. Если у вас уже установлена новая версия macOS и вы просто хотите переустановить ее, вы можете использовать встроенную функцию восстановления системы.
Переустановка macOS
1. Включите компьютер и нажмите и удерживайте клавишу «Command» и клавишу «R» одновременно при загрузке. Это приведет к запуску восстановления системы на вашем Mac.
2. В появившемся окне выберите язык, а затем нажмите кнопку «Продолжить».
3. Появится экран «macOS Utilities» со следующими опциями:
- Восстановление из резервной копии Time Machine
- Установка macOS
- Восстановление из интернета
- Другие варианты
4. Чтобы выполнить переустановку macOS с помощью командной строки, выберите опцию «Установка macOS» и нажмите кнопку «Продолжить».
5. Следуйте инструкциям на экране, чтобы завершить процесс установки. Вам может потребоваться подключиться к интернету для загрузки установочных файлов.
6. После завершения установки macOS ваш компьютер будет перезагружен и вы сможете настроить новую систему под себя.
Важно учесть, что во время установки macOS с помощью командной строки все данные на компьютере будут удалены, поэтому убедитесь, что вы создали резервную копию всех важных файлов.
Помимо установки macOS, командная строка также может быть использована для выполнения других полезных команд и настроек системы. Если вы не знакомы с командной строкой, рекомендуется ознакомиться с полезными комментариями и инструкциями, доступными в интернете.
Сброс настроек и переустановка системы
Если ваш компьютер работает медленно или у вас возникли серьезные проблемы с операционной системой macOS, то может понадобиться сбросить настройки и переустановить систему. В этом разделе мы рассмотрим несколько вариантов переустановки macOS, которые могут быть полезными в различных ситуациях.
1. Переустановка из режима восстановления
Первый способ переустановки macOS осуществляется из режима восстановления, который позволяет выполнить ряд полезных действий без загрузки операционной системы.
Чтобы запустить режим восстановления, следуйте инструкциям:
- Выключите компьютер и затем включите его, удерживая клавиши Cmd + R до появления загружаемого образа macOS.
- Откройте Утилиту Дисков, выберите ваш жесткий диск и выполните разделение на основные разделы.
- Затем откройте App Store и переустановите macOS из последней доступной версии.
2. Переустановка с использованием внешней флешки
Если у вас нет доступа к сети или вы хотите переустановить старую версию macOS, вы можете воспользоваться внешним образом операционной системы.
Чтобы переустановить macOS с помощью внешней флешки, следуйте инструкциям:
- Запустите App Store и скачайте необходимую версию macOS, сохраните образ на внешней флешке.
- Выключите компьютер и подключите внешнюю флешку.
- Затем включите компьютер и удерживайте клавишу Option до появления меню выбора загрузки, выберите внешний образ.
- Следуйте инструкциям на экране для установки выбранной версии macOS на ваш компьютер.
Обратите внимание, что в данном случае вы можете переустановить только ту версию macOS, которая уже была установлена на вашем компьютере.
Таким образом, сброс настроек и переустановка системы macOS может быть выполнена несколькими способами в зависимости от ваших потребностей и возможностей. Используйте предложенные варианты, чтобы вернуть операционную систему в исправное состояние.
Использование сети Internet или внешнего накопителя для установки macOS
Если вам необходимо переустановить операционную систему macOS, вы можете воспользоваться сетью Internet или внешним накопителем для установки. В данном разделе мы рассмотрим два варианта переустановки macOS, которые пригодятся в случае, если у вас нет созданной ранее копии установщика macOS.
Первый вариант — использование сети Internet. Для этого нужно зажать комбинацию клавиш Command (⌘) + R при включении или перезагрузке компьютера. При этом на экране появится окно выбора режима восстановления. В данном случае необходимо выбрать опцию «Переустановить macOS» и следовать инструкциям, предложенным в приложении «Родной» установщик.
Второй вариант — использование внешнего накопителя. Для этого нужно создать загрузочную флешку, на которую будет записан установщик macOS. В таком случае вы сможете переустановить macOS с помощью этой флешки на любой другой компьютер. Для создания загрузочной флешки можно воспользоваться командой «createinstallmedia», которая предложит вам выбрать версию macOS, которую вы хотите установить.
В обоих случаях установка macOS произойдет в автоматическом режиме, и вам не потребуется вводить пароля или других данных. В процессе установки также будут перенесены ваши приложения и данные, но при этом программы, установленные из App Store, могут потребовать обновления до последней версии.
Видео:
Как сделать полный сброс macBook iMac на Apple M1 до заводских настроек
Как сделать полный сброс macBook iMac на Apple M1 до заводских настроек by Macwinlive 42,181 views 2 years ago 17 minutes