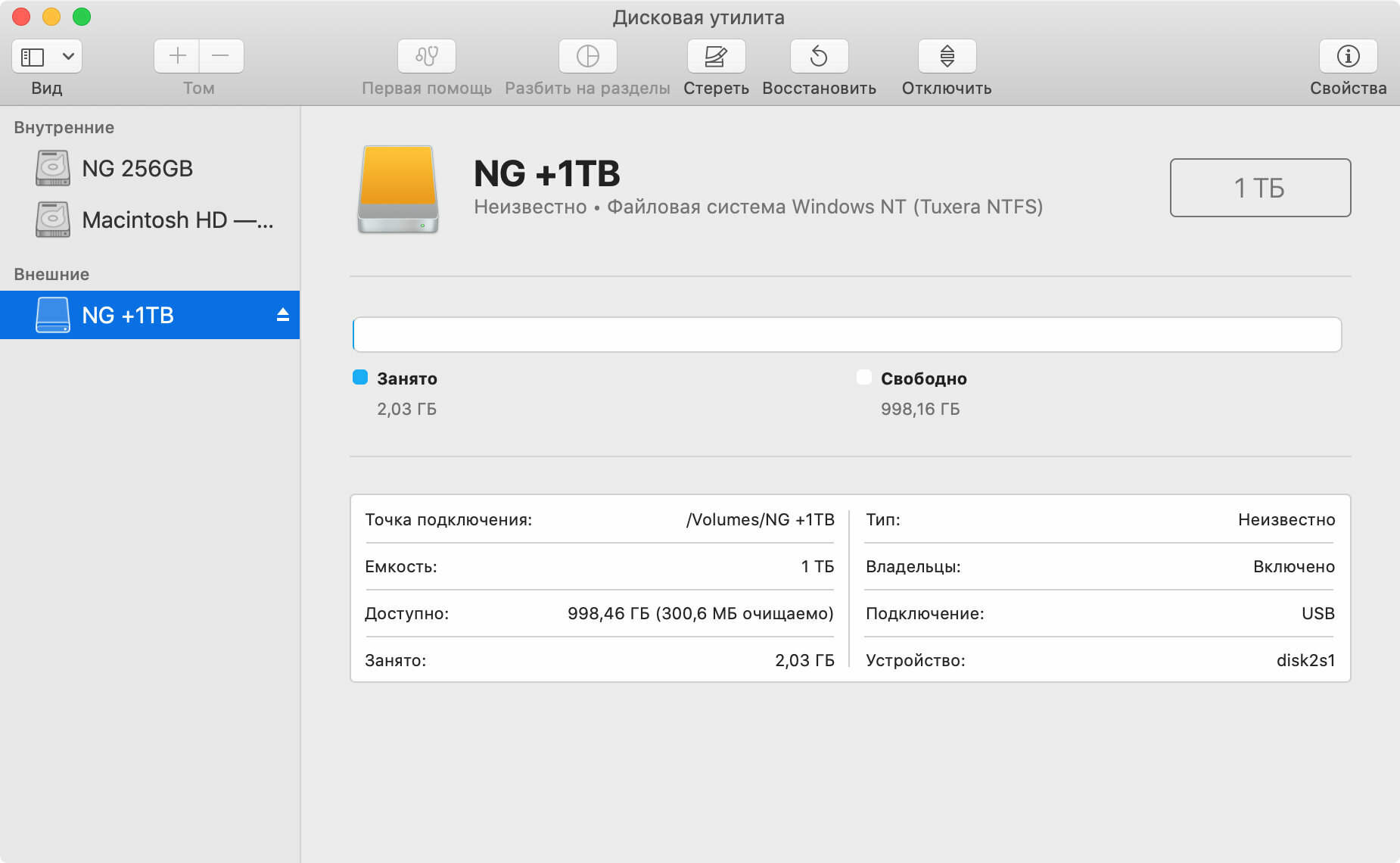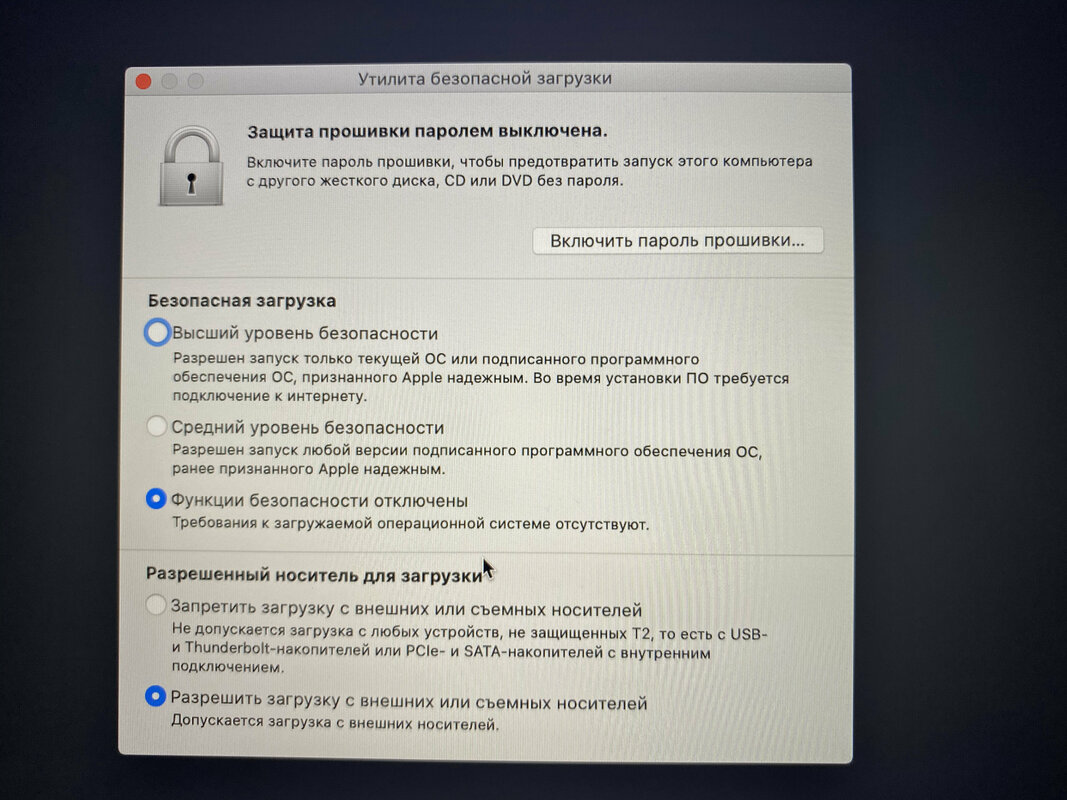- Подробная инструкция: установка ПО для Windows на компьютере Mac OS – шаг за шагом
- Подготовка компьютера Mac
- Выбор и загрузка ПО поддержки Windows
- 1. Boot Camp
- 2. Виртуальные машины
- 3. Утилиты загрузки Windows
- Установка ПО поддержки Windows на компьютере Mac
- Шаг 1: Проверьте модель и версию Mac
- Шаг 2: Создайте образ диска
- Шаг 3: Установите ПО поддержки Windows
- Шаг 4: Настройте периферийные устройства
- Шаг 5: Решите проблему с звуком и микрофоном
- Настройка и запуск ПО поддержки Windows на компьютере Mac
- Проверка работоспособности ПО поддержки Windows на компьютере Mac
- Шаг 1: Проверьте подключенные устройства
- Шаг 2: Проверьте настройки звука и микрофона
- Шаг 3: Проверьте настройки голосового ввода и диктовки
- Шаг 4: Проверьте работу ПО поддержки Windows
- Решение 7: Сброс PRAM или NVRAM
- 1. Отключите все периферийные устройства
- 2. Сброс PRAM или NVRAM
- 3. Перезагрузите в Windows
- 4. Проверьте настройки звука
- Видео:
- Как установить MacOS (Hackintosh) на Windows / Hackintosh в качестве второй ОС | Dual Boot Win macOS
Подробная инструкция: установка ПО для Windows на компьютере Mac OS – шаг за шагом
Если вы являетесь пользователем компьютера Mac и возникают ситуации, когда вам требуется работать с программным обеспечением, предназначенным для операционной системы Windows, то данная статья поможет вам решить эту проблему. Ниже рассмотрим пошаговую инструкцию по установке и настройке нужного ПО.
Прежде чем приступить к установке, следует сбросить вашему компьютеру некоторые параметры. Для этого вам потребуется некоторая дополнительная информация о вашем устройстве. Для настройки компьютера Mac вам необходимо найти кнопки клавиатуры для сброса параметров PRAM и NVIM. Если у вас не работает звук или не подключен USB-микрофон, то рассмотрим основные шаги по настройке звука в вашем компьютере.
Во-первых, проверьте, что ваши динамики и микрофон работают должным образом. Для этого перейдите в системные настройки, выберите вкладку «Звук» и посмотрите, какие устройства доступны для выбора. Если что-то не так, возможно, вам следует обновить драйверы аудио в базе информации поддержки Windows для вашего компьютера. Во-вторых, проверьте, не являются ли причиной проблем с звуком некоторые периферийные устройства, подключенные к компьютеру, такие как внешние динамики или наушники. Также некоторые проблемы с звуком могут возникать из-за программного обеспечения, которое используется для обработки аудио-сигналов.
Если вы хотите загрузить и установить программное обеспечение для поддержки Windows на компьютере Mac, вам следует воспользоваться дисковой утилитой для форматирования дисков в формате exFAT. После форматирования вам следует закрыть все приложения, которые используются для работы с файлами, а затем перезагрузить компьютер. Затем, используя Панель управления, выберите раздел «Обновления и безопасность» и выполните поиск базы информации о поддержке Windows. Найдите и установите обновления, которые необходимы для вашего компьютера.
Подготовка компьютера Mac
Перед установкой программного обеспечения поддержки Windows на компьютере Mac необходимо выполнить несколько подготовительных шагов:
- Создайте резервную копию всех важных данных на вашем компьютере. Это поможет избежать потери информации, если возникнут проблемы во время установки.
- Убедитесь, что ваш Mac подключен к Интернету. Это позволит вам загружать необходимые драйверы и обновления во время установки.
- Проверьте, есть ли у вас микрофон, если он не встроен в вашем Mac. Многие модели Mac имеют встроенный микрофон, который можно использовать для работы с голосовыми функциями Windows. Если у вас есть внешний микрофон, подключите его к компьютеру.
Когда все необходимые подготовительные шаги выполнены, вы можете приступить к установке программного обеспечения Windows на вашем компьютере Mac. В следующих разделах рассмотрим процесс установки и настройки, а также как исправить проблемы, которые могут возникнуть.
Выбор и загрузка ПО поддержки Windows
Перед началом установки ПО, необходимо выбрать подходящую программу для поддержки Windows на вашем компьютере Mac. В этой статье мы рассмотрим несколько популярных вариантов и рекомендуемые инструкции для их загрузки и установки.
1. Boot Camp
Первым и самым популярным вариантом является программа Boot Camp, предоставляемая Apple. Boot Camp делает возможной установку Windows на вашем Mac в отдельном разделе жесткого диска, что позволяет вам переключаться между операционными системами по требованию.
Чтобы использовать Boot Camp, вам потребуется следующее:
- Компьютер Mac с поддержкой Boot Camp (проверьте, поддерживает ли ваша модель Mac данный функционал на веб-сайте Apple).
- Установочный диск или образ диска Windows.
- Ключ продукта Windows (если у вас его нет, вы сможете его приобрести).
Пошаговая инструкция по установке Windows с помощью Boot Camp доступна на официальном веб-сайте Apple.
2. Виртуальные машины
Если вам нужно временное или частичное использование Windows на вашем Mac, можно воспользоваться виртуальными машинами. Виртуальные машины позволяют вам запускать Windows внутри операционной системы Mac OS X.
Наиболее популярные программы виртуализации для Mac включают Parallels Desktop, VMware Fusion и VirtualBox. Каждая из них имеет свои преимущества и функции, поэтому рекомендуется ознакомиться с параметрами каждого продукта и выбрать наиболее подходящий для ваших нужд.
После выбора программы виртуализации, загрузите соответствующий файл установки с официального веб-сайта разработчика и следуйте инструкциям по установке.
3. Утилиты загрузки Windows
Если вам необходимо только запустить определенное приложение Windows на компьютере Mac, можно воспользоваться утилитами загрузки Windows. Такие утилиты, например, CrossOver или WineBottler, позволяют запускать многие программы Windows на Mac без установки полной операционной системы.
Для загрузки утилиты загрузки Windows, посмотрите официальные веб-сайты разработчиков и следуйте инструкциям по установке.
Не важно, какой вариант вы выберете, будьте готовы к загрузке драйверов и другого необходимого программного обеспечения для правильной работы Windows на вашем компьютере Mac.
Загрузка ПО поддержки Windows на вашем компьютере Mac может потребовать некоторых временных разрешений и форматирования дисков. Также, обратите внимание на системные требования для выбранного вами ПО, включая версию Windows и другие разрешения.
Если у вас возникнут проблемы или вопросы при установке или использовании ПО поддержки Windows, выходите из него, посмотрите инструкции и поддержку на официальных веб-сайтах разработчиков или свяжитесь с их службой поддержки.
Установка ПО поддержки Windows на компьютере Mac
Если вы хотите запустить приложения и программное обеспечение, созданное для операционной системы Windows, на своем макбуке с macOS, вам потребуется установить ПО поддержки Windows. В этой статье мы пошагово расскажем вам, как это сделать.
Шаг 1: Проверьте модель и версию Mac
Прежде чем приступить к установке ПО поддержки Windows, вам следует проверить совместимость вашего компьютера Mac с Windows. Найдите в меню Apple вашей версии macOS (ранее OS X), затем выберите «О этом Mac». В открывшемся окне вы увидите информацию о модели и версии вашего макбука.
Когда вы знаете модель и версию вашего компьютера Mac, вам следует проверить, совместимо ли ваше устройство с Windows. Зайдите на официальный сайт Apple и найдите список поддерживаемых моделей и версий macOS для установки ПО Windows.
Шаг 2: Создайте образ диска
Перейдите в меню «Программы» и найдите «Утилиты», затем откройте программу «Дисковая утилита». В появившемся окне нажмите на кнопку «Файл» и выберите «Образ диска».
В открывшемся окне выберите папку, в которой вы хотите сохранить образ диска, а также название и формат образа. Нажмите на кнопку «Сохранить», чтобы начать создание образа диска.
Шаг 3: Установите ПО поддержки Windows
Когда образ диска будет готов, подключите флеш-накопитель или другое внешнее устройство к своему компьютеру Mac. Зайдите в папку с созданным образом диска и откройте его.
В открывшемся окне вы найдете файл с расширением .exe или .dmg, который содержит ПО поддержки Windows. Дважды кликните по этому файлу, чтобы запустить установку.
Прочтите условия лицензионного соглашения и нажмите на кнопку «Согласен», если вы согласны с ними. Далее следуйте инструкциям установщика, чтобы завершить процесс установки ПО поддержки Windows.
Шаг 4: Настройте периферийные устройства
Когда установка ПО поддержки Windows будет завершена, вам может потребоваться настроить периферийные устройства, подключенные к вашему компьютеру Mac.
Перейдите в раздел «Настройки» и найдите подраздел «Периферийные устройства». Здесь вы сможете настроить параметры работы вашей клавиатуры, мыши, звука, драйверы принтера и других устройств.
Проверено, какие периферийные устройства работают с ПО поддержки Windows и следуйте инструкциям в настройках, чтобы правильно настроить их работу.
Шаг 5: Решите проблему с звуком и микрофоном
Если у вас возникли проблемы с звуком или микрофоном после установки ПО поддержки Windows, вам следует проверить настройки звука и микрофона на вашем компьютере.
Нажмите на иконку звука в правом нижнем углу экрана и выберите пункт «Опции внутренних входов». Здесь вы сможете проверить уровень громкости, драйверы и другие параметры звука.
Если проблема с звуком или микрофоном не решается, попробуйте сбросить настройки звука и микрофона до заводских. Для этого зайдите в настройки звука и микрофона и найдите опцию «Сбросить».
При установке ПО поддержки Windows на компьютере Mac вы должны быть ответственными и следовать инструкциям внимательно. Помните также о важности безопасности и конфиденциальности данных на вашем компьютере.
Настройка и запуск ПО поддержки Windows на компьютере Mac
Если у вас есть необходимость использовать некоторые приложения или функции операционной системы Windows на вашем компьютере Mac, то вы можете настроить и установить программное обеспечение, которое позволяет запускать Windows на вашем Mac-устройстве.
Для начала вам потребуется установить программу Boot Camp Assistant, которая позволяет создать раздел для установки Windows на вашем Mac. Вы можете найти эту программу в папке «Утилиты» в папке «Программы». После установки Boot Camp Assistant следуйте инструкциям на экране для создания раздела под Windows и установки операционной системы.
После установки Windows на ваш Mac-компьютер, вы можете настроить некоторые дополнительные функции, чтобы улучшить работу и совместимость с Windows. Вот некоторые из них:
| Проблема | Решение |
| Проблема с работой мыши или клавиатуры | Посмотрите, подключены ли они к правильным usb-портам. Если они подключены, попробуйте отключить и снова подключить их. Затем проверьте настройки входного устройства в Windows. |
| Проблемы с разрешениями экрана | Примечание: для некоторых моделей компьютеров Mac могут потребоваться дополнительные обновления драйверов, чтобы исправить проблемы с разрешением. Убедитесь, что у вас установлены последние обновления macOS и драйверы. |
| Проблемы с периферийными устройствами | Если ваш Mac-компьютер имеет дополнительные периферийные устройства, такие как микрофоны или другие внешние устройства, убедитесь, что они подключены и работают должным образом. Если устройство не работает, попробуйте отключить и подключить его снова. |
| Проблемы с автоматическим выключением или сбросом настроек | Если ваш Mac-компьютер автоматически выключается или сбрасывает настройки, попробуйте сбросить учетные данные NVRAM. Чтобы сделать это, выйдите из Windows и перезагрузите компьютер. Затем нажмите и удерживайте комбинацию клавиш Command, Option, P и R, пока не услышите звук загрузки Mac дважды. Затем отпустите клавиши и дайте компьютеру загрузиться. |
После настройки и установки ПО поддержки Windows на вашем Mac, вы можете свободно использовать приложения и функции операционной системы Windows на своем компьютере Mac.
Проверка работоспособности ПО поддержки Windows на компьютере Mac
После установки ПО поддержки Windows на вашем компьютере Mac вам следует проверить его работоспособность, чтобы быть уверенным, что все настроено правильно и вы готовы использовать Windows при необходимости.
Вот пошаговая инструкция для проверки работоспособности:
Шаг 1: Проверьте подключенные устройства
Убедитесь, что все внешние устройства, такие как USB-накопители или дисковые разделы, необходимые для запуска Windows, подключены к компьютеру Mac.
Если у вас есть встроенный дисковод или дополнительная память, удостоверьтесь, что они также подключены.
Шаг 2: Проверьте настройки звука и микрофона
Убедитесь, что звук на компьютере Mac работает правильно. Для этого отключите все методы шумоподавления и проверьте громкость звука.
Также убедитесь, что встроенный микрофон работает и имеет разрешения на запись звука. Если вы используете внешний микрофон, проверьте его работу и разрешения.
Шаг 3: Проверьте настройки голосового ввода и диктовки
Если вы планируете использовать функцию голосового ввода или диктовки в Windows, убедитесь, что эти функции настроены правильно. Найдите соответствующие настройки в папке «Настроек» или «Устройства и звук» в меню «Пуск» ОС Windows.
Шаг 4: Проверьте работу ПО поддержки Windows
Включите или перезагрузите компьютер Mac и выберите Windows при загрузке, если это необходимо.
После загрузки Windows войдите в систему и проверьте работу ПО поддержки Windows в обычном режиме.
Если все работает нормально, значит, ваше ПО поддержки Windows установлено и работает правильно, и вы готовы использовать Windows на вашем компьютере Mac.
Однако, если у вас возникли проблемы с работой ПО поддержки Windows или вы хотите обновить его до последней версии, можно попробовать сбросить PRAM на компьютере Mac или загрузить обновления ПО поддержки Windows из официального сайта Microsoft.
Решение 7: Сброс PRAM или NVRAM
Если у вас возникают проблемы с настройками звука, микрофоном или входными устройствами при использовании Windows на компьютере Mac, вы можете попробовать сбросить PRAM или NVRAM. Это может помочь решить проблемы, связанные с аудио и настройками.
1. Отключите все периферийные устройства
Перед тем как сбросить PRAM или NVRAM, отключите все внешние устройства, такие как дисплеи, клавиатуры, микрофоны и другие периферийные устройства.
2. Сброс PRAM или NVRAM
- Перезагрузите компьютер Mac.
- Сразу после звукового сигнала загрузки нажмите и удерживайте комбинацию клавиш Command (⌘) + Option (⌥) + P + R до повторного звукового сигнала загрузки.
- После повторного звукового сигнала загрузки отпустите клавиши.
3. Перезагрузите в Windows
После сброса PRAM или NVRAM перезагрузите компьютер Mac и запустите Windows с помощью Boot Camp или другим способом установки Windows на компьютере Mac.
4. Проверьте настройки звука
После перезагрузки в Windows откройте панель управления звуком и проверьте настройки звука, микрофона и входных устройств. Убедитесь, что выбраны правильные аудиоустройства и что они правильно настроены.
Обратите внимание, что некоторые функции, такие как шумоподавление или регулировка громкости, могут быть доступны только при использовании собственных системных настроек Mac. Также, некоторые проблемы могут возникать при использовании сторонних драйверов или обновлений.
Если у вас все еще есть проблемы с звуком или микрофоном после сброса PRAM или NVRAM, вы можете попробовать установить или обновить драйверы звуковой карты или Bluetooth на компьютере Mac.
Видео:
Как установить MacOS (Hackintosh) на Windows / Hackintosh в качестве второй ОС | Dual Boot Win macOS
Как установить MacOS (Hackintosh) на Windows / Hackintosh в качестве второй ОС | Dual Boot Win macOS by MacWin 206,671 views 4 years ago 8 minutes, 4 seconds