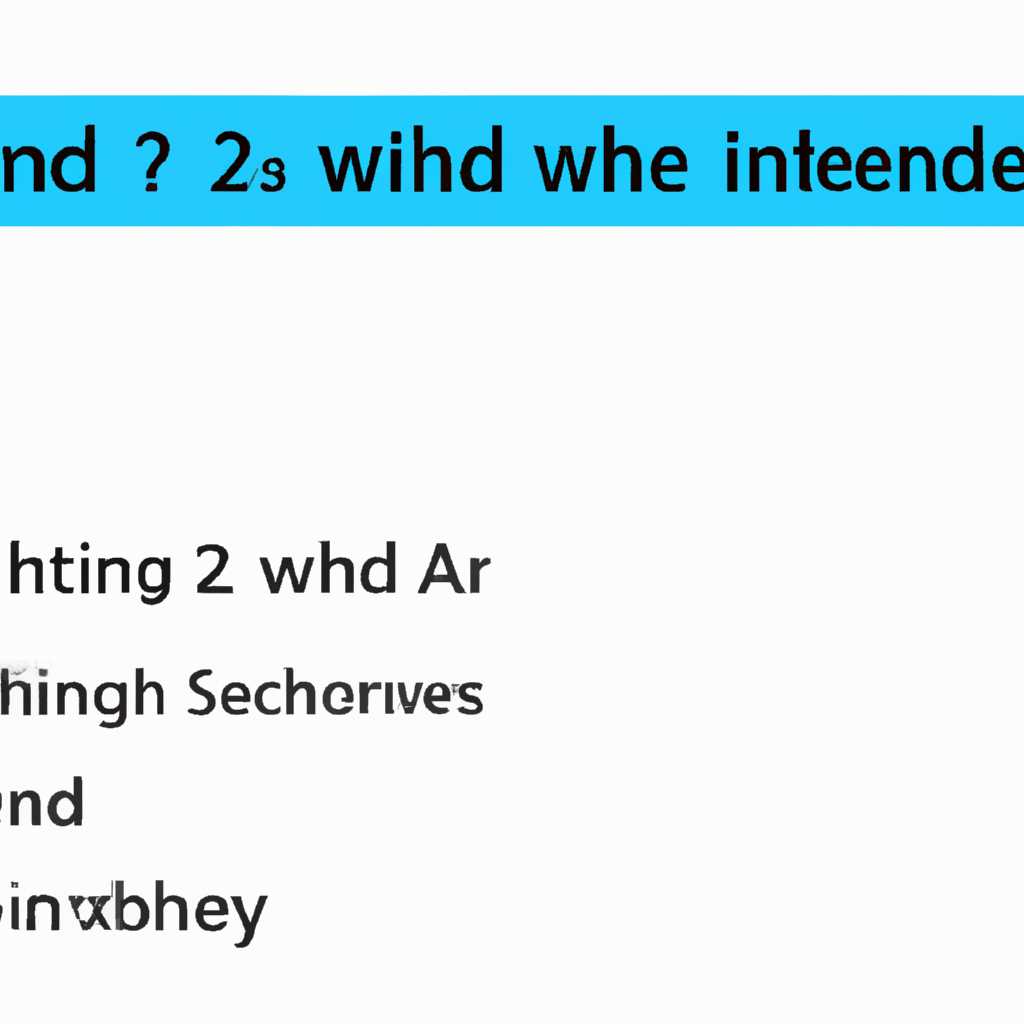- Индексирование поиска в Windows 10: все, что вам нужно знать
- Что такое индексирование поиска в Windows 10?
- Обзор и основные принципы
- Как работает индексирование поиска в Windows 10?
- Описание процесса и механизмов индексирования поиска в Windows 10
- Как включить и настроить расширенный режим индексации поиска в Windows 10?
- 1. Включение расширенного режима индексации поиска
- 2. Управление индексацией файлов
- 3. Изучаем индексацию в расширенном режиме
- 4. Выключение расширенного режима индексации поиска
- Шаги и рекомендации
- Какие типы данных можно индексировать в Windows 10?
- Какие данные по умолчанию индексируются в Windows 10?
- Какие типы данных можно включить или отключить в индексировании?
- Список поддерживаемых форматов
- Какие форматы файлов индексируются?
- Как настроить индексирование?
- Как включить или выключить индексирование для определенных файлов или папок?
- Какие другие настройки управления индексацией доступны?
- Как можно оптимизировать индексацию поиска в Windows 10?
- 1. Выберите папки, которые будут индексироваться
- 2. Изучите параметры индексации
- 3. Включите расширенный режим индексации
- 4. Отключите ненужные файлы из индекса
- Видео:
- Как проверить ЦЕЛОСТНОСТЬ СИСТЕМНЫХ ФАЙЛОВ Windows 10? Восстановление файлов командами SFC и DISM
Индексирование поиска в Windows 10: все, что вам нужно знать
При поиске файлов и папок в Windows 10 можно использовать функцию индексирования для быстрого и эффективного поиска необходимых данных. Индексирование позволяет создавать поисковый индекс, который содержит сведения о файловой системе, папках, приложениях и содержимом файлов на вашем компьютере.
Если включена функция индексирования, то поисковые запросы могут возвращать результаты быстрее, так как поиск производится по предварительно индексированным данным. Однако, если вам не нужно или по каким-либо причинам не желательно, что бы содержимое ваших файлов индексировалось, вы можете отключить индексацию в параметрах места работы индексации.
Для отключения индексации содержимого файлов по умолчанию, вам нужно перейти на панель управления и выбрать пункт «Параметры индексации». Затем на вкладке «Расширенные параметры» вы найдете список индексируемых типов файлов и сможете сделать необходимые изменения. Вы также можете выбрать классический режим поиска и выключить индексацию содержимого на панели поиска в Windows 10.
Что такое индексирование поиска в Windows 10?
Индексирование поиска включается по умолчанию, но вы можете изменить его настройки или отключить индексацию полностью.
В режиме индексирования файлов и папок данные об индексируемых объектах хранятся в службе «Windows Search» (winsearch), которая использует индекс для ускорения процесса поиска. Этот индекс содержит информацию о том, где находятся файлы и какое содержимое они содержат.
Когда вы производите поиск в Проводнике Windows или используете функцию поиска в классическом режиме, Windows 10 изучает индекс, чтобы найти файлы, соответствующие вашему запросу. Если индексирование отключено, поиск все равно может работать, но он будет производиться в режиме поиска без индекса, что может потребовать больше времени и ресурсов.
Если вы хотите отключить индексирование или изменить настройки, откройте «Свойства» поиска в Проводнике и примените нужные параметры в разделе «Управление индексированием». В этом разделе вы можете указать, какие папки и типы файлов должны быть индексируемы, а также управлять объемом данных, индексируемых с помощью расширенных параметров.
В настройках индексирования по умолчанию используются все доступные языки, но вы можете настроить индексирование только на определенные языки или языковые варианты.
Индексирование поиска в Windows 10 — полезная штука, которая позволяет ускорить процесс поиска файлов и папок на вашем компьютере. Если вам не требуется быстрый поиск или если объем данных слишком велик, вы можете отключить индексирование или изменить его настройки, чтобы управлять индексированием файлов и папок в ОС Windows 10.
Обзор и основные принципы
Существует несколько типов файлов, которые могут быть индексированы в Windows 10. Все файлы, которые находятся в папке «Мои документы» и ее подпапках, автоматически индексируются. Вы также можете добавить другие места в индексацию, например, папку с изображениями или диски с данными.
В Windows 10 есть несколько способов управления поиском с помощью функций индексирования. Вы можете настроить параметры индексации для указанных папок, чтобы определить, какие файлы будут индексироваться, и выключить индексирование для определенных файлов или типов файлов.
Индексирование используется не только для обеспечения быстрого поиска файлов, но также для предоставления результатов поиска в режиме реального времени в различных поисковых приложениях, таких как Проводник или Outlook.
Классический поиск на Windows 10 использует индексирование, чтобы облегчить и ускорить процесс нахождения файлов. Файлы, которые уже были индексированы, будут намного быстрее находиться в результате поиска.
Индексируемые файлы могут включать в себя такие типы данных, как текстовые документы, электронные таблицы, презентации, фотографии, видео и многое другое. Вы можете настроить параметры индексации, чтобы включить или исключить определенные типы файлов.
Чтобы посмотреть или изменить параметры индексации в Windows 10, откройте панель управления и найдите соответствующий параметр «Параметры поиска и индексации». В этой расширенной панели параметров вы можете увидеть, какие папки и файлы индексируются в данный момент.
Почему индексирование так важно? При выполнении поиска Windows 10 изучает содержимое индекса, который содержит информацию о всех индексируемых данных на вашем компьютере. Благодаря индексированию операционная система может быстрее находить соответствующую информацию и запускать поиск в фоновом режиме.
Если вы хотите выключить индексирование или изменить параметры индексации только для определенной папки или файла, вы можете открыть свойства соответствующей папки или файла, перейти на вкладку «Общие» и убрать флажок «Разрешить индексирование содержимого в этой папке/файле».
Какие данные точно индексируются в Windows 10? Данные, которые индексируются, включают в себя имена файлов, свойства файлов, содержимое текстовых файлов, а также содержимое электронных писем и файлов, если используется почтовый клиент Outlook.
Приложения, которые редко используются или не используют индексацию, могут определить, какие данные индексируются и какие данные отображаются в результатах поиска. Например, приложение winsearch выполняет индексирование и изучает содержимое файлов для предоставления релевантных результатов поиска.
Индексация происходит в фоновом режиме, чтобы не замедлять работу компьютера. Однако, если у вас есть большой объем данных или расширенная индексация включена для определенных папок, индексация может занять некоторое время. В этом случае результаты поиска для новых файлов могут быть недоступны немедленно.
Все индексированные данные, такие как свойства файлов и содержимое текстовых файлов, могут быть использованы для более точного и быстрого поиска файлов на вашем компьютере. Индексация позволяет быстро находить нужную информацию, что существенно улучшает производительность операционной системы и упрощает работу со множеством файлов и папок.
Как работает индексирование поиска в Windows 10?
Индексирование поиска включено по умолчанию в Windows 10, и вы можете настроить его в соответствии со своими потребностями. Для управления индексированием и поиском в Windows 10 можно использовать различные параметры и настройки.
Индексирование поиска в Windows 10 использует различные типы файлов, чтобы найти нужные вам файлы быстро и эффективно. Некоторые из поддерживаемых типов файлов включают документы, изображения, музыку и видео. Вы также можете настроить параметры индексации для указания, какие типы файлов должны индексироваться, а какие не должны.
Индексирование поиска в Windows 10 также поддерживает индексацию языковых файлов и файлов с расширенными свойствами. Это означает, что вы сможете находить файлы на основе содержимого этих файлов или даже поискать файлы, основываясь на параметрах индексации, которые вы установите.
По умолчанию, Windows 10 индексирует большинство файлов на компьютере, но вы также можете отключить индексирование для определенных папок или файлов, если вы не хотите, чтобы они участвовали в процессе поиска. Например, если вы заметили, что поиск выполняется медленно или занимает слишком много времени, вы можете отключить индексирование для нескольких папок, чтобы ускорить процесс поиска.
Чтобы отключить индексирование для определенных папок, вы можете открыть Свойства папки, выбрав ее и нажав правую кнопку мыши, а затем перейдите на вкладку «Общие» и выберите «Расширенные». Затем нажмите кнопку «Изменить параметры индексации» и снимите флажок напротив папок, которые вы хотите исключить из индексирования.
Также можно изменить параметры индексации в панели управления Windows 10. Для этого просто введите «Индексирование» в поле поиска панели управления и выберите «Параметры индексации». Здесь вы можете настроить, какие файлы и папки индексировать, а какие нет, а также изменить расширенные настройки индексации.
Обратите внимание, что если вы отключите индексирование для некоторых файлов или папок, поиск в них будет выполняться по-прежнему, но результаты поиска могут быть несколько менее точными и занимать больше времени.
Описание процесса и механизмов индексирования поиска в Windows 10
В простых параметрах индексирования можно указать, какие папки и файлы должны индексироваться. Например, можно выбрать все папки на компьютере для индексирования или изменить параметры индексирования для учета только определенных типов файлов или содержимого.
Индексирование может быть полезно при выполнении поисковых запросов, например, чтобы найти файлы по ключевым словам или фразам. Кроме того, индексация может быть использована при открытии папок или в режиме «Поиск».
Однако, индексирование может занимать определенный объем места на диске и использовать ресурсы компьютера, особенно в фоновом режиме. Поэтому, если индексирование не требуется или выполняется слишком медленно, можно отключить индексирование или изменить его параметры.
Для управления индексацией можно воспользоваться параметрами индексирования, расширенными свойствами папок или настройками индексации в панели управления. Если редко используется индексирование или нужно освободить место на диске, можно выключить или отключить индексацию вообще.
Система индексирования также ускоряет поиск на разных языках. Например, при установке нового языка, файлы на этом языке могут быть автоматически добавлены в индекс для более быстрого возврата результатов поиска на нужном языке.
Индексирование в Windows 10 может использовать как простое индексирование, так и индексирование содержимого файлов. Простое индексирование особенно полезно для поиска файлов по имени, пути или другим атрибутам, в то время как индексирование содержимого позволяет находить файлы на основе их фактического содержимого.
Все папки по умолчанию индексируются, но пользователь может изменить список папок для индексации или отключить саму индексацию. Индекс имеет параметры, такие как размер и место, которые можно изменить в параметрах индексирования для более точного управления поиском.
Сведения о индексировании файлов и их содержимом доступны в расширенных параметрах индексирования и позволяют получить информацию о том, сколько файлов и папок находятся в индексе, какие параметры индексирования используются и сколько свободного места может быть доступно.
Индексирование поиска в Windows 10 предлагает ряд процессов и механизмов, которые позволяют ускорить поиск файлов и папок на компьютере. Зная о параметрах индексирования, пользователям легче настроить индексирование по своим потребностям и обеспечить более быстрый и эффективный поиск в системе.
Как включить и настроить расширенный режим индексации поиска в Windows 10?
В Windows 10 можно включить и настроить расширенный режим индексации поиска, чтобы ускорить поиск и обращаться к файлам с более точными результатами. В данной статье вы узнаете, как включить и настроить эту функцию.
1. Включение расширенного режима индексации поиска
Чтобы включить расширенный режим индексации поиска, выполните следующие действия:
- Откройте Панель управления andlt;strongandgt;10&l;/strongandgt;.
- В окне Панель управления выберите «Параметры поиска и индексирования».
- Настройте параметр «Индексировать содержимое файлов» на «Всегда» или «Пользоваться расширенной индексацией».
- Примените изменения.
2. Управление индексацией файлов
Вы также можете управлять индексацией файлов в Windows 10, выключая и включая индексацию отдельных файлов и папок. Чтобы это сделать, выполните следующие шаги:
- Кликните правой кнопкой мыши на папке или файле, который вы хотите исключить из индекса.
- В контекстном меню выберите «Свойства».
- В окне свойств перейдите на вкладку «Общие».
- Внизу окна свойств кликните на кнопку «Дополнительно».
- В открывшемся окне снимите флажок напротив «Индексировать содержимое файла».
- Примените изменения.
По-прежнему можно выполнять поиск в файлах и папках, которые были исключены из индекса, но это может занять больше времени и результаты могут быть менее точными.
3. Изучаем индексацию в расширенном режиме
Управление индексацией включает параметры, где можно настроить, какие файлы и папки индексировать, а также файлы, содержимое которых должно быть исключено из индекса.
4. Выключение расширенного режима индексации поиска
Если вы хотите отключить расширенный режим индексации поиска в Windows 10, также можно это сделать через Панель управления:
- Откройте Панель управления Windows 10.
- В окне Панель управления выберите «Параметры поиска и индексирования».
- Настройте параметр «Индексировать содержимое файлов» на «Только в имени файла».
- Примените изменения.
Выключение расширенного режима индексации поиска может ускорить работу компьютера, но поиск будет производиться только по имени файлов, а не по содержимому.
Запросы и отключаемая индексация
Search Indexer, конечно же, изучает и анализирует содержимое индексируемых файлов в Windows 10. Это очень полезная штука для ускорения поиска данных и приложений на вашем компьютере.
Шаги и рекомендации
- Сколько времени занимает индексация файлов?
- Как включить или выключить индексирование в Windows 10?
- Почему индексирование может быть полезной штукой?
- Какие файлы и папки индексируются по умолчанию?
- Какие типы файлов не индексируются по умолчанию?
- Как отключить индексирование для определенных файлов или папок?
- Можно ли отключить индексирование в фоновом режиме?
- Какие языки использует индексирование поиска в Windows 10?
Первоначальная индексация может занять некоторое время в зависимости от объема и типов файлов на вашем компьютере. Поэтому будьте терпеливы и дайте системе время ознакомиться со всем содержимым.
Перейдите в Настройки, затем выберите Система и Индексирование и ранжирование полнотекстового содержимого. Включите или выключите переключатель режима индексации, который соответствует вашим потребностям.
Индексирование ускоряет процесс поиска файлов на вашем компьютере. Когда вы вводите запрос в поиск Windows, операционная система просматривает созданный индекс, чтобы найти соответствующие сведения и возвращать результаты быстрее.
Windows по умолчанию индексирует файлы и папки в профиле текущего пользователя, включая документы, фотографии, музыку и другие распространенные типы файлов.
Windows не индексирует системные файлы, файлы временных данных и файлы в папке Windows. Однако, вы можете изменить эти настройки в расширенной панели управления индексированием.
Откройте Исследователь файлов, найдите файл или папку, выберите свойства и переключитесь на вкладку Общие. При изменении атрибутов файла или папки вы можете отключить индексирование.
Да, вы можете изменить настройки индексирования, чтобы оно происходило только в определенное время или выключить индексирование в фоновом режиме полностью.
Индексирование поиска в Windows 10 поддерживает индексацию файлов на различных языках, включая русский.
Какие типы данных можно индексировать в Windows 10?
Какие данные по умолчанию индексируются в Windows 10?
По умолчанию в Windows 10 индексируются содержимое папок, файлы и свойства файлов. Это означает, что индексируются не только названия файлов, но и их содержимое, метаданные и другие свойства, такие как автор, дата модификации и т.д. Это позволяет быстро находить файлы по их содержимому или свойствам без необходимости просматривать каждую папку вручную.
Какие типы данных можно включить или отключить в индексировании?
Вы можете управлять индексированием различных типов данных на вашем компьютере. Например, вы можете отключить индексирование содержимого файлов, если вы редко используете поиск по содержимому. Чтобы изменить настройки индексирования, откройте панель управления и перейдите к разделу «Параметры индексирования». Здесь вы можете выбрать, какие типы данных будут индексироваться и какие не будут.
В режиме индексирования файлов в фоновом режиме Windows 10 использует службу индексации под названием «WinSearch». Эта служба работает в фоновом режиме и автоматически индексирует новые файлы и папки, которые появляются на вашем компьютере. Если вы выполняете индексирование в расширенной версии, то процесс может занять некоторое время в зависимости от количества данных, которые требуется индексировать.
Список поддерживаемых форматов
Индексирование поиска в Windows 10 позволяет быстро и эффективно находить нужную информацию на вашем компьютере. Оно осуществляется индексатором, который сканирует и индексирует файлы разных форматов. Вот некоторые важные сведения о поддерживаемых форматах и настройках индексации.
Какие форматы файлов индексируются?
Индексатор в Windows 10 поддерживает широкий спектр форматов файлов, включая:
- Текстовые документы (.txt, .doc, .docx, .pdf и другие)
- Электронные таблицы (.xls, .xlsx, .csv и другие)
- Презентации (.ppt, .pptx и другие)
- Фотографии и изображения (.jpg, .png, .bmp и другие)
- Музыкальные файлы (.mp3, .wav, .flac и другие)
- Видеофайлы (.mp4, .avi, .mkv и другие)
- Архивы (.zip, .rar, .7z и другие)
Как настроить индексирование?
Чтобы настроить индексацию файлов в Windows 10, выполните следующие действия:
- Откройте «Параметры» (кнопка «Пуск» -> «Настройки»)
- Перейдите в раздел «Поиск» и выберите «Индексирование и базы данных»
- В окне «Индексирование и базы данных» вы можете изменить настройки индексирования и указать, какие места и типы файлов должны индексироваться
Как включить или выключить индексирование для определенных файлов или папок?
Чтобы включить или выключить индексирование для определенных файлов или папок:
- Откройте проводник Windows
- Найдите файл или папку, для которых нужно изменить настройки индексирования
- Щелкните правой кнопкой мыши на файле или папке и выберите «Свойства»
- В окне свойств выберите вкладку «Общие», а затем нажмите кнопку «Дополнительно»
- Удалите или установите флажок «Индексировать содержимое файлов в этой папке» в зависимости от вашего выбора
- Нажмите «ОК», чтобы сохранить изменения
Какие другие настройки управления индексацией доступны?
В разделе «Параметры» -> «Поиск» -> «Индексирование и базы данных» вы также можете настроить:
- Изменение пути или объема индекса
- Выбор языков для индексирования
- Включение или отключение классического индекса
- Настройки ускорения индексации
Индексирование поиска в Windows 10 — полезная и удобная функция, которая позволяет автоматически находить содержимое ваших файлов и папок. Вы можете настроить ее в соответствии с вашими потребностями и предпочтениями.
Как можно оптимизировать индексацию поиска в Windows 10?
Индексирование поиска в Windows 10 ускоряет процесс поиска файлов и папок на вашем компьютере. Если ваш индекс поиска не работает быстро, вы можете выбрать изучить параметры индексации, чтобы ускорить работу службы индексации Windows (winsearch). Вот несколько способов оптимизировать индексацию поиска в Windows 10:
1. Выберите папки, которые будут индексироваться
При настройке параметров поиска включены не все папки на вашем компьютере. Проверьте свойства папок, которые вы хотите индексировать, и убедитесь, что они отмечены в соответствующей вкладке «Включить индексацию содержимого этой папки».
2. Изучите параметры индексации
В параметрах индексации вы можете выбрать, какие файлы и папки индексируются, а также настраивать другие параметры, связанные с индексированием. Откройте параметры индексации данных, чтобы изменить режимы индексирования и выбрать места для индексации.
3. Включите расширенный режим индексации
В расширенном режиме индексации индексируются больше типов файлов, что может увеличить объем индекса, но позволит находить более точные результаты запросов поиска. Чтобы включить расширенный режим индексации, откройте свойства службы индексации и выберите «Расширенный» в режиме индексирования.
4. Отключите ненужные файлы из индекса
Если некоторые файлы или расширения файлов избыточны для вашего поискового опыта, вы можете отключить их из индекса. Откройте параметры индексации данных и выберите кнопку «Изменить», чтобы настроить файлы и языки индексации.
Надеюсь, эти советы помогут вам оптимизировать индексацию поиска в Windows 10 и ускорить поиск файлов и папок на вашем компьютере.
Видео:
Как проверить ЦЕЛОСТНОСТЬ СИСТЕМНЫХ ФАЙЛОВ Windows 10? Восстановление файлов командами SFC и DISM
Как проверить ЦЕЛОСТНОСТЬ СИСТЕМНЫХ ФАЙЛОВ Windows 10? Восстановление файлов командами SFC и DISM by Компьютерные Секреты 77,536 views 6 years ago 9 minutes, 50 seconds