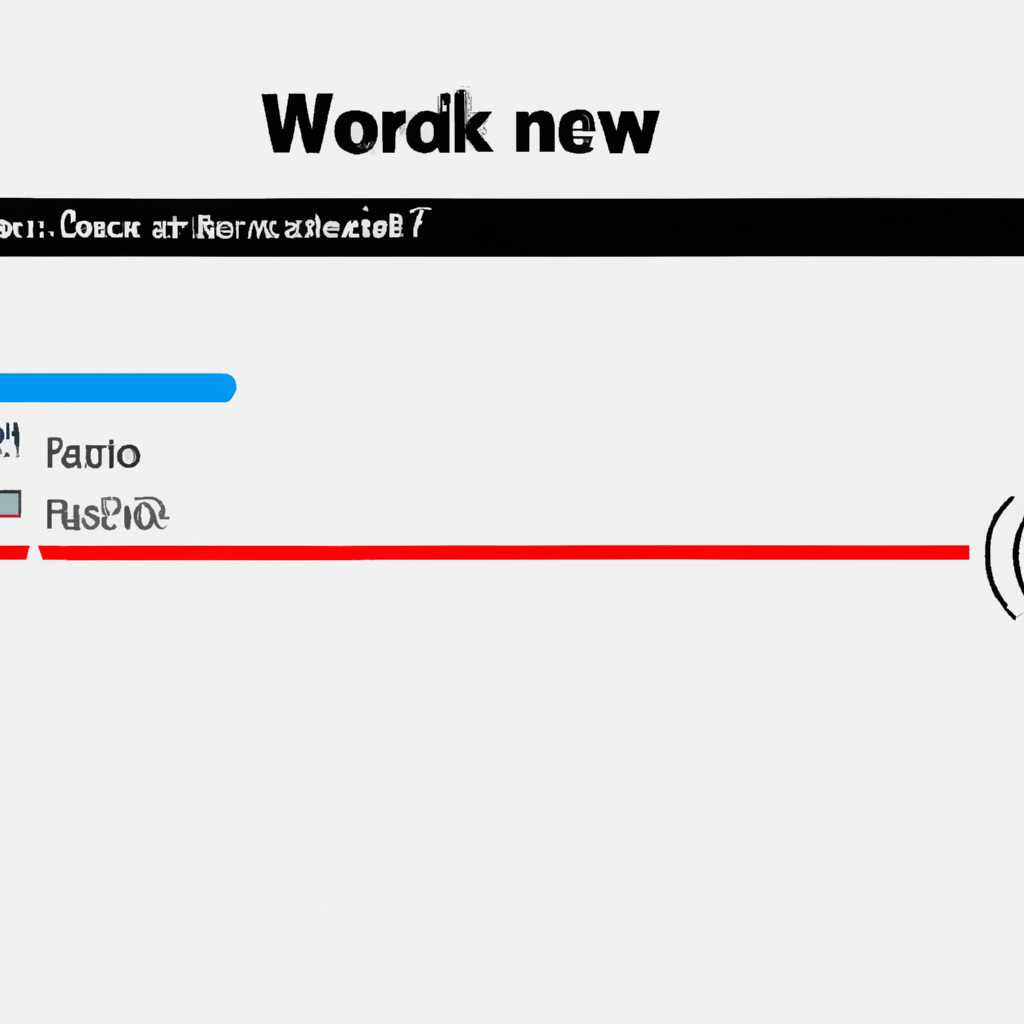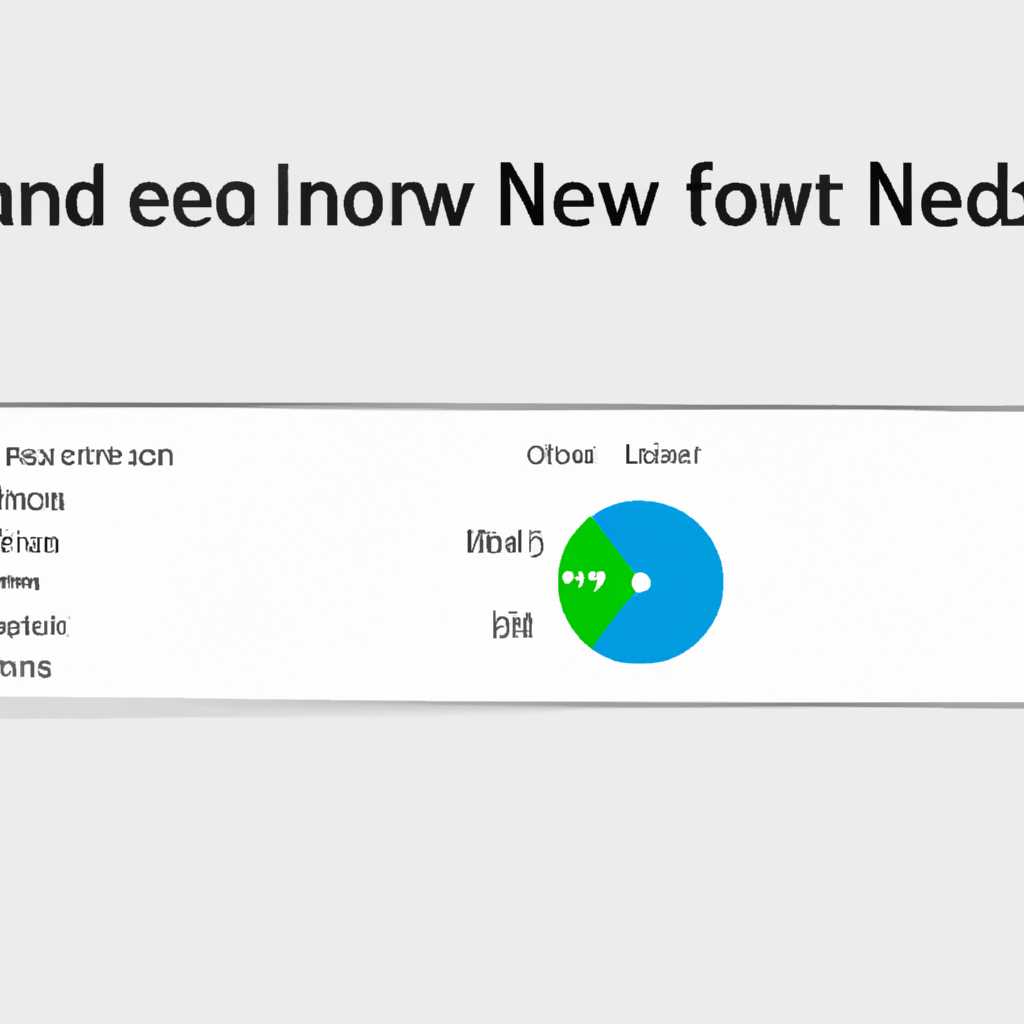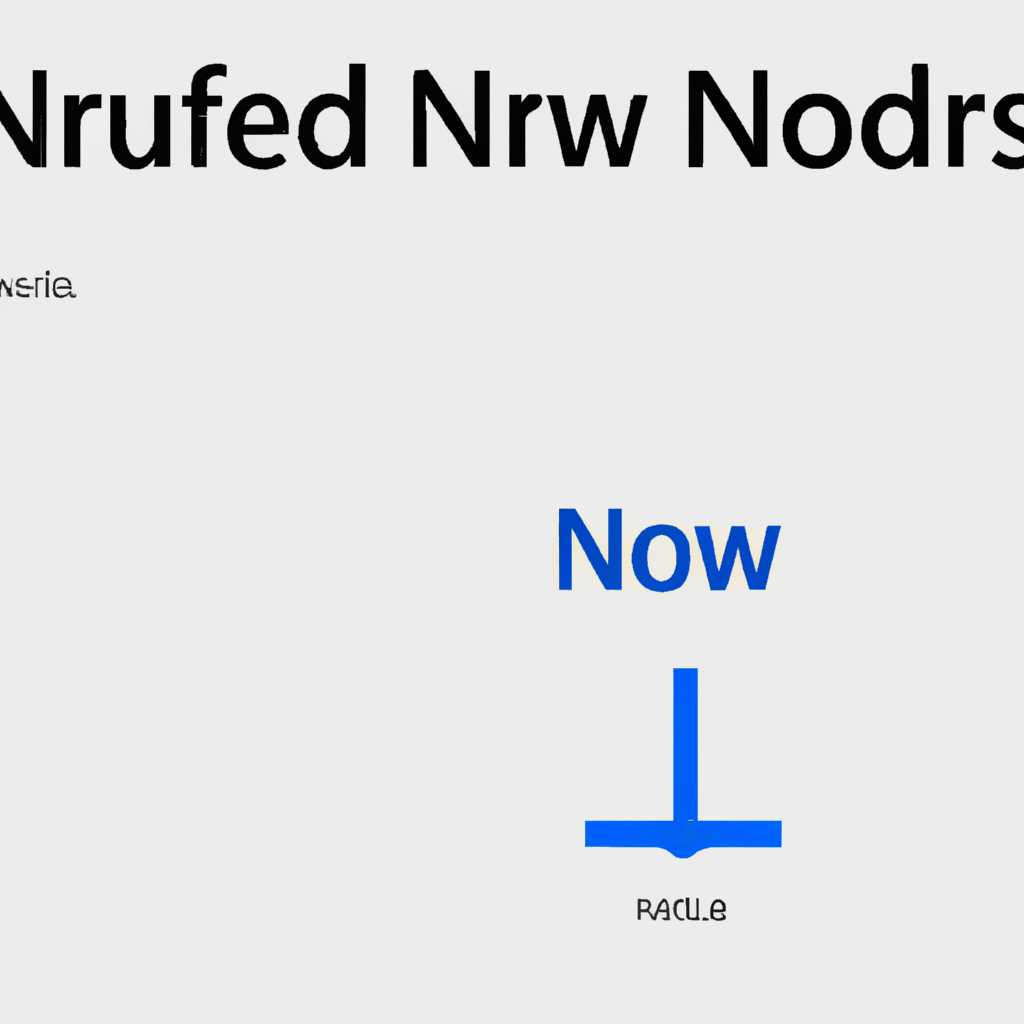- Индикатор скорости сети Windows 10: где найти и как использовать
- Использование
- 1. Использование виджета Systometer:
- 2. Использование командной строки (WMIC):
- Artan-Reborn
- Установка Artan-Reborn
- Использование Artan-Reborn
- Как установить
- 1. Использование виджетов Windows
- 2. Использование панели управления сетью
- 3. Использование сторонних программ
- Индикатор сетевой активности на панели задач
- Видео:
- Как снять ограничение скорости интернета в Windows 10. Как поднять скорость интернета!
Индикатор скорости сети Windows 10: где найти и как использовать
Индикатор скорости сети – это полезный инструмент, который позволяет отслеживать скорость загрузки и передачи данных в вашей сети. В операционной системе Windows 10 существует несколько способов найти и использовать индикатор скорости сети.
Один из самых простых способов – использование сетевого виджета в центре управления Windows 10. Для этого откройте панель задач, щелкните правой кнопкой мыши по сетевому адаптеру и выберите «Параметры сети и интернета».
В открывшемся окне выберите «Сеть и общий доступ к сети» и затем «Параметры сетевой активности». В этом меню вы можете узнать скорость загрузки и передачи данных, используя индикатор скорости сетевого адаптера.
Еще один способ – использование команды netsh в командной строке Windows 10. Для этого откройте командную строку от имени администратора и введите следующую команду: netsh interface show interface
С помощью команды netsh вы можете узнать все доступные адаптеры сети и их состояние, включая скорость передачи данных. Эта команда также позволяет установить индикатор скорости сети для выбранного адаптера.
Использование
Для использования системного индикатора скорости сети в Windows 10 вам потребуется использовать различные инструменты и настройки.
1. Использование виджета Systometer:
- Откройте настройки панели уведомлений Windows 10, щелкнув на иконке сети в правом нижнем углу экрана
- В открывшемся окне выберите «Настройки сети и интернета»
- На панели настроек выберите «Виджеты»
- Найдите виджет «Скорость сети» и установите его
- Теперь вы можете отслеживать скорость входящего и исходящего трафика сети в режиме реального времени
Данный виджет позволяет отслеживать активность сетевого адаптера, используя адаптеры Network Meter, Red Blade и др.
2. Использование командной строки (WMIC):
Другой способ узнать скорость сети — использовать команды WMIC и Netsh.
- Откройте командную строку Windows 10. Нажмите сочетание клавиш Win+R, введите «cmd» и нажмите Enter
- Для проверки скорости сетевого адаптера используйте команду:
wmic NIC where "NetEnabled=true" get Name, NetConnectionStatus, Speed
Вы также можете использовать специальные многофункциональные виджеты, доступные для установки на панели управления Windows 10. Например, виджеты GlassGadgets, Artan-reborn или Nicanorexia могут быть удобны для мониторинга пропускной способности сети.
Artan-Reborn
Установка Artan-Reborn
Чтобы установить набор виджетов Artan-Reborn, выполните следующие шаги:
- Откройте центр управления Windows 10.
- На панели задач найдите иконку сети (обычно она изображает несколько полосок).
- Щелкните правой кнопкой мыши на иконке сети и выберите «Параметры сети и общего доступа».
- В открывшемся окне перейдите на вкладку «Исходящий трафик».
- Нажмите на ссылку «Измерение скорости» и выберите «Измерение скорости с помощью Artan-Reborn».
- Нажмите кнопку «Установить» и дождитесь завершения установки.
Использование Artan-Reborn
После установки Artan-Reborn можно начать использовать его виджеты для мониторинга сетевой активности. Вот некоторые команды и настройки, которые помогут вам использовать Artan-Reborn:
- Netsh meter network — команда для проверки пропускной способности сети с помощью Artan-Reborn.
- WMIC — команда для получения информации о скорости сети.
- SystoMeter — моно-виджеты только для уведомлений, отображающие активность сети.
- GlassGadgets — многофункциональные виджеты для мониторинга сети.
С помощью Artan-Reborn вы сможете узнать скорость сети, использование пропускной способности, проверять активность адаптеров и многое другое. Не стесняйтесь экспериментировать с настройками и использовать различные виджеты, чтобы получить максимальную пользу от этого набора.
Как установить
Для мониторинга скорости сети в Windows 10 можно использовать различные инструменты и настройки. В этом разделе мы рассмотрим несколько способов установки индикатора скорости сети.
1. Использование виджетов Windows
Один из самых популярных способов установить индикатор скорости сети в Windows 10 — это использование виджетов Windows. Чтобы установить виджеты, выполните следующие действия:
- Откройте панель управления Windows.
- В панели управления выберите «Вид» и затем «Вид виджетов».
- В появившемся окне выберите виджеты, связанные с сетью, например «Индикатор скорости сети» или «Использование сетевого адаптера».
- Нажмите кнопку «Установить» для установки выбранных виджетов.
После установки виджетов скорость и использование сети будут отображаться на рабочем столе Windows 10.
2. Использование панели управления сетью
Windows 10 также предлагает встроенный индикатор скорости и использования сети, который можно найти в панели управления сетью. Чтобы открыть панель управления сетью и установить индикатор скорости сети, следуйте этим шагам:
- Откройте панель управления Windows 10.
- В панели управления выберите «Сеть и интернет» и затем «Параметры сети».
- В открывшейся панели нажмите на сетевой адаптер, для которого вы хотите установить индикатор скорости сети.
- В появившемся окне выберите «Свойства» и затем «Подключение».
- Установите флажок рядом с «Показывать этот индикатор скорости для всех сетей» и нажмите «ОК».
После этого индикатор скорости сети будет отображаться в панели управления сетью Windows 10.
3. Использование сторонних программ
Если вы заинтересованы в более многофункциональных инструментах мониторинга скорости сети, вы можете установить сторонние программы. Некоторые из популярных программ для мониторинга скорости сети в Windows 10:
- NetSpeedMonitor
- GlassGadgets
- SystoMeter
Чтобы установить эти программы, просто скачайте их из официальных источников и следуйте инструкциям по установке.
Теперь вы знаете несколько способов установить индикатор скорости сети в Windows 10. Вы можете использовать встроенные инструменты Windows или сторонние программы для мониторинга скорости сети. При выборе инструмента помните о своих потребностях и требованиях к функциональности.
Индикатор сетевой активности на панели задач
Существует несколько способов установки индикатора сетевой активности на панели задач Windows 10. Один из самых популярных и простых способов – использование виджета, доступного на странице «Адаптер сети» в настройках операционной системы.
Чтобы установить индикатор сетевой активности на панель задач, выполните следующие действия:
- Откройте «Параметры» Windows 10.
- Перейдите в папку «Сеть и интернет».
- Выберите «Адаптеры сети» и используя контекстное меню, откройте «Параметры» выбранного адаптера.
- Перейдите на вкладку «Уведомления» и в разделе «Виджеты уведомлений» найдите и установите виджет «Индикатор сетевой активности».
После установки виджета на панель задач Windows 10, вы сможете видеть информацию о скорости вашего интернет-соединения прямо на панели задачи. Индикатор сетевой активности будет показывать текущую скорость скачивания и загрузки данных, а также общий объем переданной информации.
| Скриншоты использования индикатора сетевой активности на панели задач |
Если вам не подходит стандартный виджет «Индикатор сетевой активности», вы всегда можете установить другие виджеты для мониторинга скорости и управления сетевым соединением. Некоторые многофункциональные виджеты, такие как «Net Meter», «Bandwidth Monitor», «NetSpeedMonitor» и другие, предлагают еще больше возможностей для контроля и управления вашими сетевыми адаптерами и соединением.
Для проверки скорости интернета и пропускной способности адаптеров в Windows 10 можно использовать также командную строку и инструменты командной строки, такие как «netsh» и «wmic». Исходящую и входящую скорость можно измерить с помощью команды «wmic path Win32_PerfFormattedData_Tcpip_NetworkInterface get Name,BytesSentPersec,BytesReceivedPersec» и мониторировать их в режиме реального времени.
Видео:
Как снять ограничение скорости интернета в Windows 10. Как поднять скорость интернета!
Как снять ограничение скорости интернета в Windows 10. Как поднять скорость интернета! by StopkaTheSlayer 167,215 views 7 years ago 1 minute, 30 seconds