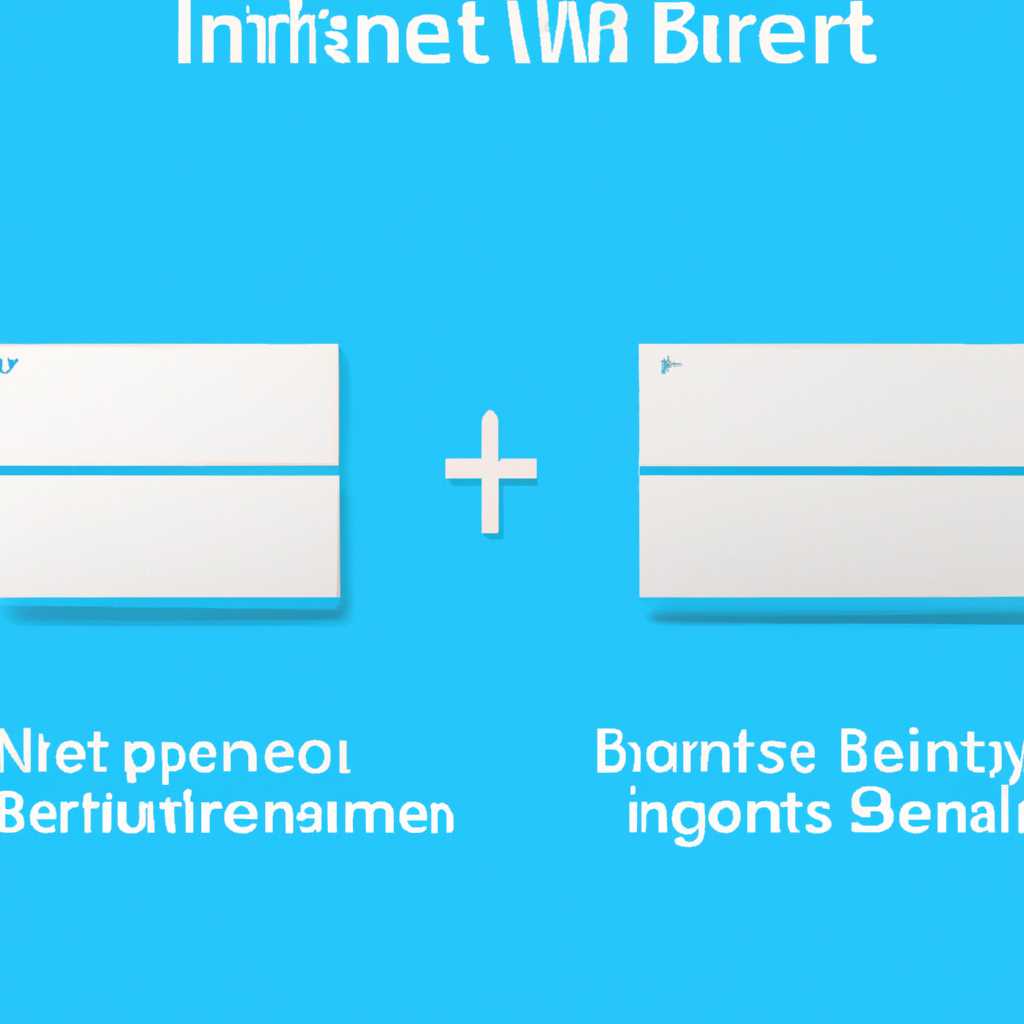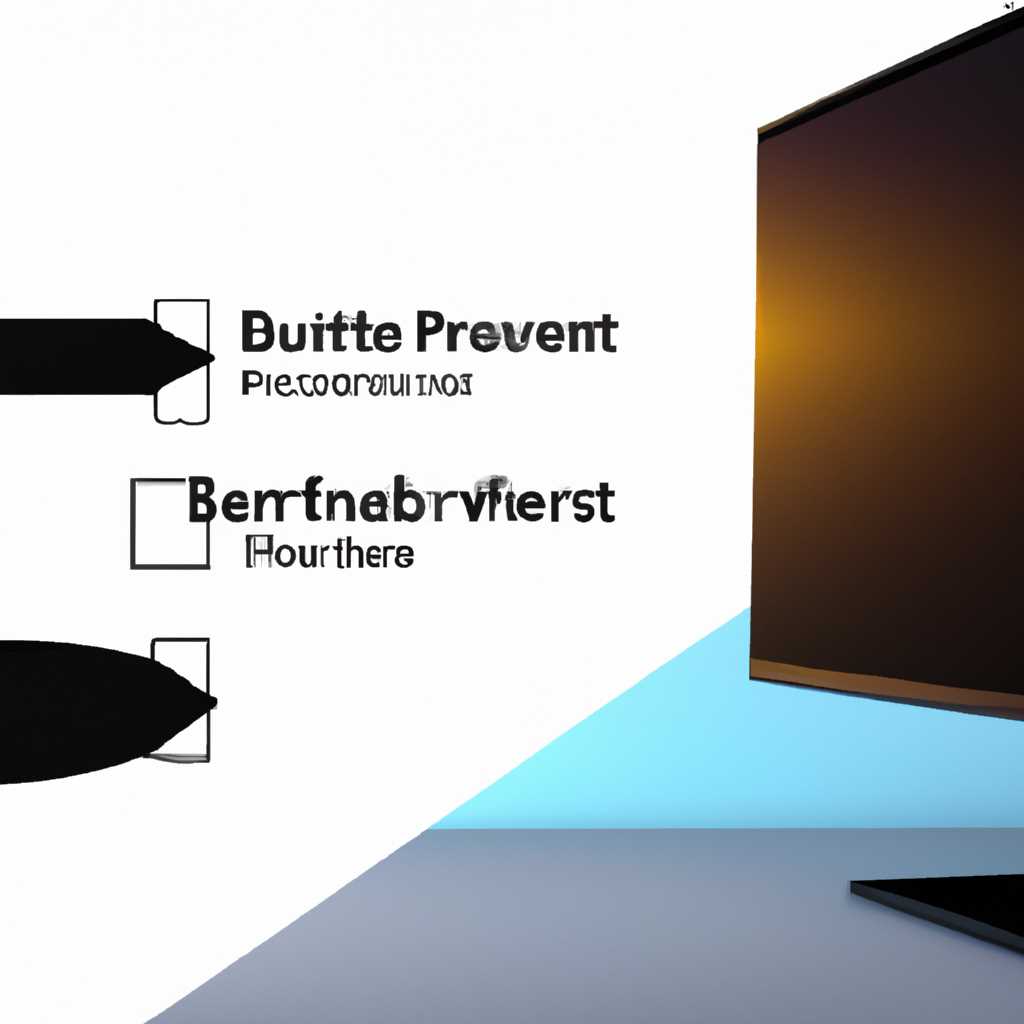- Инфракрасный порт Windows 10 2021: польза и настройка
- Answers: расшифровка значений и настройка
- Question: как настроить инфракрасный порт в Windows 10?
- All replies: полезные советы и лучшие практики
- 1. Проверьте драйверы и устройства
- 2. Проверьте настройки
- 3. Установите драйвер заново
- 4. Попробуйте адаптер USB-ИК
- 5. Проверьте форум и другие источники информации
- Драйвер для irda usb windows 10: важность установки и решение проблем
- Решение проблем с драйвером для irda usb в Windows 10
- Answered by: эксперт Windows 10 Pro
- Windows 10 Pro USB IrDA adapter driver installation failed: решения и рекомендации
- Проверьте совместимость устройства
- Проверьте правильность установки драйвера
- Попробуйте другие драйвера
- Обратитесь за помощью на форумах или в сообществах разработчиков
- Replies 245 : опыт пользователей и обратная связь
- Установка и настройка
- Преимущества и возможности
- Заключение
- Видео:
- Другие устройства в диспетчере устройств как убрать Windows 11.Неизвестное устройство.PCI-контроллер
Инфракрасный порт Windows 10 2021: польза и настройка
Инфракрасный порт, или, как его называют, IrDA (Infrared Data Association), представляет собой стандарт беспроводной связи для передачи данных, который использует инфракрасные лучи. В Windows 10 2021 года настройка и использование инфракрасного порта стало более простым и удобным.
Если вы используете устройство с поддержкой инфракрасного порта, то вам стоит попробовать настроить его в Windows 10. Официальное приложение Windows под названием «Инфракрасный адаптер» позволяет управлять вашим инфракрасным портом с помощью простого и интуитивно понятного интерфейса.
Но прежде чем начать настройку, вам необходимо убедиться, что у вас установлен соответствующий драйвер для вашего инфракрасного порта. Если драйвер не был установлен автоматически, то вам придется установить его вручную. В большинстве случаев драйвер можно загрузить с официального сайта производителя вашего устройства или использовать поиск драйверов в Windows.
Answers: расшифровка значений и настройка
Не все знают, как использовать инфракрасный порт Windows 10 и как правильно настроить его. В этом разделе мы постараемся разобраться в основных вопросах и рассмотреть некоторые ответы на часто задаваемые вопросы. Если у вас возникли проблемы или вопросы, не стесняйтесь обратиться к нам за помощью.
Первый шаг — проверьте, поддерживается ли ваш компьютер Win10. Некоторые старые модели могут не иметь инфракрасного порта или помимо этого требовать установки драйвера для работы.
Если у вас есть инфракрасный адаптер, который поддерживает Win10, но не работает, проверьте, правильно ли он установлен и настроен. Убедитесь, что у вас установлены драйверы для вашего адаптера, и если нет, скачайте их с официального веб-сайта производителя.
Если после установки драйверов все равно не работает, попробуйте снова их удалить и установить заново. Иногда драйверы могут быть неправильно установлены или повреждены, что мешает правильной работе порта.
Кроме того, убедитесь, что ваш адаптер подключен и распознан вашей операционной системой. Проверьте его правильность в устройствах USB или, если он имеет отдельное подключение, убедитесь, что он подключен и включен.
Если все эти шаги не помогли решить проблему, вы можете проверить, поддерживает ли ваш адаптер Win81 или Win8. Если вы обновили свою операционную систему с более старой версии Windows, есть шанс, что ваш адаптер не будет работать с этой версией. В этом случае вам придется приобрести новый адаптер, который совместим с вашей версией Win10.
Если все же ничего не помогло, есть еще одна возможность. Попробуйте найти ответы на форуме или в других сообществах, где пользователи делятся своим опытом и помогают другим. Возможно, кто-то уже столкнулся с такой же проблемой и может подсказать вам верное решение.
Кроме того, не забывайте проверять наличие обновлений для вашей операционной системы и драйверов. Иногда проблема может быть решена путем установки последних обновлений.
В конечном счете, даже если все вышеперечисленные шаги не привели к успеху, возможно, у вас просто нет совместимого адаптера. В таком случае вам придется решить, какой другой метод передачи данных использовать, например, Bluetooth или USB-адаптер.
Надеемся, что эта информация помогла вам разобраться с проблемой и дала вам полезные советы по настройке инфракрасного порта.
Question: как настроить инфракрасный порт в Windows 10?
Если у вас есть устройство с инфракрасным портом и вы хотите настроить его в Windows 10, вот несколько шагов, которые могут помочь решить эту проблему.
- 1. Проверьте, поддерживается ли ваше устройство в операционной системе Windows 10. Некоторые старые устройства могут не поддерживаться или требуют дополнительные драйверы.
- 2. Убедитесь, что у вас установлен последний версии драйвера для инфракрасного порта. Вы можете проверить официальный веб-сайт производителя устройства или использовать диспетчер устройств Windows для обновления драйвера.
- 3. Если ваше устройство не работает после установки драйвера, попробуйте удалить устройство из диспетчера устройств и затем выполнить повторное подключение. Это может помочь в случае, если устройство было неправильно установлено.
- 4. Если все вышеперечисленное не помогло, попробуйте использовать адаптер или кабель для подключения вашего устройства к компьютеру. Иногда устройства с инфракрасным портом требуют использования специальных адаптеров или кабелей для полноценной работы.
- 5. Если проблема все еще не решена, вы можете обратиться в поддержку производителя устройства для получения дополнительной информации и решения проблемы. Они могут предоставить официальное решение или рекомендации по настройке и использованию инфракрасного порта в Windows 10.
Надеюсь, эти советы помогут вам настроить инфракрасный порт в Windows 10 и успешно использовать его с вашими устройствами.
All replies: полезные советы и лучшие практики
Ниже представлены полезные советы и наилучшие практики, предложенные участниками форума, которые помогут вам решить проблемы и настроить Инфракрасный порт Windows 10.
1. Проверьте драйверы и устройства
Перед началом настройки убедитесь, что у вас установлены последние драйверы для Инфракрасного порта. Проверьте список подключенных устройств и убедитесь, что Инфракрасный порт отображается в списке.
2. Проверьте настройки
Убедитесь, что Инфракрасный порт включен в настройках Windows 10. Нажмите правой кнопкой мыши на значок «Пуск» и выберите «Параметры». Затем выберите «Устройства» и проверьте наличие Инфракрасного порта в списке устройств.
3. Установите драйвер заново
Если Инфракрасный порт не работает, попробуйте переустановить драйвер. Перейдите в Диспетчер устройств, найдите Инфракрасный порт, щелкните правой кнопкой мыши и выберите «Обновить драйвер». Следуйте инструкциям на экране, чтобы установить драйвер заново.
4. Попробуйте адаптер USB-ИК
Если встроенный Инфракрасный порт не работает, попробуйте подключить адаптер USB-ИК. Это устройство добавляет функциональность Инфракрасного порта к вашему компьютеру через порт USB.
5. Проверьте форум и другие источники информации
Если вы все еще испытываете проблему с Инфракрасным портом, проверьте форумы для получения дополнительной информации и советов от других пользователей. Многие люди уже столкнулись с подобными проблемами и могут поделиться своим опытом и решениями.
Надеемся, что эти советы помогут вам настроить и использовать Инфракрасный порт Windows 10 без проблем. Если у вас возникают дополнительные вопросы, не стесняйтесь задавать их на форуме или других ресурсах, где вы сможете получить помощь.
Драйвер для irda usb windows 10: важность установки и решение проблем
Когда речь заходит об использовании инфракрасного порта в операционной системе Windows 10, важно иметь правильно установленный драйвер для irda usb. Драйвер играет важную роль в обеспечении правильной работы устройств, подключенных через инфракрасный порт.
Официальное название драйвера для irda usb в Windows 10 — MS_IrDA. Он разработан Microsoft и предоставляется разработчикам для поддержки и тестирования устройств, использующих инфракрасную связь.
Установка драйвера для irda usb в Windows 10 в большинстве случаев выполняется автоматически при подключении поддерживаемого устройства. Однако иногда возникают проблемы, связанные с неправильным установлением или отсутствием драйвера.
Решение проблем с драйвером для irda usb в Windows 10
Если у вас возникли проблемы с драйвером для irda usb в Windows 10, есть несколько способов их решить:
- Проверьте, установлен ли драйвер. Для этого откройте Диспетчер устройств, найдите раздел «Последовательные порты (COM и LPT)» и проверьте наличие устройства «Инфракрасный порт». Если устройство отображается с значком восклицательного знака или вообще отсутствует, значит драйвер не установлен или установлен неправильно.
- Если устройство отображается с значком восклицательного знака, попробуйте обновить драйвер. Нажмите правой кнопкой мыши на устройство «Инфракрасный порт» и выберите «Обновить драйвер». Затем выберите «Автоматический поиск обновленного программного обеспечения», чтобы операционная система сама попыталась найти и установить подходящий драйвер.
- Если автоматическое обновление драйвера не помогло, попробуйте установить драйвер вручную. Вы можете найти драйвер для irda usb на сайте производителя устройства или на официальном сайте Microsoft в разделе поддержки. Загрузите драйвер и следуйте инструкциям по его установке.
Неисправности с драйвером для irda usb в Windows 10 могут привести к невозможности подключения устройств и передаче данных между ними. Если проблемы с установкой драйвера сохраняются, рекомендуется обратиться в службу поддержки производителя устройства или обратиться к специалисту по настройке системы.
Не смотря на то, что инфракрасный порт уже не так широко используется, как раньше, он все еще находит свое применение в определенных сферах. Установка и настройка драйвера для irda usb в Windows 10 помогает гарантировать правильное функционирование устройств, использующих инфракрасную связь.
Answered by: эксперт Windows 10 Pro
Проблемы с использованием инфракрасного порта на Windows 10 иногда возникают, и мы с удовольствием поможем вам разобраться с этой ситуацией. Если у вас возникло что-то подобное, не теряйте надежды! Я ответил на несколько часто задаваемых вопросов, которые могут вам помочь.
Вопрос: Как я могу узнать, есть ли у меня инфракрасный порт на моем устройстве Windows 10?
Ответ: Чтобы проверить, есть ли у вас инфракрасный порт на устройстве Windows 10, вам нужно зайти в меню «Устройства» в настройках Windows. Там вы можете найти вкладку «Bluetooth и другие устройства», где будет отображаться наличие инфракрасного порта или адаптера.
Вопрос: Я использую старое устройство, которое работает на Windows 8.1, и у него есть инфракрасный порт. Могу ли я использовать его на Windows 10?
Ответ: Возможно, что драйвер для инфракрасного порта, который вы использовали на Windows 8.1, не будет работать на Windows 10. Рекомендуется проверить официальный веб-сайт производителя вашего устройства для обновленных драйверов или связаться с их службой поддержки для получения помощи.
Вопрос: У меня есть ноутбук Fujitsu с встроенным инфракрасным портом, но он не работает на Windows 10. Что мне делать?
Ответ: Если ваш инфракрасный порт не работает должным образом на Windows 10, вы можете попробовать следующие шаги:
1. Проверьте, установлен ли правильный драйвер для инфракрасного порта. Если нет, вы можете попытаться установить драйвер, который предназначен специально для Windows 10.
2. Проверьте, есть ли обновления для операционной системы Windows 10 и драйверов устройства Fujitsu. Обновления могут исправить проблемы совместимости или ошибки, которые могут возникать.
3. Если у вас есть другие устройства, использующие инфракрасный порт, попробуйте подключить их к вашему ноутбуку Fujitsu. Если они работают должным образом, проблема может быть специфичной только для вашего устройства.
Вопрос: Я использую драйвер MS_IrDA для подключения моего устройства Polar на Windows 10, но он перестал работать после последних обновлений. Что мне делать?
Ответ: После обновлений Windows 10 могут возникнуть проблемы с драйверами или совместимостью. Чтобы решить эту проблему, вы можете проверить официальное форумы или ресурсы Microsoft для получения ответов и помощи. Также, свяжитесь с производителем драйверов или устройства Polar, чтобы узнать, есть ли обновления или патчи, которые могут решить проблему.
Я надеюсь, что это помогло вам разобраться с некоторыми вопросами, связанными с использованием инфракрасного порта на Windows 10. Если у вас есть другие вопросы, не стесняйтесь задавать их, и мы постараемся помочь вам.
Windows 10 Pro USB IrDA adapter driver installation failed: решения и рекомендации
При попытке установки драйвера адаптера USB IrDA Windows 10 Pro может возникнуть ряд проблем и ошибок. В этом разделе мы рассмотрим несколько возможных решений для устранения проблем с установкой драйвера и предоставим рекомендации по действиям.
Проверьте совместимость устройства
Возможно, ваш адаптер USB IrDA не поддерживает Windows 10 Pro. Перед установкой драйвера убедитесь, что ваше устройство поддерживает операционную систему Windows 10 Pro. Проверьте официальный веб-сайт производителя или свяжитесь с ним для получения информации о совместимости.
Проверьте правильность установки драйвера
Если у вас уже установлен драйвер, проверьте, правильно ли он установлен. Некоторые пользователи сообщали о проблемах с установкой драйвера IrDA на Windows 10 Pro. Проверьте, что драйвер установлен и настроен правильно. Возможно, вам потребуется переустановить драйвер или обратиться за помощью к разработчику адаптера.
Попробуйте другие драйвера
Если ваша текущая версия драйвера не работает, попробуйте использовать другие драйвера. Поищите в Интернете драйвера, которые другие пользователи использовали с успешным результатом для адаптера USB IrDA под Windows 10 Pro. Помните, что использование драйверов, не предназначенных для вашей модели адаптера, может вызвать проблемы или негативно сказаться на его работе.
Обратитесь за помощью на форумах или в сообществах разработчиков
Если вы не можете найти решение самостоятельно, обратитесь за помощью на специализированных форумах или сайтах сообществ разработчиков. Там вы сможете найти ответы на свои вопросы, а также задать собственный вопрос и получить помощь от опытных пользователей или разработчиков.
Не беспокойтесь, если драйвер адаптера USB IrDA не установлен на Windows 10 Pro с первой попытки. Попробуйте различные решения, обратитесь за помощью, и, скорее всего, вы найдете способ решить проблему и успешно установить драйвер.
Replies 245 : опыт пользователей и обратная связь
После установки и настройки Инфракрасного порта Windows 10 несколько пользователей столкнулись с различными проблемами и вопросами. Изучив ответы и решения, представленные в 245 постах, мы собрали полезную информацию для всех, кто испытывает трудности или хочет поделиться своим опытом.
Установка и настройка
Одна из основных проблем, с которой сталкиваются пользователи, связана с процессом установки драйверов. Некоторые пользователи сообщают, что драйверы не устанавливаются должным образом или не имеют подходящей версии для их устройства. Для решения этой проблемы рекомендуется обратиться к производителю устройства и установить последнюю версию драйвера.
Еще один популярный вопрос связан с выбором подходящего Инфракрасного порта. Некоторые пользователи отмечают, что после установки драйвера устройство не распознается. В этом случае рекомендуется проверить совместимость порта с устройством и убедиться, что драйверы правильно установлены.
Преимущества и возможности
Многие пользователи высказали свою благодарность за возможность использования Инфракрасного порта Windows 10. Они отмечают, что это удобное средство для передачи данных между устройствами. Некоторые пользователи используют Инфракрасный порт для подключения камеры или других устройств и передачи фотографий и видео.
Также пользователи отмечают, что Инфракрасный порт Windows 10 работает быстро и надежно. Они утверждают, что передача данных происходит без задержек и потерь информации.
Некоторые пользователи также делятся своим опытом и предлагают различные решения проблем, с которыми они столкнулись. Они описывают свои действия и шаги для устранения проблемы. Такая обратная связь очень полезна для всех пользователей, которые сталкиваются с похожими проблемами.
Заключение
Инфракрасный порт Windows 10 предоставляет пользователю широкие возможности для передачи данных между устройствами. Однако, чтобы настроить и использовать его, может потребоваться некоторое время и знания. Если у вас возникают проблемы при установке или настройке Инфракрасного порта, не стесняйтесь обратиться за помощью к другим пользователям и разработчикам. Совместными усилиями мы сможем найти решение и получить максимальную пользу от этого продукта.
Видео:
Другие устройства в диспетчере устройств как убрать Windows 11.Неизвестное устройство.PCI-контроллер
Другие устройства в диспетчере устройств как убрать Windows 11.Неизвестное устройство.PCI-контроллер door Esset Esset 52.707 weergaven 1 jaar geleden 4 minuten en 17 seconden