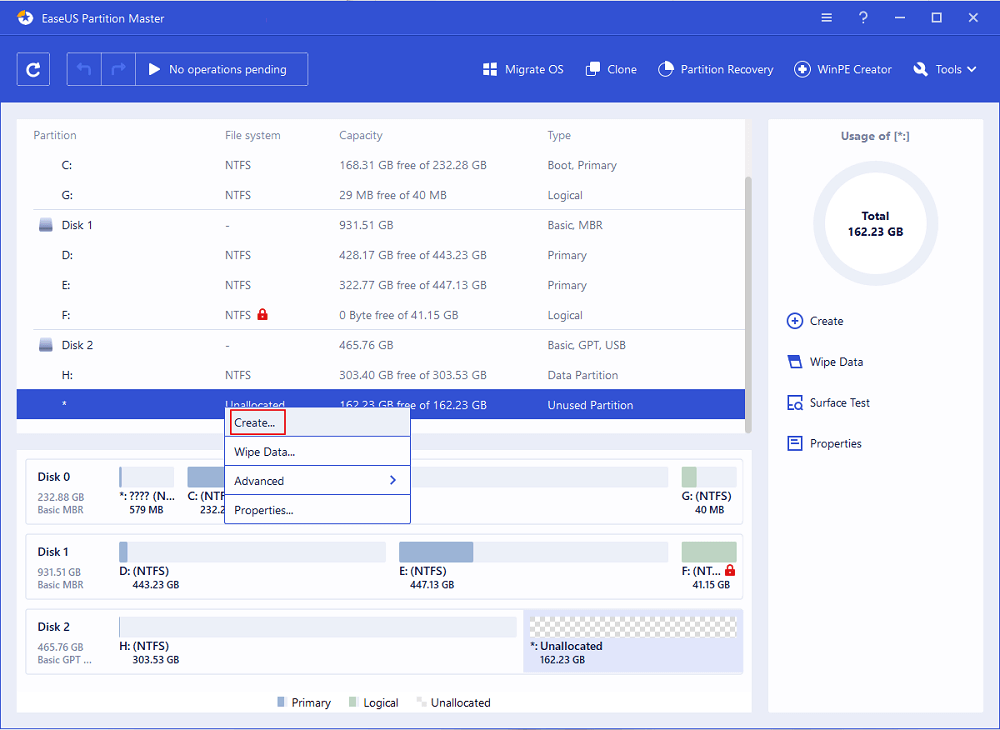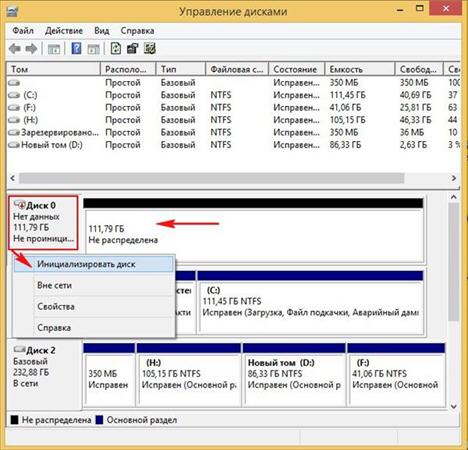- Инициализация диска в Windows 10 пошаговая инструкция как правильно инициализировать новый диск на компьютере
- Инициализация диска в Windows 10 – пошаговая инструкция
- Как инициализировать жесткий диск Windows 7 через функцию управления
- Шаг 1: Запустить управление дисками
- Шаг 2: Инициализация нового диска
- Шаг 3: Выбор схемы и стиля инициализации
- Шаг 4: Завершение инициализации диска
- Сведения о стилях разделов – GPT и MBR
- Как инициализировать диск в Windows 10 через управление дисками
- Ошибка инициализации диска из-за программного сбоя
- Процедура инициализации новых дисков
- Шаг 1: Проверка совместимости диска
- Шаг 2: Открытие Утилиты Управления дисками
- Шаг 3: Выбор и инициализация диска
- Шаг 4: Выбор стиля раздела
- Шаг 5: Инициализация диска
- Шаг 6: Преобразование в NTFS
- Инициализация через командную строку
- 1. Открыть командную строку
- 2. Запустить утилиту управления дисками
- 3. Выбрать диск для инициализации
- 4. Выбрать раздел для инициализации
- 5. Инициализировать диск
- 6. Проверить результаты инициализации
- Что делать если возникают ошибки инициализации на Windows
- Особенности инициализации SSD
- Почему инициализация SSD важна?
- Как инициализировать SSD в Windows 10?
- Видео:
- Не определяется внешний жесткий диск. Инициализация диска.
Инициализация диска в Windows 10 пошаговая инструкция как правильно инициализировать новый диск на компьютере
В Windows 10 существует несколько способов инициализации нового диска на компьютере. Процедура необходима в случае, если новый диск не отображается в системе и не могу быть использован для хранения данных. Если вы столкнулись с такой проблемой, здесь вы найдете пошаговую инструкцию о том, как правильно выполнить инициализацию диска в Windows 10.
Сначала откройте диспетчер устройств, нажав комбинацию клавиш Win + X, а затем выберите «Диспетчер устройств». Вы также можете найти его в главном меню Windows. В диспетчере устройств найдите ваш новый диск в списке устройств. Диск будет отображен с пометкой «Неинициализированный» или «Неизвестный». Если вы видите слова «Неизвестный» или «Неинициализированный», это означает, что новый диск не инициализирован и не может быть использован.
Чтобы инициализировать диск, щелкните правой кнопкой мыши на его строке в диспетчере устройств и выберите «Инициализировать диск». В открывшемся окне выберите необходимый стиль раздела диска — MBR (Master Boot Record) или GPT (GUID Partition Table). Для большинства пользователей рекомендуется выбрать стиль раздела GPT, так как он поддерживает более крупные объемы дисков и имеет некоторые другие преимущества.
Инициализация диска в Windows 10 – пошаговая инструкция
Если ваш компьютер не распознает новый диск, то, вероятно, он еще не инициализирован. В таком случае, вы можете запустить обнаружение новых дисков вручную, следуя этой пошаговой инструкции:
Шаг 1: Нажмите правой кнопкой мыши на кнопку «Пуск» и выберите «Диспетчер дисков».
Шаг 2: В окне Диспетчер дисков найдите новый диск (о его наличии может свидетельствовать надпись «Неопределенный» или «Неизвестный» в столбце «Статус»).
Шаг 3: Щелкните правой кнопкой мыши на новом диске и выберите пункт «Инициализировать диск» в контекстном меню.
Шаг 4: В появившемся окне Инициализация диска выберите необходимый диск и стиль разделения (MBR или GPT). Если вы не уверены, какой стиль выбрать, обратитесь к документации компьютера или проконсультируйтесь со специалистом.
Шаг 5: После выбора стиля разделения нажмите кнопку «ОК», чтобы начать процесс инициализации диска.
Шаг 6: После успешной инициализации вы увидите букву диска, присвоенную системой автоматически. Если вам необходимо присвоить диску конкретную букву, то можете сделать это, выбрав опцию «Изменить букву диска и путь» в контекстном меню нового диска.
Примечание: Инициализацией диска вы можете потерять все данные на нем. Поэтому, перед началом процесса, убедитесь, что ваши важные файлы сохранены на другом диске или носителе.
Если проблемы с инициализацией диска все же возникают, попробуйте следующие рекомендации:
— Убедитесь, что диск не поврежден или не содержит вредоносных программ;
— Перезагрузите компьютер и попробуйте повторить процесс инициализации;
— Используйте программы для восстановления данных для проверки и, при необходимости, восстановления битых секторов на диске;
— Если диск не появляется после инициализации, попробуйте перезапустить службу пуска диска через PowerShell.
Инициализация диска – это обязательный шаг для правильной работы новых дисков в операционной системе Windows 10. Следуя данной инструкции, вы сможете успешно инициализировать диск и использовать его для хранения файлов и данных на вашем компьютере.
Как инициализировать жесткий диск Windows 7 через функцию управления
Шаг 1: Запустить управление дисками
Для начала, нажмите правой кнопкой мыши по значку «Пуск» в левом нижнем углу экрана и выберите «Управление дисками» в контекстном меню. Также, вы можете найти эту функцию через «Панель управления» -> «Система и безопасность» -> «Создание и форматирование разделов диска». Здесь вы найдете все нужные инструменты для работы с дисками и разделами.
Шаг 2: Инициализация нового диска
После запуска управления дисками, вы увидите список всех доступных дисков и их текущее состояние. Если вы только что добавили новый диск в компьютер, он будет отображаться как «Неинициализированный». Для инициализации диска, щелкните правой кнопкой мыши по нему и выберите «Инициализировать диск».
Шаг 3: Выбор схемы и стиля инициализации
После выбора команды «Инициализировать диск», появится диалоговое окно, где вы сможете выбрать схему и стиль инициализации диска. В схеме MBR (Master Boot Record) можно использовать до 4 разделов, а в GPT (GUID Partition Table) — до 128 разделов. В большинстве случаев рекомендуется выбрать GPT для более гибкого использования диска.
Также, на этом шаге вы можете выбрать стиль раздела. По умолчанию стоит стиль MBR, который подходит для большинства пользователей. Если вы планируете использовать диск с операционной системой Windows 7 и старше, можно выбрать стиль GPT, чтобы использовать все особенности этой операционной системы.
Шаг 4: Завершение инициализации диска
После выбора схемы и стиля раздела, нажмите кнопку «ОК» для выполнения инициализации диска. Если все прошло успешно, диск будет инициализирован и готов к использованию. В управлении дисками вы увидите, что появилась новая буква диска, которая будет соответствовать инициализированному диску.
Обратите внимание, что инициализация диска приведет к потере всех данных на нем. Поэтому перед инициализацией убедитесь, что важная информация с диска сохранена в другом месте. Если у вас есть данные на диске, которые вы хотите сохранить, выполните резервное копирование перед инициализацией.
Теперь вы знаете, как правильно инициализировать диск в Windows 7 через функцию управления. Следуя этим простым шагам, вы сможете успешно решить возникшую проблему с дисками и использовать новый диск для хранения и управления файлами.
Сведения о стилях разделов – GPT и MBR
Перед тем как инициализировать новый диск на компьютере с операционной системой Windows 10, важно понять, какой стиль разделов будет использован: GPT (GUID Partition Table) или MBR (Master Boot Record). Выбор стиля разделов зависит от нескольких факторов, включая требования программного обеспечения, совместимость с устаревшими системами и возможность управления дисками большого объема.
GPT — это более новый стиль разделов, который поддерживает диски емкостью более 2 ТБ и позволяет создавать до 128 разделов. Он также обеспечивает надежную защиту от вредоносных программ и ошибок разделов. GPT становится стандартом для новых дисков, но может не работать с некоторыми старыми системами и программным обеспечением.
MBR — это старый стиль разделов, который поддерживает диски емкостью до 2 ТБ и позволяет создавать до 4 основных разделов. Он часто используется в старых системах и может быть полезен при работе с устаревшим программным обеспечением, но может иметь некоторые ограничения в отношении объема диска и количества разделов.
При инициализации нового диска в системе Windows 10 вы можете выбрать стиль разделов в окне управления дисками. Для открытия этого окна можно использовать несколько способов:
- Win+R, введите «diskmgmt.msc» и нажмите Enter;
- Щелкните правой кнопкой мыши по значку «Пуск» и выберите «Управление дисками»;
- Запустите программу EaseUS Partition Master и выберите «Управление дисками».
На открывшемся экране управления дисками вы увидите список всех доступных дисков. Новый диск будет отображаться как «Неинициализированный» или «Новый» в зависимости от системы. Выполните следующие шаги, чтобы инициализировать диск:
- Щелкните правой кнопкой мыши по новому диску и выберите «Инициализация диска».
- В появившемся окне выберите стиль разделов (GPT или MBR) и нажмите «ОК».
После этого диск будет инициализирован выбранным стилем разделов и готов к использованию. Обратите внимание, что при инициализации диска все данные на нем будут удалены, поэтому перед этой операцией необходимо выполнить резервное копирование всех важных файлов.
Если при попытке инициализации диска возникает ошибка «Отказано в доступе», убедитесь, что вы запустили управление дисками с правами администратора. Для этого щелкните правой кнопкой мыши по значку «Управление дисками» и выберите «Запустить от имени администратора». Также возможно использование команды PowerShell «Initialize-Disk».
В случае, если новый диск не отображается в списке дисков, вам необходимо выполнить ряд дополнительных действий:
- Убедитесь, что диск подключен к компьютеру и включен;
- Проверьте соединения кабелей и правильность их подключения;
- Проверьте, что диск поддерживается вашей системой;
- Если диск все же не отображается, попробуйте подключить его к другому компьютеру.
Инициализация диска в Windows 10 – важный шаг при работе с новыми дисками. Необходимо правильно выбрать стиль разделов и удостовериться, что процесс выполнен корректно. Делать это можно через программное обеспечение управления дисками, используя команды PowerShell или специализированные программы, такие как EaseUS Partition Master.
Как инициализировать диск в Windows 10 через управление дисками
Для инициализации диска в Windows 10 можно воспользоваться инструментом «Управление дисками». Следуя простой пошаговой инструкции, вы сможете правильно инициализировать новый диск на компьютере.
- Нажмите правой кнопкой мыши на кнопку «Пуск» и выберите пункт «Управление дисками». Откроется окно «Управление дисками», где вы сможете управлять своими дисками и разделами.
- На экране появившемся вам будет показан список всех ваших дисков и разделов, включая новый диск, который необходимо инициализировать. Новые диски обычно показываются как «Неинициализированный» или «Неизвестный».
- Щелкните правой кнопкой мыши на новом диске и выберите пункт «Инициализация диска». После этого появится диалоговое окно «Wizard Initialize Disk» или «Мастер инициализации диска».
- На следующем экране этого окна вы сможете выбрать стиль инициализации диска. Здесь вы сможете выбрать между MBR (Master Boot Record) и GPT (GUID Partition Table) стилями.
- Выберите стиль инициализации диска, который соответствует вашим потребностям. Если у вас нет особых требований, лучше выбрать GPT стиль, так как он поддерживает больше разделов и имеет более надежную защиту от ошибок.
- Нажмите кнопку «OK» или «ОК», чтобы сохранить выбранный стиль инициализации диска.
- Затем вы увидите обновленное состояние диска на экране «Управление дисками» – он должен быть помечен как «Неопределенный» или «Операционная система».
- После этого вы можете инициализировать новые разделы на диске. Щелкните правой кнопкой мыши на новом диске, выберите «Инициализация диска», а затем выберите нужные параметры разделов.
- На экране этих параметров вы увидите несколько вариантов для типа раздела, таких как NTFS, FAT32 и другие. Выберите нужный тип раздела в соответствии с вашими потребностями.
- Также вы можете назначить букву диска для удобного обозначения. Щелкните правой кнопкой мыши на разделе, выберите пункт «Изменить дисковую букву и пути» и следуйте инструкции.
- После завершения всех параметров раздела, нажмите «ОК» или «OK», чтобы инициализировать разделы диска.
- Инициализированные диски и разделы будут показаны в списке на экране «Управление дисками» и готовы к использованию.
Теперь вы знаете, как правильно инициализировать диск в Windows 10 через управление дисками. С помощью данной инструкции вы сможете легко и удобно настроить новые диски и разделы на вашем компьютере.
Ошибка инициализации диска из-за программного сбоя
Иногда при попытке инициализации нового диска на компьютере с операционной системой Windows 10 может возникнуть ошибка из-за программного сбоя. В этой статье мы рассмотрим, что делать в таких случаях и как решить эту проблему.
Когда вы подключаете новый диск к компьютеру, в системе Windows 10 он должен быть инициализирован перед тем, как вы сможете использовать его. Однако, при некоторых условиях, возникают проблемы с инициализацией диска, и вы не можете получить доступ к его содержимому.
Одна из наиболее частых причин ошибки инициализации диска — системная ошибка. Это может произойти из-за вредоносных программ, ошибок программного обеспечения или сбоев в работе операционной системы.
Если вы столкнулись с ошибкой инициализации диска, следуйте этим шагам, чтобы решить проблему:
- Нажмите клавиши «Win + X» и выберите пункт «Диспетчер устройств».
- В окне «Диспетчер устройств» найдите диск, который вызвал ошибку инициализации.
- Щелкните правой кнопкой мыши на этом диске и выберите пункт «Инициализация диска».
- В появившемся окне «Инициализация диска» выберите нужные диски и стиль разделов (MBR или GPT) для инициализации.
- Выберите опцию «Инициализировать диск с помощью стандартных параметров».
- Нажмите кнопку «ОК», чтобы начать процедуру инициализации диска.
После окончания процедуры инициализации диска, вы сможете открыть его в Управлении дисками и выполнить необходимые операции, такие как создание новых разделов или форматирование диска в нужную файловую систему (NTFS, FAT32 и т.д.).
Если ошибка инициализации диска будет появляться снова после выполнения вышеуказанных действий, обратите внимание на возможные причины: проверьте соединение кабелей и гнезда, в которые подключены диски, и убедитесь, что они надежно закреплены. Также стоит запустить командную строку от имени администратора и вызвать команду «initialize-disk» с необходимыми параметрами, чтобы инициализировать диск вручную.
Некоторые диски могут иметь особенности и требовать выполнения дополнительных процедур инициализации. Если у вас возникают проблемы с инициализацией диска, обратитесь к документации производителя устройства или к его службе поддержки.
Не забывайте, что процесс инициализации диска может привести к потере данных, поэтому перед началом выполнения этой процедуры рекомендуется создать резервные копии всех важных файлов на диске, который вы собираетесь инициализировать.
В случае, если все вышеперечисленные методы не сработали и ошибка инициализации диска по-прежнему продолжает возникать, необходимо обратиться в службу поддержки операционной системы или производителя компьютера.
Процедура инициализации новых дисков
Шаг 1: Проверка совместимости диска
Перед тем как начать, убедитесь, что ваш диск подходит для инициализации в операционной системе Windows 10. Windows 10 поддерживает инициализацию дисков в форматах GPT (GUID Partition Table) и MBR (Master Boot Record). GPT обычно используется для дисков емкостью более 2 ТБ, в то время как MBR подходит для дисков меньшей емкости.
Шаг 2: Открытие Утилиты Управления дисками
Для инициализации нового диска откройте Утилиту Управления дисками через Панель Управления. Для этого нажмите комбинацию клавиш «Win+R» и введите «diskmgmt.msc» в появившемся окне. Затем нажмите кнопку «ОК».
Шаг 3: Выбор и инициализация диска
В Утилите Управления дисками вы увидите список всех подключенных устройств хранения, включая новый диск, который нужно инициализировать. В случае, если диск не инициализирован, рядом с ним будет отображаться сообщение «Неинициализированный». Щелкните правой кнопкой мыши на новом диске и выберите опцию «Инициализировать диск».
Шаг 4: Выбор стиля раздела
После выбора опции «Инициализировать диск» появится окно «Initialize Disk», где вы должны выбрать стиль раздела для нового диска. По умолчанию будет выбран стиль GPT, но также вы можете выбрать стиль MBR, если это соответствует вашим потребностям. Обратите внимание, что при выборе стиля MBR вы можете использовать только до 2 ТБ на диске.
Шаг 5: Инициализация диска
После выбора стиля раздела нажмите кнопку «ОК», чтобы запустить процесс инициализации диска. Важно отметить, что процесс инициализации удалит все данные на диске, поэтому перед продолжением убедитесь, что у вас нет важных файлов на нем.
Шаг 6: Преобразование в NTFS
После успешной инициализации диска его нужно преобразовать в файловую систему NTFS для более эффективной работы с данными. Чтобы это сделать, щелкните правой кнопкой мыши на незанятой области диска и выберите опцию «New Simple Volume». В окне «New Simple Volume Wizard» следуйте указаниям и выберите параметры для нового тома, после чего можно будет нажать кнопку «Finish», чтобы завершить процесс.
Теперь ваш новый диск успешно инициализирован и готов к работе в операционной системе Windows 10. Обратите внимание, что для выполнения этих действий требуются права администратора.
Инициализация через командную строку
Если вы предпочитаете использовать командную строку для управления дисками в системе Windows 10, вы можете выполнить процедуру инициализации диска с помощью специальных команд.
1. Открыть командную строку
Сначала откройте командную строку в системе Windows 10. Для этого нажмите клавиши Win + R, чтобы открыть окно «Выполнить», и введите «cmd». Затем нажмите клавишу Enter или щелкните правой кнопкой мыши на значке «Командная строка» и выберите «Запустить от имени администратора».
2. Запустить утилиту управления дисками
Для инициализации диска вам нужно использовать утилиту управления дисками (DiskPart). В командной строке введите команду «diskpart» и нажмите клавишу Enter.
3. Выбрать диск для инициализации
После запуска утилиты управления дисками введите команду «list disk» и нажмите клавишу Enter. Вы увидите список всех дисков в вашей системе. Обратите внимание на номер диска, который вы хотите инициализировать.
4. Выбрать раздел для инициализации
Если ваш диск уже содержит несколько разделов, вам будет предложено выбрать раздел для инициализации. Введите команду «select disk X», где X — это номер диска для инициализации, и нажмите клавишу Enter.
5. Инициализировать диск
Для инициализации диска введите команду «initialize disk» и нажмите клавишу Enter. Диск будет инициализирован в основном стиле разделов (MBR) по умолчанию.
6. Проверить результаты инициализации
Вы можете проверить результаты инициализации диска, введя команду «list disk» и нажав клавишу Enter. Статус диска должен отображаться как «Online» и «Initialized». Если необходимо, вы также можете создать новые разделы на инициализированном диске.
Обратите внимание, что процедура инициализации диска через командную строку может быть опасной и может привести к потере данных, если несоблюдаются правильные действия. Поэтому будьте внимательны и выполните резервное копирование всех важных данных перед началом работы.
Что делать если возникают ошибки инициализации на Windows
Инициализация диска в Windows 10 может иногда встречаться с ошибками или сбоями. Если вы столкнулись с проблемами в процессе инициализации, есть несколько способов, которые могут помочь их решить. Вот что вы можете попробовать:
- Проверьте кабели и подключения: перед началом инициализации убедитесь, что кабели и подключения диска правильно установлены и надежно зафиксированы. Попробуйте отсоединить и снова подключить кабель SATA или USB.
- Попробуйте использовать другой порт или компьютер: иногда проблемы с инициализацией могут быть связаны с неисправностью порта или неполадками компьютера. Попробуйте подключить диск к другому порту или компьютеру, чтобы убедиться, что проблема не в аппаратной части.
- Используйте утилиты проверки диска: операционная система Windows предлагает ряд утилит для проверки и восстановления работоспособности дисков. Вы можете запустить утилиту CHKDSK в командной строке или PowerShell, чтобы проверить наличие ошибок и исправить их.
- Проверьте наличие вирусов или вредоносных программ: вредоносные программы могут повлиять на работу дисков и вызвать ошибки инициализации. Установите и запустите антивирусное программное обеспечение для проверки системы на наличие вредоносных программ.
- Попробуйте другой способ инициализации: в некоторых случаях проблемы с инициализацией могут быть связаны с выбранным типом и стилем раздела. Вместо выбора MBR (Master Boot Record) попробуйте использовать GPT (GUID Partition Table) или наоборот. Также, вы можете попробовать инициализировать диск в другой файловой системе, например, NTFS вместо FAT32.
Если после всех этих действий проблема с инициализацией диска все еще не решена, возможно, вам потребуется обратиться к специалистам или воспользоваться программами для восстановления данных. Ошибка инициализации может быть связана с более серьезными проблемами, которые требуют профессионального вмешательства.
Особенности инициализации SSD
Инициализация SSD (Solid State Drive) представляет собой важную процедуру при инсталляции данного устройства на компьютер. Без инициализации вы не сможете использовать SSD для хранения ваших файлов и программ. В данной статье будут описаны особенности и процесс инициализации SSD в операционной системе Windows 10.
Почему инициализация SSD важна?
Инициализация SSD – это процесс, в результате которого вы создаете раздел на своем новом диске. Этот раздел будет использоваться для хранения ваших данных и программ. Без инициализации SSD ваш компьютер не будет распознавать устройство, и вы не сможете сохранять на нем никакие файлы. Поэтому, чтобы начать работу с SSD, требуется его инициализация.
Как инициализировать SSD в Windows 10?
Чтобы инициализировать новый SSD, следуйте этим шагам:
- Первым делом подключите SSD к вашему компьютеру через соответствующий порт.
- Затем запустите компьютер и установите операционную систему Windows 10 на SSD, если она еще не установлена.
- После установки ОС зайдите в меню «Управление дисками». Можно выбрать этот пункт через командную строку или щелкнув правой кнопкой мыши на кнопке «Пуск» и выбрав «Управление».
- В окне «Управление дисками» найдите ваш SSD-диск, он будет отображен как неинициализированный.
- Щелкните правой кнопкой мыши на диске и выберите опцию «Инициализировать диск».
- В появившемся окне выберите раздел для инициализации и выберите нужный стиль раздела (MBR или GPT).
- Подтвердите свой выбор и инициализация начнется. Она может занять несколько минут.
- После завершения процесса инициализации вам будет предложено инициализировать диск через программу EaseUS. Вы можете выбрать это или сразу после инициализации приступить к форматированию диска.
- Затем вам нужно отформатировать диск. Щелкните правой кнопкой мыши на инициализированном диске и выберите опцию «Форматировать». Следуйте инструкциям мастера форматирования для завершения процесса.
После завершения форматирования ваш SSD будет полностью готов к использованию. Обратите внимание, что инициализация и форматирование диска приведет к потере всех файлов на SSD, поэтому перед процедурой рекомендуется создать резервные копии важных данных.
Не забывайте, что процедура инициализации и форматирования диска может незначительно отличаться в разных версиях операционной системы Windows. При возникновении сбоев или проблем вам следует обратиться к официальным сведениям и руководствам вашей системы, чтобы провести инициализацию и форматирование диска правильно.
Видео:
Не определяется внешний жесткий диск. Инициализация диска.
Не определяется внешний жесткий диск. Инициализация диска. by Учебный центр ITРазвитие 266,646 views 3 years ago 4 minutes, 26 seconds