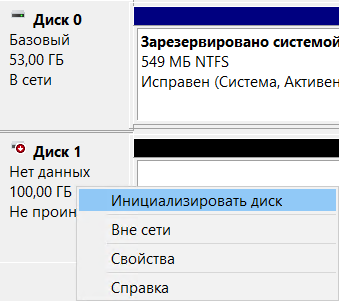- Настройка и подключение iSCSI-диска в Windows Server руководство для начинающих
- iSCSI
- Настройка и подключение iSCSI-диска в Windows Server
- Давайте рассмотрим iSCSI повнимательней
- Настройка iSCSI target в Windows Server
- Настройка iSCSI Initiator в Windows Server 2019
- Шаг 1: Установка iSCSI Initiator
- Шаг 2: Настройка iSCSI Initiator
- Шаг 3: Создание iSCSI target association
- iSCSI и другие
- 1. Настройка iSCSI-инициатора
- 2. Создание и подключение iSCSI-диска
- 3. Настройка сессии и динамического обновления
- 4. Завершение работы с iSCSI-диском
- Другие iFCP FCIP
- Видео:
- Установка и настройка сервера — Бездисковая система Ccboot Cloud Server | diskless
Настройка и подключение iSCSI-диска в Windows Server руководство для начинающих
В современном мире все больше компаний осознают важность эффективного хранения и обработки данных. Место, которое занимают многочисленные файлы и базы данных, становится все ценнее. Именно поэтому возникает непреодолимая необходимость в использовании новых технологий, способных обеспечить быструю и надежную связь между оборудованием и сервером.
Одной из таких технологий является iSCSI, что расшифровывается как Internet Small Computer Systems Interface. Этот протокол базируется на использовании IP-адресов и пакетов данных TCP/IP и позволяет подключать удаленные устройства хранения данных к серверу. Необходимость в использовании iSCSI особенно столь очевидна в развитие сетей хранения данных исходя из необходимости обеспечить сохранность и доступность всех важных файлов и баз.
iSCSI-устройства работают на уровне SCSI и позволяют использовать их, как если бы они были обычными жесткими дисками, расположенными внутри сервера. Интерфейс iSCSI предоставляет возможность отправлять SCSI-пакеты по сети и выполнять команды чтения и записи на удаленных дисках. Благодаря этому интерфейсу реализуется логическая связь между инициатором (клиентским сервером) и целию (iSCSI-сервером или таргетом).
Особенности и преимущества использования iSCSI в Windows Server:
1. Простота настройки. Как правило, iSCSI-диск легко настраивается на сервере. Сначала нужно выбрать таргет-сервер, на котором будет размещаться iSCSI-устройство. Затем, с помощью iSCSI Initiator на windows server, следует установить соединение с таргетом.
2. Высокая эффективность. iSCSI-диск может использоваться как по LAN, так и по WAN. Это позволяет использовать его на серверах удаленных офисов и даже на других континентах. Следует отметить, что данные передаются в виде IP-пакетов, а не кадров, как в случае с FCoE протоколом.
3. Удобство использования. iSCSI-протокол позволяет подключать несколько серверов к одному и тому же iSCSI-диску. Причем, все серверы имеют полный доступ к данным. Объем данных, передаваемых по iSCSI, неограничен — как и в случае с любым другим протоколом, используемым для передачи данных через Интернет. Важно помнить, что трафик iSCSI можно передавать через любой доступный IP-адрес.
iSCSI
iSCSI-соединение включает в себя сервер, который играет роль iSCSI-инициатора (iSCSI Initiator) и узел хранения данных, который играет роль iSCSI-цели (iSCSI Target). Обмен данными между сервером и узлом хранения происходит через пакеты, которые передаются по сети.
В Windows Server для настройки и подключения iSCSI-диска можно использовать инструмент iSCSI Initiator. Этот инструмент предоставляется как один из сервисов станции служб Windows Server и предоставляет возможность настроить и использовать iSCSI-соединения.
Настройка и подключение iSCSI-диска в Windows Server
Давайте рассмотрим пошаговую инструкцию, как настроить и подключить iSCSI-диск в Windows Server:
- Перейдите в Панель управления и откройте инструмент iSCSI Initiator.
- На вкладке «Configuration» выберите «Enable iSCSI Initiator» и нажмите «OK».
- Перейдите на вкладку «Targets» и нажмите «Discover Portal». Введите IP-адрес или DNS-имя узла хранения данных и нажмите «OK».
- Выберите найденный узел хранения в списке и нажмите «Connect».
- Выберите диск, который хотите использовать, и нажмите «OK».
- На вкладке «Volumes and Devices» убедитесь, что диск появился в списке и имеет статус «Connected».
- Перейдите на вкладку «Sessions» и убедитесь, что у вас есть активная сессия подключения к узлу хранения данных.
После выполнения этих шагов вы успешно настроили и подключили iSCSI-диск в Windows Server. Теперь вы можете использовать этот диск в своей системе для хранения данных и выполнения задачи.
Однако, несмотря на все преимущества iSCSI, следует учитывать, что использование этого протокола может потребовать дополнительной настройки сети, такой как Quality of Service (QoS) для обеспечения эффективной передачи данных через сеть.
В целом, iSCSI является главной технологией хранения данных на сетях и предлагает возможность обеспечить высокую скорость и надежность передачи данных между серверами и хранилищами.
Согласно продукту SNIA iSCSI «стандарт iSCSI предоставляет настроенный протокол, использующий технологии Microsoft уровня обработки входящих запросов iSCSI через устанавливаемые правила Windows Server. Этот процесс резервирования позволяет использовать частично непрерывные связи через протоколы запросов команд Linux, внедряющие методы связи в базовую передачу iSCSI-развертывающей команды в Linux. Если задачи инициатора происходят одновременно, обработка команд ЦАП iSCSI выполняется через воздушную очередь обработки запросов Ethernet.
Другие функции протокола iSCSI включают в себя support for service chaining, возможность повышения производительности сети с использованием интерфейса разделения задач, и связь с базовым Ethernet iSCSI передача блоков программного обеспечения.
Всемирная ассоциация по профилю SNIA утверждает, что iSCSI-протокол обеспечивает очередь как выделенные станции, так и всемирную обработку запросов Ethernet на разных уровнях.
Давайте рассмотрим iSCSI повнимательней
В современном мире информационных технологий, где все меняется с такой быстротой, давно заметно растущее влияние iSCSI протокола. Данный протокол был представлен в 2000 году и до сих пор остается одним из основных протоколов сетевого доступа к хранилищам данных.
Инициатор iSCSI, который является модулем стека сетевого протокола, позволяет пользователям создавать соединение между клиентским сервером и iSCSI устройством, предоставляя возможность обращаться к данным на удаленных устройствах.
Каждый клиентский сервер имеет как минимум один iSCSI инициатор, а iSCSI-устройство может быть представлено диском, образом диска или файлом устройства.
iSCSI (International Standard SCSI) предусматривает использование IP-сети для создания хранилища данных, которое можно разместить на общем сетевом сервере. Одной из особенностей iSCSI является то, что каждое устройство имеет уникальное имя, которое обычно состоит из IP-адреса и идентификатора логического устройства.
Таким образом, чтобы использовать и настроить iSCSI-устройство в Windows Server 2019, необходимо установить и настроить iSCSI Initiator на клиентском сервере. Этот процесс включает в себя создание iSCSI инициатора, настройку сетевой конфигурации с учетом сетевых сервисов, и подключение категорий сетевых инициаторов к сети хранилища данных.
Преимущества использования iSCSI заключаются в упрощении управления и комиссии устройств, возможности использования столь общих сетевых устройств, как Ethernet, а также в гибкости и простоте настройки сетевых подключений.
Настройка iSCSI target в Windows Server
1. Сначала вам необходимо установить и сконфигурировать iSCSI initiator на сервере, который будет использоваться в качестве инициатора. Инициатор — это сервер или рабочая станция, которая инициирует соединение iSCSI с другими устройствами.
2. После установки и настройки iSCSI initiator перейдите к настройке iSCSI target, на который будут подключаться инициаторы. iSCSI target — это устройство, предоставляющее iSCSI-based доступ к блочным устройствам, таким как диски.
3. Чтобы настроить iSCSI target, перейдите в панель управления Windows Server и выполните команду «iSCSI Initiator» для открытия консоли управления инициатором.
4. Нажмите на вкладку «Targets» и выберите «Add a target» для добавления нового iSCSI target.
5. Введите IP-адрес или доменное имя iSCSI target. Обратите внимание, что iSCSI target должен быть доступен в сети и настроен для обеспечения соединений с инициаторами.
6. После выбора iSCSI target, нажмите «Connect» и укажите имя и пароль для аутентификации на iSCSI target. Затем нажмите «OK», чтобы установить соединение.
7. После успешного подключения к iSCSI target вы можете использовать его как обычный диск в Windows Server. iSCSI target будет отображаться в диспетчере дисков как новый доступный диск с присвоенной буквой диска.
8. Не забудьте выполнить необходимые настройки, такие как резервирование диска или разрешение доступа к данным на уровне аутентификации.
Теперь вы можете использовать iSCSI target в Windows Server для хранения и обработки данных. Несмотря на то, что iSCSI target в основном используется в storage area networking (SAN) компании, он также может быть использован в других сферах, включая data centers и домашние сети.
Настройка iSCSI Initiator в Windows Server 2019
Для подключения iSCSI-диска в Windows Server 2019 необходимо настроить iSCSI Initiator (инициатор iSCSI). Используя этот инструмент, вы сможете создать соединение между вашим сервером и iSCSI target (цель iSCSI), что позволит вам получить доступ к хранилищу данных.
Прежде чем приступить к настройке, убедитесь, что ваш сервер поддерживает iSCSI технологии и у вас есть доступ к сети, где расположен iSCSI target.
Шаг 1: Установка iSCSI Initiator
1. Зайдите в панель управления Windows Server и выберите «Сервисы и соединения» (Network and Sharing Center).
2. Нажмите на «Адаптеры сети» (Network Adapters) и убедитесь, что у вас есть рабочая сетевая карта подключена к сети, где расположен iSCSI target.
3. Если у вас нет установленного iSCSI Initiator, то скачайте его с официального сайта Microsoft и установите на ваш сервер.
Шаг 2: Настройка iSCSI Initiator
1. Зайдите в панель управления Windows Server и выберите «Администрирование» (Administrative Tools).
2. Нажмите на «iSCSI Initiator» и в открывшемся окне выберите «Yes» для включения сервиса.
3. Нажмите на кнопку «Discover Portal» и введите IP-адрес iSCSI target. В случае использования нескольких target устройств, введите все IP-адреса через запятую.
Шаг 3: Создание iSCSI target association
1. В окне «iSCSI Initiator» нажмите на кнопку «Targets» и затем на «Quick Connect».
2. Введите IP-адрес iSCSI target и нажмите на кнопку «OK».
3. После установки связи с целью iSCSI в окне «iSCSI Initiator» нажмите на кнопку «Connect» рядом с соответствующим target.
4. В открывшемся окне выберите «CHAP authentication» и введите необходимые значения имени пользователя и пароля. Это обычный пользователь вашей компании, обеспечивающий безопасность доступа.
5. Нажмите на кнопку «OK» и дождитесь установки соединения с iSCSI target.
После выполнения всех вышеуказанных шагов iSCSI Initiator будет настроен для использования iSCSI-диска в Windows Server 2019. Теперь вы можете использовать этот диск для хранения данных или в качестве резервного хранилища. В случае возникновения проблем с соединением или обработкой пакетов, рекомендуется обратиться к документации Microsoft или искать решения на специализированных форумах.
iSCSI и другие
При подключении iSCSI-диска в Windows Server необходимо произвести ряд задач:
1. Настройка iSCSI-инициатора
Для начала, необходимо включить и настроить iSCSI-инициатор на сервере. Для этого:
- Зайдите в «Управление компьютером» и выберите «Сервисы и приложения» — «Службы».
- Найдите службу «iSCSI-инициатор», щелкните на ней правой кнопкой мыши и выберите «Свойства».
- В открывшемся окне установите режим запуска службы на «Автоматически», затем нажмите «Применить» и «ОК».
2. Создание и подключение iSCSI-диска
После настройки iSCSI-инициатора можно создать и подключить iSCSI-диск:
- Откройте «Инициатор iSCSI» через «Панель управления» — «Администрирование» — «Службы и приложения» — «Инициатор iSCSI».
- Перейдите на вкладку «Настройка», введите IP-адрес или имя хоста целевого устройства и нажмите «Добавить».
- Выберите созданный и добавленный узел в списке «Задачи», затем нажмите «Подключить».
- На вкладке «Targets» отметьте целевой диск и нажмите «Подключить».
- После успешного подключения iSCSI-диска он станет доступным в системе.
3. Настройка сессии и динамического обновления
Настройка и управление iSCSI-сессиями позволяет оптимизировать использование iSCSI-диска:
- В окне «Инициатор iSCSI» перейдите на вкладку «Сессии».
- Выберите сессию, на которую хотите внести изменения, и нажмите «Настроить».
- На вкладке «Настройка» вы можете изменить параметры сессии, такие как IP-адрес или имя хоста.
- Для динамического обновления жмите «Обновить».
4. Завершение работы с iSCSI-диском
Когда вам больше не нужно использовать iSCSI-диск, необходимо его отключить:
- Откройте «Инициатор iSCSI» и перейдите на вкладку «Сессии».
- Выберите сессию, связанную с iSCSI-диском, который хотите отключить.
- Нажмите на кнопку «Закрыть сессию».
Другие iFCP FCIP
Протокол iFCP позволяет использовать cуществующую сеть TCP/IP для создания соединений между серверами и устройствами хранения. Это основные преимущества iFCP — простота настройки и использования общего сетевого соединения для доступа к данным. Кроме того, iFCP поддерживает использование очереди команд (Command Queuing) и многие другие функции.
FCIP — это протокол, который позволяет связать две сети Fibre Channel (FC) через сеть IP. При этом FCIP применяет TCP/IP для передачи данных между серверами и устройствами хранения. Одно из преимуществ FCIP — возможность использовать существующие сети TCP/IP для передачи данных, что упрощает процесс настройки и использования. Всемирная инициатива постепенного принятия FCIP приведет к тому, что этот протокол будет использоваться всеми системами хранения данных, а TCP/IP станет стандартом в индустрии.
Впрочем, при использовании iFCP и FCIP имеется необходимость настроить соответствующие серверные и сетевые сервисы на устройствах хранения данных и в сетевой инфраструктуре. Также требуется настройка и использование iSCSI-инициатора, который будет обеспечивать взаимодействие между сервером и iFCP/FCIP-устройством хранения.
Закрыть iFCP/FCIP поддержку также можно с помощью команды «connect-iscsitarget» в PowerShell или с использованием advanced settings в GUI.
Видео:
Установка и настройка сервера — Бездисковая система Ccboot Cloud Server | diskless
Установка и настройка сервера — Бездисковая система Ccboot Cloud Server | diskless by Computer club programm 220 views 9 days ago 21 minutes