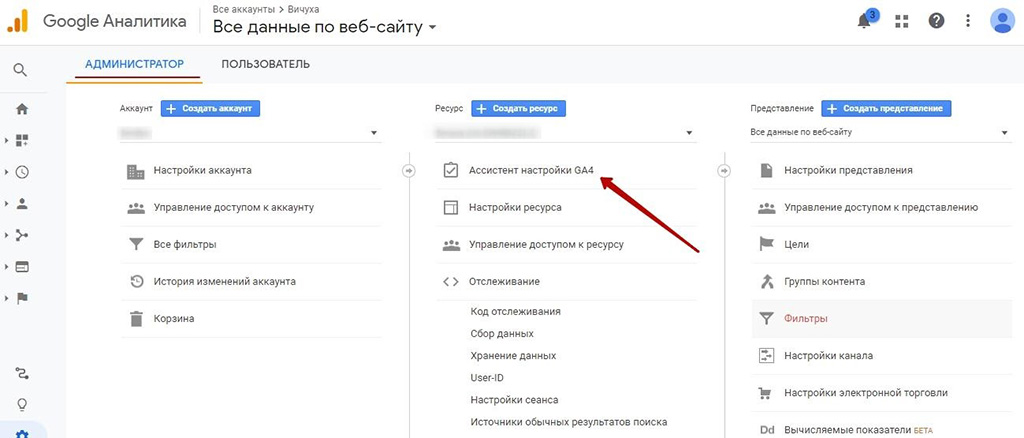- Лучшие практики и советы по обновлению и установке
- Улучшение (Обновление)
- Методы обновления
- Обновление по сети
- Проверка обновлений и установка
- Обновление через командную строку
- Загрузка файлов обновления
- Проверка перед обновлением
- Процесс обновления
- Проверка после обновления
- Manual upgrade
- Обзор
- Виды обновлений и загрузка
- Установка и обновление
- Часто встречающиеся вопросы и рекомендации
- Проблемы с лицензией
- Руководство по ручному обновлению (Manual upgrade process)
- Нумерация версий
- Советы и рекомендации
- Выбор метода обновления
- Настройка безопасности
- Обновление RouterOS
- Обновление прошивки
- Standard upgrade
- 1. Проверка обновлений
- 2. Загрузка обновления
- 3. Установка обновления
- 4. Проверка установки
- Типы пакетов RouterOS
- Типы пакетов
- Как использовать типы пакетов
- Установка с помощью CD
- Mikrotik и Linux: Рутина и автоматизация
- Пример автоматической установки Mikrotik
- Настройка Mikrotik с помощью командной строки (CLI)
- Видео:
- Я научу тебя пользоваться iPhone за 25 минут! Мастер-класс по переходу с Android на iOS!
Лучшие практики и советы по обновлению и установке
Когда дело доходит до установки или обновления программного обеспечения, не всегда легко понять, с чего начать. В особенности это касается настройки сети и обеспечения безопасности. В этой статье мы рассмотрим наиболее важные шаги, которые помогут вам быть уверенными в том, что все настройки сети и безопасности установлены правильно.
Первым шагом в процессе установки или обновления является загрузка необходимых файлов и пакетов. В MikroTik RouterOS это можно сделать с помощью команды /system package update download. Загруженные файлы будут сохранены в директории /import.
Когда файлы загружены, вы можете ожидать, что они будут правильно установлены. Для этого вам нужно использовать команду /system package update install. Помните, что после установки обновлений может потребоваться перезагрузить устройство.
Важно также проверить, что все настройки сети и безопасности остались на месте после обновления. Для этого можно использовать команду /system package update check. Если какие-либо настройки были изменены, вы увидите соответствующее сообщение.
Следующим шагом в процессе обновления или установки является настройка сетевых интерфейсов. Вы можете поменять название интерфейса с помощью команды /interface ethernet set 0 name=public (где «public» — это новое имя интерфейса).
Кроме того, вы можете использовать команду /interface ethernet set 0 mac-address=XX:XX:XX:XX:XX:XX для изменения MAC-адреса интерфейса. Обратите внимание, что эти команды могут различаться в зависимости от версии и конфигурации MikroTik RouterOS.
Не забывайте также настроить протоколы маршрутизации и нумерацию сети. Вы можете использовать команды /ip route add gateway=X.X.X.X (где X.X.X.X — IP-адрес шлюза) и /ip address add address=X.X.X.X/X interface=public (где X.X.X.X/X — IP-адрес и маска подсети) для этого.
Важно помнить, что обновление и установка программного обеспечения может быть рутинной задачей, но с помощью правильных советов и лучших практик вы можете сделать этот процесс проще и более надежным. Помните о проверке настроек сети и безопасности, загрузке файлов и пакетов, а также настройке интерфейсов и протоколов маршрутизации.
Улучшение (Обновление)
В MikroTik RouterOS для улучшения доступны различные методы, включая автоматическое обновление через интерфейс winbox или manual обновление.
Методы обновления
Улучшение MikroTik RouterOS можно выполнить несколькими способами:
- Автоматическое обновление через интерфейс Winbox: В этом случае вам просто необходимо подключиться к вашему устройству MikroTik, открыть окно «System», затем «Packages» и нажать на кнопку «Check For Updates». Если доступна новая версия, вы можете загрузить и установить ее одним нажатием кнопки.
- Ручное обновление: Этот метод подходит, если вы предпочитаете автоматическое обновление или у вас нет доступа к интерфейсу winbox. Вы должны скачать новую версию RouterOS с официального сайта MikroTik, затем загрузить и установить ее на ваше устройство.
Обновление по сети
Помимо методов обновления, рассмотренных выше, вы также можете использовать обновление RouterOS с помощью сети.
Для этого вы можете использовать утилиты, такие как Netinstall или Netinstall Tool.
- Netinstall: Netinstall — это приложение, которое позволяет вам переустановить RouterOS или выполнять другие операции с вашим устройством MikroTik через сеть. С помощью Netinstall вы можете выполнить полное обновление вашего устройства или переустановить RouterOS, если вам это необходимо.
- Netinstall Tool: Netinstall Tool — это инструмент, который позволяет автоматически обновлять ваше устройство MikroTik через сеть. Вы можете использовать Netinstall Tool для извлечения файла с обновлением и передачи его устройству для автоматической установки.
Проверка обновлений и установка
Необходимо регулярно проверять наличие обновлений RouterOS, чтобы быть в курсе последних исправлений и улучшений. Для этого вам нужно перейти во вкладку «System» в окне winbox и выбрать «Packages». Затем нажмите кнопку «Check for Updates», чтобы проверить наличие новых версий.
После того, как вы убедитесь, что доступна новая версия, вы можете скачать и установить ее с помощью кнопки «Download & Upgrade» или вручную загрузить обновление с официального сайта MikroTik и загрузить его в свое устройство через интерфейс winbox или прямо на ваше устройство.
Обновление через командную строку
Для обновления MikroTik RouterOS можно использовать командную строку. Например, вы можете использовать команду «system package update» для обновления пакетов или команду «system routerboard upgrade» для обновления прошивки вашего устройства.
Пожалуйста, обратите внимание, что перед обновлением через командную строку вам необходимо загрузить необходимые файлы обновления на ваше устройство, а затем выполнить соответствующие команды.
Загрузка файлов обновления
При использовании ручного обновления или обновления через командную строку вам необходимо загрузить файлы обновления на ваше устройство MikroTik. Для этого вы можете использовать разные методы, включая:
- Загрузка через интерфейс Winbox: Вы можете просто перетащить файлы обновления на ваше устройство MikroTik через окно Winbox. Вам необходимо открыть окно «Files», выбрать папку, в которую вы хотите загрузить файлы обновления, а затем перетащить файлы на ваше устройство.
- Загрузка через FTP: Вы можете использовать клиент FTP для загрузки файлов обновления на ваше устройство MikroTik. Для этого вам нужно подключиться к вашему устройству через FTP-клиент и загрузить файлы в нужные папки.
- Загрузка через Netinstall: Если вы используете Netinstall, вы можете загрузить файлы обновления напрямую через Netinstall Tool.
Проверка перед обновлением
Перед обновлением RouterOS рекомендуется выполнить несколько проверок, чтобы убедиться, что ваше устройство MikroTik готово к обновлению:
- Резервное копирование конфигурации: Перед обновлением рекомендуется сделать резервную копию текущей конфигурации вашего устройства. Это позволит вам восстановить конфигурацию в случае возникновения проблем после обновления.
- Проверка совместимости обновления: Убедитесь, что новая версия RouterOS совместима с вашими устройствами и используемыми пакетами.
- Проверка списка изменений: Прочитайте описание новой версии, чтобы быть в курсе исправлений и новых функций.
- Проверка доступности драйверов и модулей: Убедитесь, что у вас есть все необходимые драйверы и модули для вашего обновления. Если вы используете устройство MikroTik с безжичными возможностями, убедитесь, что драйверы wireless-fp загружены и установлены.
Процесс обновления
После того, как вы подготовили ваше устройство MikroTik и файлы обновления, вы можете приступить к процессу обновления:
- Обновление через интерфейс Winbox: Если вы используете интерфейс winbox, вы можете загрузить файлы обновления, перейдя во вкладку «System» и выбрав «Packages». Затем нажмите кнопку «Upload» и выберите нужные файлы. После этого вы можете выполнить обновление, нажав кнопку «Upgrade».
- Обновление через Netinstall: Если вы используете Netinstall для обновления, вы можете выполнить процесс обновления, следуя инструкциям Netinstall. Обычно вам нужно будет выбрать устройства, которые вы хотите обновить, выбрать файлы обновления и нажать кнопку «Upgrade».
- Обновление через командную строку: Если вы используете командную строку для обновления, вы можете выполнить соответствующую команду, указав файлы обновления. Например, вы можете использовать команду «system package update» или «system routerboard upgrade», после чего ваше устройство выполнит процесс обновления.
Проверка после обновления
После обновления RouterOS рекомендуется выполнить несколько проверок, чтобы убедиться, что ваше устройство MikroTik успешно обновлено:
- Проверка версии RouterOS: Убедитесь, что новая версия RouterOS успешно установлена на ваше устройство.
- Проверка функциональности: Проверьте, что все функции вашего устройства работают должным образом, включая настройки интерфейсов, безжичные сети, DHCP и маршрутизацию.
- Проверка конфигураций: Проверьте настройки вашего устройства, чтобы убедиться, что они остались неизменными после обновления. Если обнаружены изменения, восстановите необходимые конфигурации и настройки.
- Проверка исправлений: Проверьте, что исправления, указанные в описании новой версии RouterOS, работают как ожидается и улучшают функциональность вашего устройства.
Правильное обновление MikroTik RouterOS является важным шагом для обеспечения безопасности, функционала и производительности вашего устройства. Следуйте рекомендациям MikroTik и выполняйте регулярное обновление вашего устройства для получения наилучших результатов.
Manual upgrade
Прежде чем начать процесс обновления, убедитесь, что у вас установлена последняя версия RouterOS и RouterBOOT. Эти компоненты необходимы для обновления и обеспечат стабильную работу вашего роутера.
Для выполнения ручного обновления необходимо доступ к устройству через консоль или Telnet/SSH. В процессе обновления рекомендуется отключить все скрипты и планировщики, установленные на устройстве. Также рекомендуется удалить все пакеты, которые не используются в вашей конфигурации.
Процесс обновления состоит из следующих шагов:
- Выберите версию RouterOS, которую вы хотите установить. Самым распространенным методом является скачивание стабильной версии с официального сайта MikroTik.
- Подключитесь к роутеру используя Winbox или консоль.
- Откройте окно «System → Packages» в Winbox или выполните команду «/system package» в консоли.
- Выберите пакет, который вы загрузили, и нажмите кнопку «Download&Upgrade».
- После того, как пакет будет загружен, выполните команду «/system reboot» или нажмите кнопку «Reboot».
После перезагрузки ваш роутер будет работать на новой версии RouterOS.
Не забудьте проверить вашу конфигурацию и провести проверку наличия обновлений для настроек, которые могли измениться между версиями.
Обратите внимание, что ручное обновление является стандартным и основным методом обновления RouterOS. Если у вас возникнут проблемы или вопросы в процессе обновления, вы всегда можете обратиться к документации MikroTik или к сообществу пользователей для получения дополнительной информации и поддержки.
Обзор
(RU) В данном разделе мы рассмотрим основные аспекты обновления и установки настройки RouterOS на вашем устройстве MikroTik. Будет рассмотрено как выполнять обновление прошивки, так и установку более старых версий для различных целей.
Виды обновлений и загрузка
(RU) Во-первых, давайте рассмотрим различные виды обновлений RouterOS и где можно их найти. Обновление RouterOS можно выполнить при помощи одного из трех основных способов: через MikroTik Software Update Tool (Менеджер обновлений), через файлы программы, скачанные с веб-сайта MikroTik, или через распределенную систему обновлений MikroTik
(RU) Чтобы выполнить обновление RouterOS при помощи Менеджера обновлений, просто откройте его и нажмите кнопку «Check For Updates». Менеджер обновлений проверит наличие обновлений RouterOS, загруженных на ваше устройство MikroTik. Если обновления найдены, вы можете загрузить их, кликнув на кнопку «Download and Install».
(RU) Если вы предпочитаете загружать файлы программы RouterOS и выполнять обновление вручную, вы можете найти файлы программы на веб-сайте MikroTik под разделом «Download». Помните, что для загрузки новых версий RouterOS требуется наличие активной лицензии.
(RU) Наконец, MikroTik предлагает распределенную систему обновлений, которая позволяет установить программное обеспечение RouterOS на ваши устройства массово и автоматически. Для этого требуется настроить сервер обновлений MikroTik и настройки обновлений на устройствах.
Установка и обновление
(RU) При установке или обновлении RouterOS необходимо учитывать несколько важных моментов. Необходимо быть уверенным, что ваше устройство MikroTik имеет установленные драйверы для интерфейсов и другого оборудования. Также, перед обновлением RouterOS рекомендуется сделать резервную копию настроек устройства.
(RU) Для обновления RouterOS требуется выполнить несколько команд. Во-первых, удостоверьтесь, что вы загрузили необходимую версию программы. Затем примените эту версию к вашему устройству MikroTik при помощи команды «system package update install». После обновления, рекомендуется перезагрузить устройство.
(RU) Для установки RouterOS с нуля следуйте инструкциям на экране при первоначальной настройке устройства MikroTik. Это будет включать выбор версии RouterOS, загрузку файлов программы и ввод лицензионного ключа.
Часто встречающиеся вопросы и рекомендации
(RU) Вот несколько часто задаваемых вопросов и рекомендаций, касающихся обновления и установки RouterOS:
(RU) — Как проверить текущую версию RouterOS? Чтобы узнать текущую версию RouterOS, откройте консоль MikroTik и выполните команду «system package print».
(RU) — Как отключить автоматические обновления? Сперва откройте консоль MikroTik и выполните команду «system package update set channel=none». Затем выполните команду «system package update check-for-updates».
(RU) — Где найти полное описание изменений в новой версии RouterOS? Чтобы найти информацию об изменениях в новой версии RouterOS, посетите веб-сайт MikroTik и перейдите на страницу «Download». Там вы найдете информацию о всех версиях программы.
(RU) — Что делать, если обновление не прошло успешно? Если обновление RouterOS не прошло успешно, попробуйте выполнить его в режиме CAPS-MAN. Также, вы можете попробовать выполнить обновление через NetInstall.
Проблемы с лицензией
Когда вы обновляете или устанавливаете новую версию программного обеспечения MikroTik, вы можете столкнуться с некоторыми проблемами, связанными с лицензией. Здесь мы рассмотрим несколько основных вопросов, с которыми вы можете столкнуться, и предложим решения.
1. Недоступность функций
При установке новой версии микропрограммы на ваш роутер MikroTik вы можете заметить, что некоторые функции или модули перестают работать или отображаться. Это может быть связано с ограничениями лицензии, и, возможно, вам потребуется приобрести новую лицензию, чтобы получить доступ к ним.
2. Ограничения версий и доступных функций
При выборе версии программного обеспечения MikroTik для установки или обновления важно обратить внимание на поддерживаемые устройством функции. Не все функции и возможности доступны во всех версиях, и некоторые функции могут быть доступны только при наличии определенной лицензии.
3. Неправильная лицензия
Если вы приобрели новую лицензию или получили ее бесплатно, но при установке вы увидели сообщение о неправильной или несовместимой лицензии, вам следует связаться с поставщиком лицензии или службой поддержки MikroTik, чтобы уточнить проблему и получить решение.
4. Информация о лицензии
Если вы хотите получить информацию о текущей лицензии вашего устройства MikroTik, вы можете сделать это, выполнив следующие шаги в управляющей программе Winbox:
а. Подключитесь к вашему роутеру MikroTik с помощью программы Winbox.
б. Откройте вкладку «System» в левой панели.
в. Нажмите на кнопку «License» для просмотра информации о текущей лицензии.
5. Лицензирование MikroTik RouterOS
Для активации новой лицензии на роутере MikroTik вы можете использовать следующий метод:
а. Загрузите ваш файл лицензии (например, license.txt) на ваш компьютер.
б. Откройте программу Winbox и подключитесь к вашему роутеру.
в. В меню «Files» найдите и откройте загруженный файл лицензии.
г. Щелкните правой кнопкой мыши по файлу лицензии и выберите опцию «Import».
д. После импорта файла лицензии ваш роутер MikroTik будет активирован новой лицензией.
6. Проверка лицензии MikroTik RouterOS
Чтобы проверить состояние и информацию о текущей лицензии вашего устройства MikroTik, выполните следующие действия в программе Winbox:
а. Подключитесь к вашему роутеру MikroTik с помощью программы Winbox.
б. Откройте вкладку «System» в левой панели.
в. Нажмите на кнопку «License» для просмотра информации о текущей лицензии и ее состоянии.
Надеемся, что эти советы помогут вам разобраться с проблемами, связанными с лицензией, при обновлении и установке новой версии программного обеспечения MikroTik. Если у вас все еще возникли вопросы или проблемы, рекомендуется обратиться к официальной документации или службе поддержки MikroTik для получения более подробной информации и решений.
Руководство по ручному обновлению (Manual upgrade process)
Для выполнения процесса ручного обновления необходимо скачать соответствующий файл обновления (update package) с сайта производителя или из вашего личного кабинета.
1. Скачайте необходимое обновление, сохраните его на компьютере.
2. Откройте программу Winbox и подключитесь к вашему роутеру (routerboard).
3. Убедитесь, что у вас есть резервные копии всех важных файлов и конфигураций. При обновлении может возникнуть необходимость в их восстановлении.
4. Для обновления через DHCP откройте «System» — «Packages» и нажмите кнопку «Check for updates».
5. Загрузите обновление, указав путь к скачанному файлу (package).
6. Внутри раздела «System» — «Routerboard» убедитесь, что в поле «Upgrade Firmware» вы указали правильное название файла для загрузки обновлений.
7. На вкладке «Wireless» убедитесь, что все настройки маршрутизатора (router) соответствуют вашим требованиям.
8. Убедитесь, что у вас установлены последние версии драйверов и пакетов обновлений.
9. Создайте новую резервную копию настроек роутера с помощью команды «System» — «Backup» — «Create Backup».
10. При наличии VLAN настройте их конфигурацию.
11. Отключите все ненужные сервисы или интерфейсы.
12. Убедитесь, что протокол управления маршрутизатором (router) установлен на «SSH».
13. Установите адрес и маску сети для интерфейса, по которому будет производиться обновление.
14. Перейдите на вкладку «Files» и загрузите обновление на ваш сервер с помощью команды «Upload».
15. Загрузите файл обновления с сервера на ваш роутер с помощью команды «Download».
16. Перейдите на вкладку «System» — «Routerboard» и нажмите кнопку «Upgrade».
17. Дождитесь, пока процесс обновления будет закончен и ваш роутер будет перезагружен.
18. Проверьте состояние вашего роутера с помощью программы Winbox.
19. Убедитесь, что все настройки и конфигурации сохранились после обновления.
20. Проверьте работу вашего маршрутизатора (router) и если все работает исправно, убедитесь, что ваш роутер обновлен до последней версии.
21. Если у вас возникли проблемы во время обновления, проверьте список исправлений (fixes) и описание обновления, чтобы увидеть, какие именно проблемы они решают.
Обратите внимание, что процесс ручного обновления требует некоторых базовых знаний и навыков в работе с маршрутизаторами MikroTik. Только уверенным пользователям рекомендуется проводить обновление вручную.
Нумерация версий
При нумерации версий могут использоваться различные форматы, но наиболее распространённый вариант — это формат X.Y.Z, где X — главная версия, Y — вспомогательная версия, а Z — патч-версия. Главная версия изменяется, когда выпускается крупное обновление с новым функционалом или изменениями в архитектуре программы. Вспомогательная версия увеличивается при добавлении небольших нововведений и исправлениях ошибок. Патч-версия увеличивается при выпуске небольших исправлений без внесения изменений в функционал.
Прежде чем обновляться до новой версии, рекомендуется ознакомиться с информацией об изменениях. Обычно она содержится в описании обновления, которое можно найти на официальном сайте разработчика или в магазине приложений. Помимо описания, обратите внимание на совместимость новой версии с вашей операционной системой, конфигурацией и используемыми программами.
Перед установкой обновления рекомендуется сделать резервную копию всех важных файлов и данных, чтобы в случае проблем можно было вернуться к предыдущей версии. При установке обновления следуйте инструкциям разработчика. Обычно процесс установки сводится к скачиванию и запуску исполняемого файла или установке новой версии из магазина приложений.
Если обновление необходимо установить на несколько компьютеров или устройств, то рекомендуется использовать массовую установку или автоматическое обновление. Это позволяет сократить время и усилия, необходимые для обновления каждого компьютера или устройства вручную.
Важно также учесть, что иногда обновление может привести к проблемам с конфигурацией или совместимостью с другими программами. Поэтому перед установкой обновления рекомендуется прочитать отзывы других пользователей и проверить наличие исправлений или патчей для известных проблем.
Если возникают проблемы после установки обновления, рекомендуется обратиться в техническую поддержку разработчика программы. Обычно можно описать проблему, указав версию программы, операционную систему, сообщение об ошибке и последовательность действий, приводящую к проблеме. Техническая поддержка поможет вам найти решение или предложит варианты действий для устранения проблемы.
Советы и рекомендации
При обновлении и установке обновлений в RouterOS, есть несколько полезных советов и рекомендаций, которые помогут вам сделать процесс более эффективным и безопасным. В этом разделе представлены некоторые предложения и наилучшие практики.
Выбор метода обновления
Перед тем как начать процесс обновления или установки, рекомендуется выбрать наиболее подходящий метод обновления в зависимости от ваших нужд и возможностей. Для очень простой истории обновлений, вы можете использовать простой метод, который позволяет сразу же обновиться до последней версии. Если вы хотите иметь полный контроль над процессом обновления, то лучше выбрать метод, который позволяет вам выбрать версию, которую вы хотите установить.
Настройка безопасности
Безопасность является важным аспектом при обновлении и установке. Перед началом процесса обновления, убедитесь, что вы находитесь в безопасной среде и что ваше устройство и сеть защищены от несанкционированного доступа. При обновлении RouterOS также рекомендуется использовать протокол безопасности, такой как SSH, для доступа к устройству.
Обновление RouterOS
При обновлении RouterOS, важно следовать определенной последовательности действий. Во-первых, проверьте, что вы используете поддерживаемую версию RouterOS для вашего устройства. Затем следуйте документации MikroTik по обновлению RouterOS, чтобы обеспечить правильный процесс обновления.
- Перед обновлением RouterOS рекомендуется создать резервные копии вашей конфигурации и скриптов настройки. Это поможет вам восстановить настройки в случае проблем.
- Убедитесь, что у вас есть доступ к серверу обновления MikroTik или зеркалу RouterOS для скачивания обновлений.
- После скачивания обновления, убедитесь, что вы установили правильное обновление, соответствующее вашей версии RouterOS.
- Перед обновлением, проверьте, что все необходимые условия выполнены, такие как наличие свободной памяти, достаточной мощности процессора и т.д.
- Обновление RouterOS может потребовать перезагрузки устройства. Убедитесь, что вы сохраните все активные настройки и откройте все необходимые программы или сервисы перед перезагрузкой.
Обновление прошивки
При обновлении прошивки RouterOS — процессе, который обновляет программное обеспечение, важно следовать определенным шагам и соблюдать некоторые особенности.
- Перед обновлением прошивки, рекомендуется создать резервную копию важных данных и настроек, так как процесс обновления прошивки может сбросить некоторые настройки.
- Удостоверьтесь, что вы скачали правильную прошивку для вашей модели RouterBoard, чтобы избежать проблем с совместимостью.
- Перезагрузите ваш RouterBoard после обновления прошивки, чтобы активировать изменения.
Обращаем ваше внимание, что всегда рекомендуется продумывать каждое действие перед обновлением и установкой обновлений. Запланируйте процесс и убедитесь, что вы следуете официальной документации и инструкциям MikroTik.
Standard upgrade
Перед тем, как начать процесс обновления, убедитесь, что у вас есть последняя версия RouterOS, доступная для загрузки с нашего сайта или из магазина.
В процессе обновления можно использовать несколько методов, но наиболее надежным и безопасным является метод обновления через HTTP или FTP сервер.
1. Проверка обновлений
Первым шагом является проверка доступных обновлений для вашего устройства. Для этого откройте окно Terminal в интерфейсе RouterOS и введите следующую команду:
| Command | Description |
|---|---|
| /system package update check-for-updates | Проверяет наличие доступных обновлений пакетов |
2. Загрузка обновления
Когда доступные обновления найдены, вы можете загрузить нужное обновление с помощью команды:
| Command | Description |
|---|---|
| /system package update download | Загружает обновления пакетов |
Убедитесь, что вы загрузили нужное обновление и правильно указали путь к файлу. Для загрузки обновлений можно использовать как локальный файл, так и удаленный сервер.
3. Установка обновления
После успешной загрузки файла обновления, вы можете приступить к его установке командой:
| Command | Description |
|---|---|
| /system package update install | Устанавливает загруженные обновления пакетов |
Убедитесь, что вы правильно указали путь к файлу обновления и подтвердите установку.
После установки обновлений ваш маршрутизатор будет автоматически перезагружен для применения изменений.
4. Проверка установки
Чтобы проверить, что обновления были успешно установлены, вы можете использовать команду:
| Command | Description |
|---|---|
| /system package update print |
Убедитесь, что информация о версии и состоянии обновленных пакетов соответствует вашим ожиданиям.
Теперь ваш маршрутизатор RouterOS обновлен и готов к использованию с новыми функциями и исправлениями безопасности.
Типы пакетов RouterOS
Когда дело доходит до обновления и установки компонентов в RouterOS, важно знать различные типы пакетов, которые могут быть использованы для этих целей. В этом разделе я дам обзор основных типов пакетов RouterOS и предоставлю информацию о том, как они могут быть использованы.
Типы пакетов
RouterOS предлагает несколько типов пакетов, которые можно использовать при обновлении или установке компонентов.
| Тип пакета | Описание |
|---|---|
| packages | Пакеты в формате .npk, которые можно загрузить и установить с помощью команды /import или через меню «System» -> «Packages». |
| netinstall | Используется для осуществления чистой установки RouterOS на устройство или для обновления до новой стабильной версии. Это стандартный метод установки, который требует физического доступа к устройству. |
| winbox | Основан на клиенте Windows, используется для обновления и настройки компонентов RouterOS через графический интерфейс. |
| dude | Программа Dude предоставляет удобный способ управления вашей сетью и мониторинга ваших устройств MikroTik. |
| routerboard | RouterBOOT позволяет обновить прошивку RouterBOARD с помощью файлов .npk или .bin. |
| firmware | Может быть загружена и установлена с помощью команды /system routerboard upgrade или из меню «System» -> «Routerboard». |
Как использовать типы пакетов
Вот некоторые рекомендации и советы по использованию разных типов пакетов в RouterOS:
- При использовании пакетов (.npk) убедитесь, что вы загружаете соответствующую версию пакета для вашей версии RouterOS. Проверьте совместимость на официальном сайте MikroTik.
- При использовании netinstall убедитесь, что вы создали резервные копии необходимых данных, так как netinstall удалит все данные с устройства.
- Для установки пакетов через winbox, откройте окно «System» -> «Packages», ищите необходимые пакеты и нажмите кнопку «Upgrade».
- Для обновления RouterBOARD с помощью routerboard пакетов, используйте команду «/system routerboard upgrade». Пакет .npk или .bin должен быть ранее загружен и установлен.
- Использование пакетов firmware предоставляет возможность обновления прошивки вашего RouterBOARD без необходимости установки новой версии RouterOS.
Необходимо проводить резервное копирование вашего RouterOS перед установкой или обновлением компонентов. Убедитесь, что вы знакомы с процедурой сброса к заводским настройкам, так как в некоторых случаях это может быть необходимо.
Учтите, что не все типы пакетов доступны на всех устройствах RouterOS. Сначала проверьте документацию для вашего конкретного устройства, чтобы быть уверенными в наличии и совместимости соответствующих пакетов.
Независимо от типа пакета, прежде чем приступить к обновлению или установке компонентов, убедитесь, что вы изучили дополнительную информацию о каждом типе и следуйте рекомендациям MikroTik. Это поможет вам избежать проблем и несовместимостей и обеспечит успешное обновление и установку.
Установка с помощью CD
Установка или обновление RouterOS на маршрутизаторах MikroTik можно осуществить с помощью CD.
CD-диск содержит последние версии RouterOS, а также дополнительные файлы и настройки, необходимые для установки.
Процесс установки с помощью CD представляет собой следующие шаги:
- Выберите режим установки, открыв окно загрузки RouterOS через Winbox.
- Загрузите файлы с диска на ваше устройство с помощью кнопки «Upload» или «Загрузить».
- Проверьте файлы на правильность и целостность с помощью проверок контрольной суммы.
- Выберите пакет для установки или обновления и нажмите кнопку «Install» или «Установить».
- Запустите процесс установки, который включает в себя настройку, обновление конфигурации и исправление возможных проблем.
- После завершения установки перезагрузите маршрутизатор и убедитесь, что все изменения вступили в силу.
Установка с помощью CD обладает рядом преимуществ:
- Обновление RouterOS осуществляется сразу наличии CD, что удобно при обновлении большого количества устройств.
- Можно проверить и исправить возможные проблемы конфигурации и безопасности при установке.
- CD-обновления содержат все необходимые драйверы и конфигурационные файлы оборудования MikroTik.
- Процесс установки полностью автоматизирован и не требует дополнительной настройки.
Mikrotik и Linux: Рутина и автоматизация
Для установки или обновления Mikrotik на свое устройство можно воспользоваться различными методами. Один из них — использование команды Netinstall, которая позволяет установить чистую копию Mikrotik на ваш сервер или роутер. Для этого необходимо скачать Netinstall и запустить его на вашем компьютере. Затем следует подключить ваше устройство Mikrotik к компьютеру с помощью кабеля Ethernet.
После подключения устройства Mikrotik откройте Netinstall и выберите нужную версию Mikrotik из выпадающего списка. Затем выберите ваше устройство Mikrotik из списка устройств и нажмите кнопку «Install». Процесс установки начнется, и состояние его можно будет отслеживать в окне Netinstall.
Пример автоматической установки Mikrotik
Если вы хотите установить Mikrotik автоматически, вы можете использовать скрипт. Например, вы можете написать следующий скрипт для установки Mikrotik на Linux-сервер:
#!/bin/bash
# Загрузить Mikrotik ISO файл
wget http://example.com/mikrotik.iso
# Создать новую виртуальную машину
virt-install \
--name mikrotik \
--ram 512 \
--disk path=/var/lib/libvirt/images/mikrotik.img,size=10 \
--vcpus 1 \
--os-type linux \
--os-variant virtio26 \
--graphics none \
--console pty,target_type=serial \
--cdrom /var/lib/libvirt/images/mikrotik.iso \
--network bridge=virbr0,model=e1000 \
--boot cdrom
В данном примере мы сначала загружаем ISO-файл Mikrotik с помощью команды wget. Затем мы создаем новую виртуальную машину с помощью команды virt-install, указывая необходимые параметры, такие как имя машины, объем оперативной памяти, размер диска и т.д. В конце мы указываем путь к ISO-файлу, который мы загрузили ранее, и запускаем процесс установки Mikrotik с помощью опции —boot cdrom.
Когда процесс установки Mikrotik будет завершен, вы сможете приступить к его настройке с помощью Secure Shell (SSH) или другого метода управления.
Настройка Mikrotik с помощью командной строки (CLI)
После установки Mikrotik вы можете настроить его с помощью командной строки (CLI). Например, вы можете настроить интерфейсы, маршрутизацию, безопасность и другие параметры с помощью различных команд.
Ниже приведен пример команды, которая позволяет настроить интерфейс Ethernet на устройстве Mikrotik:
/interface ethernet
set [ find default-name=ether1 ] name=ether1-gateway
В данном примере команда /interface ethernet используется для настройки интерфейса Ethernet на устройстве Mikrotik. Команда set [ find default-name=ether1 ] name=ether1-gateway задает имя интерфейса «ether1-gateway».
Для получения более подробной информации о доступных командах и их использовании в Mikrotik вы можете обратиться к документации Mikrotik или посетить специализированные форумы и магазины.
Важно помнить, что при выполнении команд в Mikrotik CLI необходимо быть уверенным в том, что вы правильно выбираете интерфейсы, адреса и другие параметры. Неправильные настройки могут привести к проблемам в работе сети и безопасности.
Кроме того, перед выполнением команд настоятельно рекомендуется создать резервную копию конфигурации вашего устройства Mikrotik. Это позволит вам восстановить его в случае каких-либо проблем или сбоев.
В завершение отметим, что Mikrotik поддерживает различные методы автоматизации процесса установки и обновления. Например, вы можете использовать систему автоматического обновления, расписание или другие методы. Не забудьте также проверить и установить обновления безопасности, чтобы защитить ваше устройство Mikrotik от возможных уязвимостей и атак.
Видео:
Я научу тебя пользоваться iPhone за 25 минут! Мастер-класс по переходу с Android на iOS!
Я научу тебя пользоваться iPhone за 25 минут! Мастер-класс по переходу с Android на iOS! by ProTech 1,074,431 views 7 months ago 23 minutes