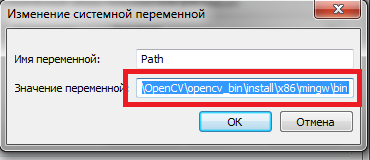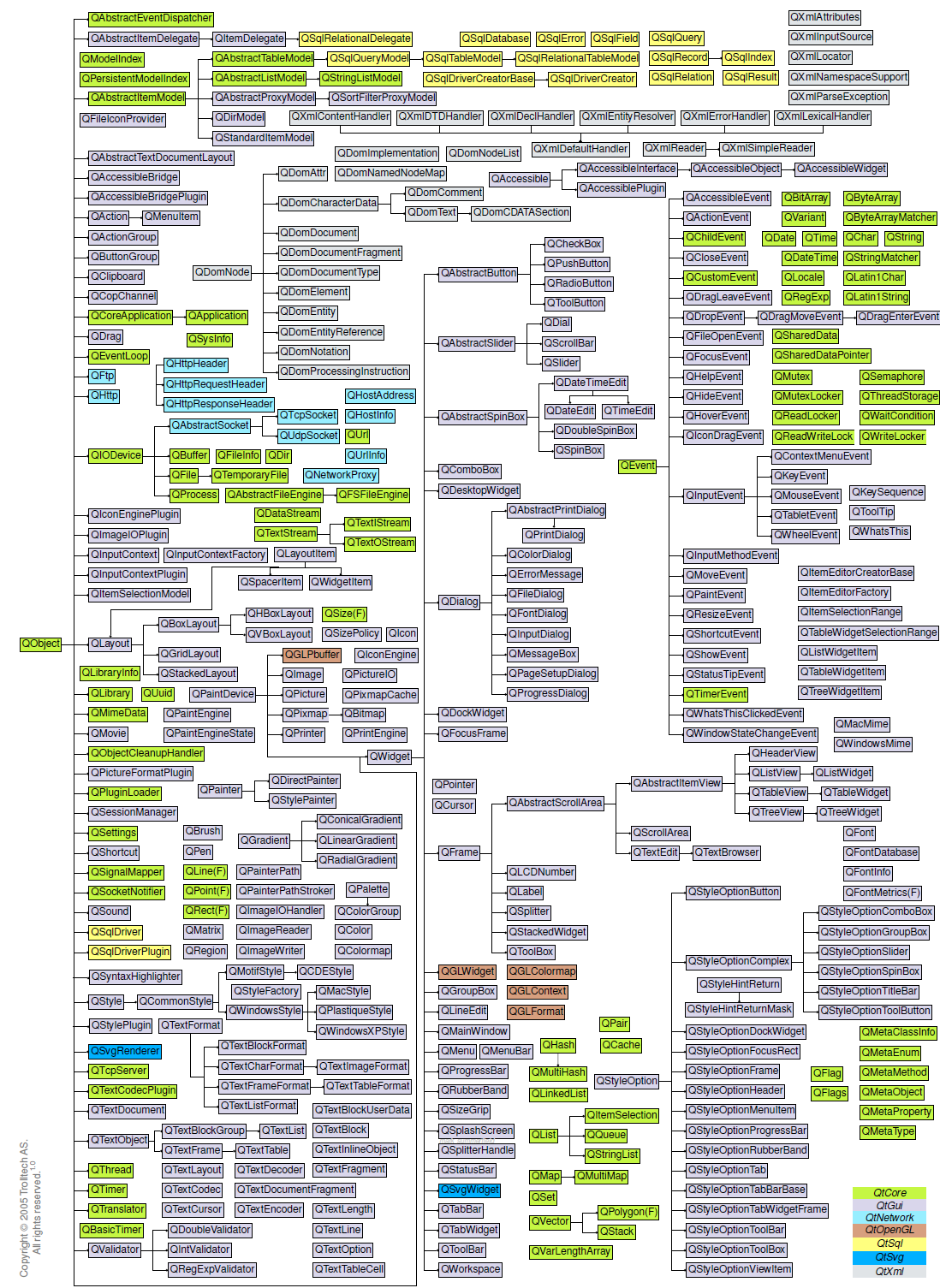- Инструкция связываем opencv и QtCreator для работы с библиотекой Qt
- Инструкция по связыванию OpenCV и QtCreator для работы с библиотекой Qt
- Установка OpenCV и QtCreator
- Настройка проекта в QtCreator
- Компиляция и запуск проекта
- Настройка Qt
- Установка Qt
- Установка компилятора
- Настройка проекта Qt
- Настройка параметров компиляции
- Компиляция и запуск проекта
- Windows 10 Qt 59 OpenCV 320: конфигурация
- Введение
- Установка
- Сборка и конфигурация проекта
- Настройка CMake
- Запуск проекта
- Результат
- Сборка OpenCV
- 1. Установка необходимых инструментов
- 2. Подготовка к сборке
- 3. Конфигурация проекта
- 4. Компиляция и запуск проекта
- Другие решения
- Видео:
- КАК ОНИ ЭТО РЕАЛИЗОВАЛИ?
Инструкция связываем opencv и QtCreator для работы с библиотекой Qt
Для разработки программ, использующих компьютерное зрение, очень важно иметь возможность работать с библиотекой OpenCV в среде разработки Qt. Но как настроить все правильно? В этой статье мы расскажем вам, как связать OpenCV и QtCreator
В самом начале вам нужно установить сам OpenCV. Для начала, нужно найти файлы и инструкцию установки OpenCV 2.4.x. Вам также понадобятся установленные MSVC2017 или другие компиляторы Visual Studio на вашем компьютере. После установки OpenCV нужно установить переменную среды, чтобы ваш компьютер знал, где искать файлы OpenCV.
Затем запустите QtCreator и перейдите в «Инструменты» — «Параметры». На левой стороне открывшегося окна выберите «Сборка и запуск». Откроется вкладка «Комплекты». В нижней части окна в разделе «Добавить новое решение» выберите «Системное». Введите название вашего решения и укажите путь к папке проекта.
После этого выберите «Пример проекта» в разделе «Мастер». Выберите «Пустой проект» и нажмите «Далее». Следуйте инструкциям мастера для создания пустого проекта Qt. Нажмите кнопку «Завершить» и ваш пустой проект будет создан.
Инструкция по связыванию OpenCV и QtCreator для работы с библиотекой Qt
Установка OpenCV и QtCreator
- Сначала установите OpenCV, следуя официальной документации по адресу https://opencv.org/releases/. Найдите нужную версию OpenCV и выполните ее установку.
- Установите QtCreator, перейдя на официальный сайт https://www.qt.io/download и следуя инструкциям по установке для вашей операционной системы.
Настройка проекта в QtCreator
- Запустите QtCreator и создайте новый пустой проект.
- Щелкните правой кнопкой мыши на проекте в окне «Проекты» слева и выберите «Добавить новый элемент…»
- В появившемся окне выберите «Файлы C++» и выберите файл CMakeLists.txt в корневом каталоге вашего проекта. Нажмите «Открыть».
- Переключитесь на вкладку «Сборка» и установите параметр «Тип сборки CMake» на «Release».
- Нажмите на кнопку «Переключение на папку сборки». В появившемся диалоговом окне выберите путь к папке сборки проекта и нажмите «Выбрать».
Компиляция и запуск проекта
- Зайдите в папку проекта и создайте новую папку под названием «build». В этой папке будут находиться файлы сборки.
- Откройте «PowerShell» и перейдите в папку сборки проекта командой «cd path_to_build_folder».
- Введите команду «cmake ..» для запуска процесса конфигурации проекта.
- После успешной конфигурации введите команду «make».
- После компиляции проекта введите команду «make install» для установки проекта.
- Используйте QtCreator для запуска и проверки проекта.
Теперь вы знаете, как связать OpenCV с QtCreator для работы с библиотекой Qt. Следуйте инструкции шаг за шагом, и вы сможете успешно интегрировать OpenCV в свой проект на Qt.
Настройка Qt
Перед тем, как начать использовать библиотеку OpenCV совместно с Qt, необходимо настроить Qt и его окружение для работы с проектами, использующими OpenCV.
Установка Qt
Для начала необходимо установить Qt на вашу операционную систему. Вы можете загрузить установщик Qt с официального сайта https://www.qt.io/download.
Скачайте установщик, запустите его и следуйте инструкциям по установке.
Установка компилятора
Для компиляции проектов в Qt вам необходимо установить компилятор. В данной инструкции мы будем использовать MinGW (Minimalist GNU for Windows) компилятор. Вы можете загрузить установщик MinGW с официального сайта https://osdn.net/projects/mingw/releases/.
Скачайте установщик MinGW, запустите его и следуйте инструкциям по установке. При установке не забудьте выбрать нужные компоненты, такие как «mingw32-make», для установки.
После установки MinGW необходимо добавить путь к компилятору в переменную среды PATH. Для этого следуйте следующим инструкциям:
- Откройте «Панель управления» на вашем компьютере.
- Перейдите в раздел «Система и безопасность» и выберите «Система».
- Нажмите на кнопку «Дополнительные параметры системы».
- Перейдите на вкладку «Дополнительно» и нажмите на кнопку «Переменные среды».
- В разделе «Системные переменные» найдите переменную «Path» и нажмите на кнопку «Изменить».
- Нажмите на кнопку «Создать» и введите путь к каталогу с установленным MinGW компилятором (например, «C:\MinGW\bin»).
- Нажмите на кнопку «ОК», чтобы закрыть все диалоговые окна.
Настройка проекта Qt
Теперь, когда Qt и MinGW установлены, необходимо настроить проект Qt для работы с OpenCV. Это можно сделать следующим образом:
- Откройте Qt Creator и создайте новый проект Qt.
- В окне «Выбор загружаемых файлов», выберите пункт «Пустой» и нажмите «Выбрать».
- На следующем шаге выберите имя и расположение вашего проекта, а затем нажмите «Далее».
- В разделе «Комплекты» выберите комплект MinGW и нажмите «Далее».
- На последнем шаге нажмите «Готово», чтобы завершить создание проекта.
Настройка параметров компиляции
Теперь необходимо настроить параметры компиляции вашего проекта Qt для работы с OpenCV. Это можно сделать следующим образом:
- Откройте файл «Название_вашего_проекта.pro» в вашем проекте Qt.
- Добавьте следующие строки в конец файла:
INCLUDEPATH += ОТНОСИТЕЛЬНЫЙ_ПУТЬ_К_OPENCV
LIBS += ОТНОСИТЕЛЬНЫЙ_ПУТЬ_К_OPENCV\opencv_core320.lib
LIBS += ОТНОСИТЕЛЬНЫЙ_ПУТЬ_К_OPENCV\opencv_imgcodecs320.lib
LIBS += ОТНОСИТЕЛЬНЫЙ_ПУТЬ_К_OPENCV\opencv_highgui320.lib
LIBS += ОТНОСИТЕЛЬНЫЙ_ПУТЬ_К_OPENCV\opencv_imgproc320.lib
LIBS += ОТНОСИТЕЛЬНЫЙ_ПУТЬ_К_OPENCV\opencv_videoio320.lib
LIBS += ОТНОСИТЕЛЬНЫЙ_ПУТЬ_К_OPENCV\opencv_objdetect320.lib
LIBS += ОТНОСИТЕЛЬНЫЙ_ПУТЬ_К_OPENCV\opencv_features2d320.libЗамените «ОТНОСИТЕЛЬНЫЙ_ПУТЬ_К_OPENCV» на путь к установленной библиотеке OpenCV на вашем компьютере.
Компиляция и запуск проекта
Теперь ваш проект Qt настроен для работы с OpenCV. Чтобы скомпилировать и запустить его, следуйте следующим инструкциям:
- Откройте ваш проект в Qt Creator.
- Выберите комплект MinGW в нижней панели сборки в Qt Creator.
- Нажмите кнопку «Собрать проект», чтобы скомпилировать его.
- После успешной компиляции, нажмите кнопку «Запустить проект», чтобы запустить его.
Теперь ваш проект должен успешно скомпилироваться и запуститься с использованием библиотеки OpenCV.
Windows 10 Qt 59 OpenCV 320: конфигурация
Данное руководство предоставит инструкции по настройке конфигурации Windows 10 Qt 5.9 и OpenCV 3.2.0 для работы с библиотекой Qt.
Введение
Qt является мощной платформой для разработки программного обеспечения с открытым исходным кодом, а OpenCV – это библиотека компьютерного зрения и анализа изображений. Комбинирование этих двух инструментов позволяет создавать приложения с привлекательным пользовательским интерфейсом и возможностями обработки изображений.
Установка
- Установите Qt 5.9, следуя инструкциям на официальном сайте Qt.
- Установите OpenCV 3.2.0, выбрав appropriate выбрав appropriate parameters во время компиляции.
Сборка и конфигурация проекта
- Запустите Qt Creator и создайте новый проект, выбрав «empty Qt Project».
- Укажите имя проекта и путь к папке, в которой будет храниться проект.
- На левой панели выберите «Add Kit» и установите MSVC2017 как одну из доступных версий компилятора.
- Нажмите «Configure Project». Qt Creator создаст файлы проекта для вас.
Настройка CMake
В папке с проектом откройте Windows PowerShell и выполните следующие команды:
- cd path/to/project
- mkdir build
- cd build
- cmake -G «MinGW Makefiles» -DCMAKE_BUILD_TYPE=Release ../
- mingw32-make
Запуск проекта
После завершения сборки проекта, вы можете запустить его, нажав на кнопку «Run» в Qt Creator.
Результат
Теперь у вас есть сконфигурированная среда для разработки, которая поддерживает как Qt, так и OpenCV. Вы можете создавать проекты, которые включают возможности обработки изображений с помощью OpenCV, а также воспроизводить их на платформе Qt.
| Содержание | Страница |
|---|---|
| Установка Qt и OpenCV | 1 |
| Сборка и конфигурация проекта | 2 |
| Настройка CMake | 3 |
| Запуск проекта | 4 |
| Результат | 5 |
Сборка OpenCV
Установка и сборка OpenCV требуют выполнения нескольких шагов. В этом разделе мы рассмотрим, как настроить и скомпилировать OpenCV на платформе Windows.
1. Установка необходимых инструментов
Прежде чем приступить к установке OpenCV, убедитесь, что у вас установлены следующие инструменты:
- Qt Creator: среда разработки на основе графического интерфейса, которую мы будем использовать для создания проекта.
- MSVC 2017 или другие компиляторы C++: необходимы для компиляции и сборки OpenCV.
- CMake: многофункциональная утилита, которая позволяет настроить сборку OpenCV с различными опциями.
2. Подготовка к сборке
После установки необходимых инструментов перейдите к установке OpenCV.
- Скачайте и установите OpenCV с официального сайта. Найдите и загрузите нужную версию OpenCV (например, opencv-3.2.0).
Вам также понадобится файл «.exe» для установки библиотеки. - Запустите установщик OpenCV и следуйте инструкциям по установке. Укажите путь, где хотите установить OpenCV.
3. Конфигурация проекта
После установки OpenCV перейдите к настройке проекта в Qt Creator:
- Откройте Qt Creator и создайте новый проект. Выберите тип проекта «Пустой проект» и нажмите «Далее». Введите имя проекта и выберите путь для сохранения. Нажмите «Готово».
- Добавьте файлы OpenCV к вашему проекту. Щелкните правой кнопкой мыши на корневой папке проекта в окне «Обозреватель проекта» слева и выберите «Добавить существующие файлы» или «Добавить папку со существующими файлами».
4. Компиляция и запуск проекта
Для компиляции и запуска проекта с OpenCV выполните следующие действия:
- Нажмите «Ctrl+R» или выберите «Сборка» -> «Запустить». Qt Creator скомпилирует и запустит ваш проект с подключенными OpenCV.
- Убедитесь, что все пути и настройки правильно настроены для запуска проекта с OpenCV.
Теперь у вас есть основа для работы с OpenCV в среде Qt Creator. Вы можете создавать проекты, открывать изображения, обрабатывать данные и многое другое с помощью OpenCV и библиотеки Qt. Удачной разработки!
Другие решения
Если у вас нет возможности использовать предложенный в инструкции способ связывания OpenCV и QtCreator, то есть и другие решения.
1. Установка OpenCV в Windows:
- Подключитесь к интернету.
- Скачайте официальную версию OpenCV с сайта opencv.org.
- Установите OpenCV на свой компьютер, следуя инструкциям установщика.
2. Установка Qt в Windows:
- Подключитесь к интернету.
- Скачайте официальную версию Qt с сайта qt.io.
- Установите Qt на свой компьютер, следуя инструкциям установщика.
3. Добавляем OpenCV в проект:
- Откройте свой проект в QtCreator.
- Нажмите на иконку «Добавить файлы в проект» слева от списка файлов проекта.
- Выберите файлы из установленной папки OpenCV (например, opencv24/include и opencv24/lib) и добавьте их в проект.
4. Конфигурирование проекта:
- Нажмите правой кнопкой мыши на файле проекта в навигаторе проекта.
- Выберите пункт «Свойства проекта».
- В разделе «Build & Run» выберите нужные параметры для сборки проекта.
- Нажмите «Применить» и «ОК».
5. Запуск проекта:
- Выберите пункт «Собрать всё» в меню «Сборка».
- После компиляции нажмите «Запуск» для запуска проекта.
Таким образом, вы сможете настроить свою среду разработки для работы с OpenCV и Qt на Windows 10.
Видео:
КАК ОНИ ЭТО РЕАЛИЗОВАЛИ?
КАК ОНИ ЭТО РЕАЛИЗОВАЛИ? by Программист, — не кодер | BeBr0 9,869 views 2 days ago 12 minutes, 6 seconds