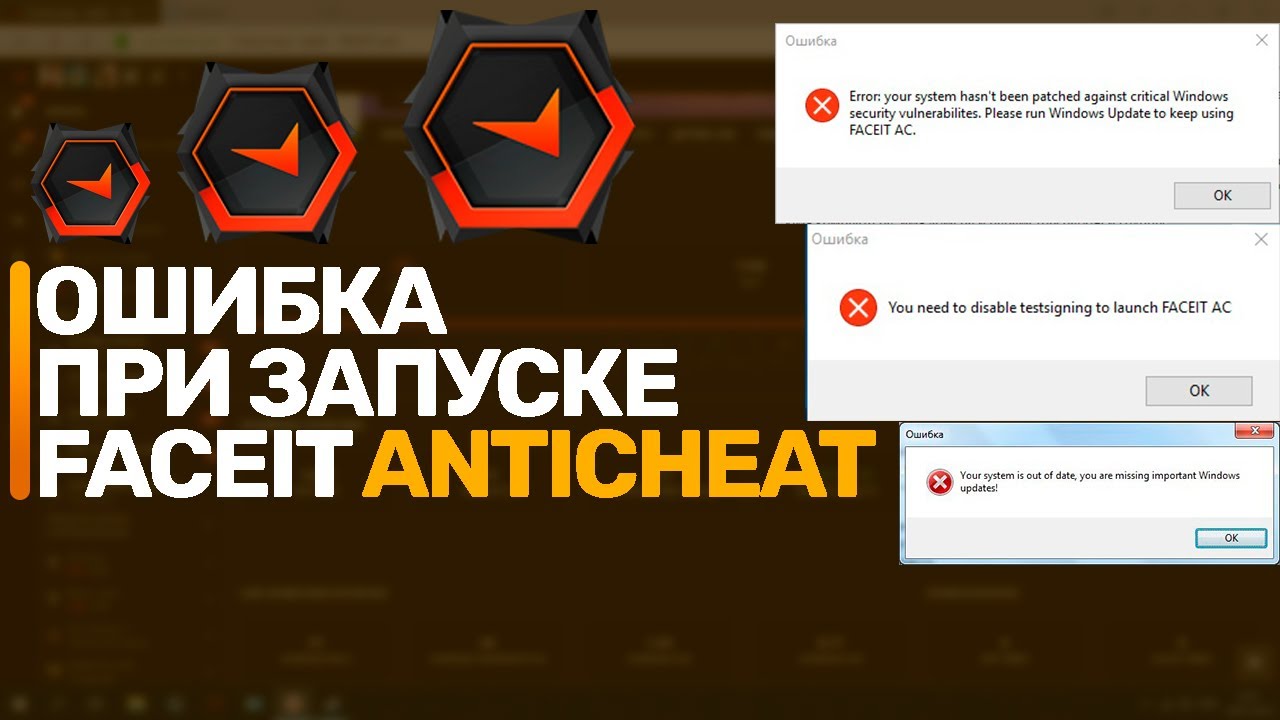- Как исправить ошибку FaceIT Anti-Cheat на Windows 7 полное руководство
- Решение некоторых проблем
- Проверьте обновления и настройки системы
- Удалите и переустановите FaceIT Anti-Cheat
- Проверьте автоматическую загрузку Anti-Cheat
- Проверьте системные настройки и блокирующие программы
- Переустановите или обновите драйверы на вашем компьютере
- Способ 1: Автоматическая инсталляция обновлений
- Как исправить ошибку «installation has failed» при установке Discord
- 1. Проверьте системные требования
- 2. Удалите предыдущие версии Discord
- 3. Очистите временные файлы
- 4. Отключите антивирусное программное обеспечение
- 5. Проверьте драйверы
- 6. Используйте инсталляцию в режиме совместимости
- 7. Обратитесь в службу поддержки
- Ошибка античита: Проблема не запускается, не работает
- 1. Проверить версию античита
- 2. Закройте все программы, связанные с античитом
- 3. Проверьте автозагрузку FaceIT
- 4. Проверьте папку «Program Files» (или «Program Files (x86)»)
- 5. Обратитесь за помощью к службе поддержки
- Ошибка «installation has failed» с Discord: как исправить
- Переустановка Microsoft Visual C++
- Устранение проблем с установкой обновлений
- Удаление блока зарегистрированного задания программы Discord
- Устранение ошибки «failed to start the driver»
- Пообщаться с службой поддержки Discord
- Способ 2: Установка вручную
- Устранение проблем с античитом FaceIT
- Проверьте требования и обновите программное обеспечение
- Проверьте настройки античита и запускайте его вручную
- Установите античит заново или обратитесь в службу поддержки
- Видео:
- АНТИЧИТ ФЕЙСИТА АХХАХАХА (CS:GO)
Как исправить ошибку FaceIT Anti-Cheat на Windows 7 полное руководство
Если вы являетесь фанатом онлайн-игр и часто принимаете участие в соревнованиях, вы, возможно, сталкивались с проблемами, связанными с использованием античита FaceIT на операционной системе Windows 7. Эта проблема может быть причиной вашего прекращения работы или даже блокировки доступа к играм.
В этом руководстве мы рассмотрим способы устранения этой проблемы и восстановления нормальной работы FaceIT Anti-Cheat на вашем компьютере Windows 7.
Прежде чем мы начнем, убедитесь, что на вашем компьютере установлена последняя версия программы или клиента игры, совместимого с FaceIT Anti-Cheat. Также проверьте наличие обновлений операционной системы и установите их при необходимости. Если у вас возникли проблемы с установкой обновлений, попробуйте выполнить следующие действия:
Решение некоторых проблем
В процессе установки и использования FaceIT Anti-Cheat на операционной системе Windows 7 может возникнуть ряд проблем. В этом разделе мы рассмотрим некоторые причины и решения для таких ошибок.
Проверьте обновления и настройки системы
Перед установкой или переустановкой FaceIT Anti-Cheat убедитесь, что ваша система находится в актуальном состоянии. Зайдите в меню «Пуск» и найдите кнопку «Панель управления». Щелкните по ней и выберите вкладку «Обновление и безопасность». Нажмите на кнопку «Проверить обновления», чтобы убедиться, что все доступные обновления от Microsoft установлены на вашем компьютере.
Удалите и переустановите FaceIT Anti-Cheat
Если у вас возникла ошибка «failed to find faceit anticheat» во время установки или запуска FaceIT Anti-Cheat, вам может потребоваться удалить и заново установить программу. Найдите папку «appdata» на вашем компьютере (обычно она располагается по пути «C:\Users\[your username]\AppData») и удалите папку с именем «FaceIT». После этого повторите процесс установки FaceIT Anti-Cheat снова.
Проверьте автоматическую загрузку Anti-Cheat
Если вы столкнулись с проблемой, в которой FaceIT Anti-Cheat не запускается при старте компьютера, убедитесь, что программа настроена на автоматическую загрузку. Нажмите клавишу Win + R, чтобы открыть окно «Выполнить», введите «msconfig» и нажмите Enter. В открывшемся окне выберите вкладку «Службы» и найдите запись, связанную с FaceIT Anti-Cheat. Убедитесь, что галочка «Загрузка при старте системы» установлена, а затем нажмите кнопку «Применить» и «ОК».
Проверьте системные настройки и блокирующие программы
Если у вас возникла ошибка «Your system has forbidden the installation of FaceIT Anti-Cheat», возможно, проблема связана с настройками вашей системы или блокирующими программами. Проверьте, нет ли конфликтов с системными настройками или другими установленными программами. Для этого откройте меню «Пуск» и найдите панель управления. Щелкните по ней, чтобы открыть панель управления, и выберите вкладку «Учетные записи пользователей и защита» и затем «Центр обновления Windows». Убедитесь, что брандмауэр Windows не блокирует установку FaceIT Anti-Cheat.
Переустановите или обновите драйверы на вашем компьютере
Если вы столкнулись с ошибкой «failed to find driver», проверьте, что все драйверы на вашем компьютере установлены и обновлены. Зайдите в меню «Пуск», выберите пункт «Панель управления» и перейдите в раздел «Устройства и принтеры». Щелкните правой кнопкой мыши на вашем компьютере и выберите пункт «Свойства». Затем перейдите на вкладку «Аппарат», нажмите на кнопку «Драйвера» и выберите «Обновить драйвер». Если у вас есть диск с драйверами, установите их с помощью этого диска.
Надеемся, что это руководство поможет вам решить проблемы, с которыми вы столкнулись при использовании FaceIT Anti-Cheat на операционной системе Windows 7. Если проблема все еще не решена, рекомендуем обратиться в службу поддержки FaceIT или пообщаться с другими пользователями на форуме для получения дополнительной помощи.
Способ 1: Автоматическая инсталляция обновлений
Если у вас возникла ошибка FaceIT Anti-Cheat на Windows 7, вы можете попробовать исправить ее, обновив системные файлы. Для этого выполните следующие действия:
| Шаг 1 | Откройте панель управления, нажав на кнопку «Пуск» и выбрав «Панель управления». |
| Шаг 2 | В панели управления найдите вкладку «Обновления» или «Обновления и безопасность» (в зависимости от версии Windows) и щелкните по ней. |
| Шаг 3 | В открывшемся окне выберите «Проверить наличие обновлений». |
| Шаг 4 | Windows начнет искать доступные обновления для вашей операционной системы. Дождитесь завершения процесса. |
| Шаг 5 | Если программное обеспечение Microsoft обнаружило какие-либо обновления, нажмите кнопку «Установить обновления» или аналогичную. |
| Шаг 6 | Дождитесь завершения установки обновлений на вашем компьютере. |
| Шаг 7 | Перезагрузите ваш компьютер после установки обновлений. |
| Шаг 8 | После перезагрузки ваша система будет обновлена и готова к работе с FaceIT Anti-Cheat. |
Важно отметить, что автоматическая установка обновлений поможет в большинстве случаев, но не всегда может решить все проблемы. Если ошибка FaceIT Anti-Cheat на Windows 7 осталась, вы можете перейти к другим способам устранения неполадок.
Как исправить ошибку «installation has failed» при установке Discord
Вот некоторые задачи, с которыми можно столкнуться при установке Discord:
1. Проверьте системные требования
Перед тем, как устанавливать Discord, убедитесь, что ваш компьютер соответствует требованиям программы, а также проверьте наличие обновлений Microsoft Windows.
2. Удалите предыдущие версии Discord
Если у вас уже установлена более ранняя версия Discord, попробуйте удалить ее перед установкой новой версии.
3. Очистите временные файлы
Откройте проводник, перейдите в папку AppData, затем в Local и найдите папку Discord. Удалите эту папку, а затем повторите попытку установки Discord.
4. Отключите антивирусное программное обеспечение
В некоторых случаях антивирусное программное обеспечение может помешать установке Discord. Попробуйте временно отключить антивирусную программу и повторно запустить установку.
5. Проверьте драйверы
У вас может быть установлен неправильный драйвер, который мешает установке Discord. Обновите все драйверы на вашем компьютере, чтобы убедиться, что они работают корректно.
6. Используйте инсталляцию в режиме совместимости
Выполните следующие действия, чтобы установить Discord в режиме совместимости с предыдущими версиями Windows:
- Нажмите на кнопку «Пуск», откройте панель управления и выберите «Система и безопасность».
- Во вкладке «Система» нажмите на кнопку «Дополнительные параметры системы».
- В окне «Свойства системы» выберите вкладку «Дополнительно».
- В разделе «Загрузка и восстановление» нажмите на кнопку «Параметры».
- Снимите флажок «Автоматическая перезагрузка» в разделе «Системное средство захвата», а затем нажмите «ОК».
- Заново установите Discord.
7. Обратитесь в службу поддержки
Если вы испробовали все вышеуказанные решения, но проблема «installation has failed» при установке Discord остается, обратитесь в службу поддержки Discord или пообщайтесь на форумах с другими пользователями, которые столкнулись с подобной проблемой.
Не забывайте, что каждый компьютер уникален, и решение проблем может зависеть от множества факторов. Тем не менее, мы надеемся, что данное руководство поможет вам решить проблему с установкой Discord на вашей системе.
Ошибка античита: Проблема не запускается, не работает
В некоторых случаях пользователи системы Windows 7 могут столкнуться с проблемой, когда античит программы FaceIT не запускается или не работает правильно. Эта проблема может быть вызвана разными причинами, но есть несколько способов решить эту проблему.
1. Проверить версию античита
Первым делом, убедитесь, что вы используете последнюю версию клиента FaceIT. Если вы обнаружили, что ваш клиент не обновляется автоматически, вы можете вручную установить последнюю версию. Для этого вы можете посетить официальный сайт FaceIT и найти раздел «installation». Загрузите последнюю версию клиента и установите его на вашем компьютере.
2. Закройте все программы, связанные с античитом
Если ваш античит не запускается или не работает корректно, убедитесь, что вы закрыли все программы, связанные с FaceIT и антивирусными программами. Если есть другие программы, которые могут конфликтовать с античитом, закройте их, чтобы устранить причину возникновения ошибки.
3. Проверьте автозагрузку FaceIT
FaceIT может быть настроен на автоматический запуск при загрузке компьютера. Если автозагрузка не работает или вызывает ошибки, вы можете отключить ее, чтобы избежать проблемы с запуском античита. Чтобы проверить настройки автозагрузки, щелкните правой кнопкой мыши по значку FaceIT в системном трее, найдите вкладку «настройки» или «Settings» и отключите опцию автозагрузки.
4. Проверьте папку «Program Files» (или «Program Files (x86)»)
Если у вас возникают проблемы с запуском или работой античита, вы можете проверить файлы античита в папке «Program Files» (или «Program Files (x86)») на вашем компьютере. Найдите папку, в которой у вас установлен античит (обычно это папка «FaceIT») и убедитесь, что все файлы находятся на своих местах. Если обнаружите недостающие или поврежденные файлы, попробуйте выполнить переустановку античита.
5. Обратитесь за помощью к службе поддержки
Если ни один из вышеуказанных способов не помог вам решить проблему с запуском или работой античита FaceIT, рекомендуется обратиться в службу поддержки FaceIT или посетить официальный форум, где вы можете найти решение вашей проблемы.
Ошибка «installation has failed» с Discord: как исправить
Переустановка Microsoft Visual C++
Один из способов исправить ошибку «installation has failed» — переустановить Microsoft Visual C++, так как Discord использует эту программу для своей работы. Вам необходимо найти установленные на вашем компьютере версии Microsoft Visual C++ и удалить их. Затем перезагрузите компьютер и попробуйте установить Discord заново.
Устранение проблем с установкой обновлений
Некоторые пользователи сообщают, что проблема с ошибкой «installation has failed» возникает из-за неполадок в работе службы обновлений Windows. Для решения этой проблемы можно попробовать открыть вкладку «Обновления» в настройках компьютера и выполнить установку доступных обновлений.
Удаление блока зарегистрированного задания программы Discord
Причиной ошибки «installation has failed» может быть наличие блока зарегистрированного задания программы Discord в списке автозагрузки системы. Чтобы исправить эту проблему, откройте диспетчер задач в Windows, найдите задачу Discord и удалите ее из списка автозагрузки.
Устранение ошибки «failed to start the driver»
Если у вас возникает ошибка «failed to start the driver» при установке Discord, вы можете попробовать исправить проблему, следуя указаниям компании Microsoft. Вам нужно открыть командную строку с правами администратора и выполнить следующее действие: bcdedit /set hypervisorlaunchtype off. После этого перезагрузите компьютер и повторите установку Discord.
Пообщаться с службой поддержки Discord
Если вы все еще не можете решить проблему с ошибкой «installation has failed», рекомендуется обратиться в службу поддержки Discord. Они смогут предложить индивидуальное решение проблемы с установкой и использованием Discord, которое подходит именно вам.
Надеемся, что эта информация поможет вам решить проблему с ошибкой «installation has failed» при установке Discord на вашем компьютере.
Способ 2: Установка вручную
Если у вас возникла ошибка «FaceIT Anti-Cheat Installation failed», вы можете попробовать выполнить переустановку программы вручную.
Для начала, закройте все запущенные программы, включая Discord. Это необходимо, чтобы избежать возможных неполадок во время установки.
1. Найдите папку, в которой установлена игра с FaceIT Anti-Cheat. Обычно эта папка находится по пути C:\Program Files\FaceIT Anti-Cheat.
2. Удалите эту папку, чтобы удалить предыдущую установку FaceIT Anti-Cheat. Выполните это действие, чтобы избежать возможных проблем с установкой.
3. Последнее изменение. Перейдите на сайт FaceIT и скачайте последнюю версию клиента FaceIT Anti-Cheat.
4. Установите загруженный клиент FaceIT Anti-Cheat, следуя инструкциям на экране. Убедитесь, что вы установите его в ту же папку, которую вы удалили на предыдущем шаге.
5. После установки запустите игру и проверьте, работает ли FaceIT Anti-Cheat. Если ошибка «FaceIT Anti-Cheat Installation failed» все еще возникает, перейдите к следующему способу.
Устранение проблем с античитом FaceIT
Если у вас возникли проблемы с запуском античита FaceIT на вашем компьютере, воспользуйтесь этим руководством, чтобы найти решение ошибки.
Проверьте требования и обновите программное обеспечение
Прежде чем обращаться к службе поддержки FaceIT, убедитесь, что ваш компьютер соответствует требованиям системы. Установите последние версии Microsoft .NET Framework и Microsoft Visual C++ Redistributable. Также рекомендуется проверить наличие обновлений операционной системы и драйверов.
Проверьте настройки античита и запускайте его вручную
Если античит не запускается при запуске игры, убедитесь, что в настройках FaceIT Client включена опция «Запустить c Anti-Cheat». Если эта опция включена и проблема все равно возникает, попробуйте запустить античит вручную. Закройте клиент FaceIT, откройте панель задач и найдите процесс «FaceITAC.exe». Щелкните правой кнопкой мыши и выберите действие «Закрыть задачу». Затем повторно запустите клиент FaceIT и проверьте, запускается ли античит.
Установите античит заново или обратитесь в службу поддержки
Если все предыдущие действия не помогли решить проблему, попробуйте удалить и снова установить античит. Откройте папку с установкой FaceIT Client и найдите файл «FaceITAC.sys». Удалите этот файл вручную. Затем перезапустите компьютер и попробуйте установить античит заново. Если проблема не устраняется, обратитесь в службу поддержки FaceIT для получения дальнейшей помощи.
Видео:
АНТИЧИТ ФЕЙСИТА АХХАХАХА (CS:GO)
АНТИЧИТ ФЕЙСИТА АХХАХАХА (CS:GO) by MANIAC 322,749 views 1 year ago 15 minutes