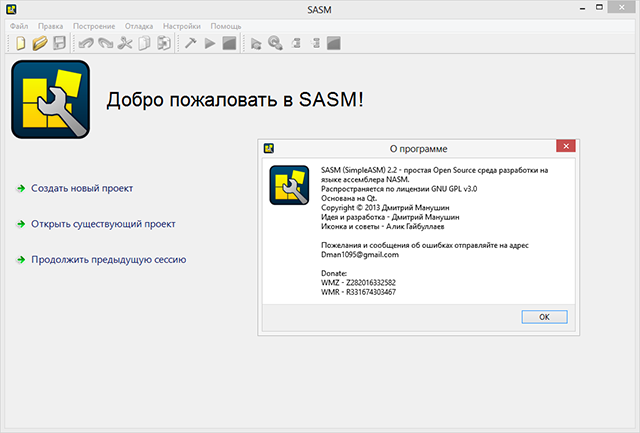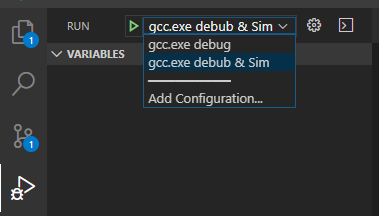- Инструкция по установке gdb на операционную систему Windows
- Зачем нужно установить gdb на Windows?
- 1. Отладка из-под Windows
- 2. Переносимость кода
- Как установить gdb на Windows: пошаговая инструкция
- Где скачать gdb для Windows?
- 1. Скачивание необходимых файлов
- Как настроить окружение для работы с gdb на Windows
- Как использовать gdb для отладки программ на Windows?
- Как осуществить просмотр памяти в gdb на Windows?
- Примечание: Установка может занять некоторое время, учитывая размер и количество пакетов. Будьте терпеливы!
- Подсказки по отладке:
- Основные команды для просмотра памяти в gdb на Windows
- 1. Установка и настройка окружения
- 2. Установка gdb
- 3. Запуск отладчика
- 4. Основные команды для просмотра памяти
- Как просматривать значения переменных в gdb на Windows
- Как просматривать значения регистров в gdb на Windows
- Установка gdb на Windows
- Использование gdb для просмотра значений регистров
- Подсказки по просмотру памяти в gdb на Windows
- 1. info files
- 2. info memory
- 3. x
- 4. display
- 5. examine
- Ограничения просмотра памяти в gdb на Windows
- 1. Использование gdbserver
- 2. Использование mingw-w64
- 3. Изменение значений переменных
- Просмотр памяти по определенному адресу или диапазону в gdb на Windows
- Примеры просмотра памяти в gdb на Windows
- Установка и настройка gdb на Windows
- Запуск и остановка отладчика
- Просмотр содержимого памяти
- Дополнительные сведения
- Видео:
- How to Download and Install C Cpp Toolset ( gcc g++ gdb ) in Windows 11 using mingw-w64 and msys2
Инструкция по установке gdb на операционную систему Windows
Gdb работает не только на Linux, но также может быть установлен на Windows. В этой статье мы рассмотрим установку и настройку gdb на Windows, а также рассмотрим некоторые полезные советы и трюки для его использования.
Перед установкой gdb нам потребуется установить некоторые зависимости. Во-первых, нам понадобится компилятор g++, так как gdb использует его для отладки программ. Мы можем установить его, загрузив его с официального сайта или, если мы уже установили пакетный менеджер mingw-w64, мы можем использовать его для установки g++. Также нам потребуется msys, чтобы сделать нашу жизнь проще во время установки gdb.
Зачем нужно установить gdb на Windows?
1. Отладка из-под Windows
2. Переносимость кода
Установка gdb на Windows также позволяет переносить код, разработанный для Linux или других операционных систем, на платформу Windows. Это особенно полезно, если вы планируете разрабатывать кросс-платформенные программы.
Примечание: Необходимо знать, что на Windows gdb установлен по умолчанию в составе MinGW64 или MSYS2. Однако иногда вам может потребоваться установить и настроить отладчик самостоятельно в других случаях, например, при использовании qtcreator, g++, make или других утилит компиляции и сборки.
Как установить gdb на Windows: пошаговая инструкция
Вот пошаговая инструкция о том, как установить gdb на Windows:
Шаг 1: Загрузка компилятора MinGW
Прежде чем установить gdb, вам необходимо загрузить и установить компилятор MinGW, так как gdb требует его для работы. MinGW — это набор инструментов для разработки, включающий компилятор C и C++ для Windows.
Вы можете загрузить компилятор MinGW отсюда: https://osdn.net/projects/mingw/downloads/68260/mingw-get-setup.exe. Следуйте инструкциям для завершения установки.
Шаг 2: Загрузка и установка MSYS2
После установки компилятора MinGW загрузите и установите MSYS2. MSYS2 — это среда разработки и компиляции программ для Windows, включающая компоненты GNU и другие инструменты, необходимые для сборки программ на базе MinGW.
Вы можете загрузить MSYS2 отсюда: https://www.msys2.org/. Запустите загруженный инсталлятор и следуйте инструкциям для завершения установки.
Шаг 3: Установка gdb
Откройте MSYS2 MinGW 64-bit (или 32-bit в зависимости от разрядности вашей системы) из меню Пуск или запустите программу msys2.exe из каталога установки MSYS2.
В появившемся окне MSYS2 выполните следующую команду:
pacman -S mingw-w64-x86_64-gdb
Эта команда загрузит и установит gdb на вашу систему.
Шаг 4: Проверка установки
Чтобы проверить успешную установку gdb, выполните следующую команду:
gdb —version
Шаг 5: Начало отладки
После успешной установки gdb вы можете начать использовать его для отладки ваших программ на Windows.
Запустите gdb, указав путь к исполняемому файлу вашей программы:
gdb ваша_программа.exe
Теперь вы можете использовать команды gdb для отладки и анализа вашей программы. Некоторые полезные команды gdb:
break [line_number] — установка точки останова на заданной строке кода.
run — запуск программы с точки останова.
next — выполнение программы до следующей строки кода.
step — выполнение программы пошагово, включая вызовы функций.
quit — выход из gdb.
Установка gdb на Windows предоставляет разработчикам возможность эффективно отлаживать и исправлять ошибки в своих программах. Следуйте этой пошаговой инструкции, чтобы начать использовать gdb для отладки ваших программ на Windows.
Где скачать gdb для Windows?
Установка и настройка отладчика gdb на Windows может показаться далеко не самой простой задачей. Однако, следуя инструкциям, вы сможете успешно установить и использовать gdb для отладки программ на Windows.
1. Скачивание необходимых файлов
Для начала установки gdb вам понадобится загрузить нужные компоненты.
Mingw-w64 compiler — компилятор, необходимый для сборки gdb и других программ:
- Перейдите на официальный сайт Mingw-w64 по адресу mingw-w64.org.
- Скачайте и запустите установщик в соответствии с вашим процессором (32-битный или 64-битный).
- Выберите путь установки (например, C:\mingw-w64) и нажмите «Next».
- Оставьте все настройки по умолчанию и завершите процесс установки.
MSYS — система для компиляции программ и работы с командной строкой:
- Перейдите на официальный сайт MSYS по адресу msys2.org.
- Скачайте и запустите установщик в соответствии с вашим процессором (32-битный или 64-битный).
- Выберите путь установки (например, C:\msys2) и нажмите «Next».
- Оставьте все настройки по умолчанию и завершите процесс установки.
Обратите внимание, что Mingw-w64 и MSYS являются отдельными программами, но они должны быть установлены в одноименные папки, чтобы gdb работал корректно.
…
Как настроить окружение для работы с gdb на Windows
В данной статье мы рассмотрим, как установить и настроить окружение для работы с gdb на Windows.
- Установка gdb и gdbserver
Первым делом необходимо установить gdb — отладчик для работы с C/C++ программами. Для этого можно использовать пакет Mingw-w64, включающий в себя компилятор g++ и отладчик gdb. Установку можно выполнить следующей командой:
- Установите MSYS2 с официального сайта. Выберите версию для вашей системы (32-битная или 64-битная).
- Запустите MSYS2 MSYS, выполнив скачанный файл.
- Обновите базовую систему MSYS2, выполнив следующие команды:
pacman -Syupacman -Su
- Установите необходимые пакеты, выполнив следующую команду:
pacman -S base-devel gcc vim gdb
- Установите gdbserver, выполнив следующую команду:
pacman -S gdbserver
- Настройка Qt Creator для работы с gdb
Если вы используете Qt Creator в своей работе, вам необходимо настроить его для работы с gdb. Для этого выполните следующие действия:
- Откройте Qt Creator и выберите меню «Инструменты», затем «Параметры».
- Перейдите в раздел «Сборка и выпуск» и выберите вкладку «Отладка».
- Нажмите кнопку «Добавить» для добавления нового отладчика.
- Выберите путь к установленному gdb.
- Нажмите «Применить» для сохранения настроек.
- Отладка программы с использованием gdb
После установки и настройки gdb вы можете приступить к отладке программ. Для этого выполните следующие действия:
- Запустите Qt Creator и откройте проект, который вы хотите отладить.
- Выберите конфигурацию «Отладка» и запустите программу.
- Перейдите во вкладку «Отладка» для просмотра значений переменных и выполнения других отладочных операций.
- Используйте команды gdb такие как «print» для просмотра значений переменных, «break» для установки точек останова и «continue» для продолжения выполнения программы.
Также, gdb позволяет анализировать память программы, просматривать информацию о типах данных с помощью команды «ptype» и многое другое.
Важно отметить, что gdb может быть использован не только в среде Qt Creator, но и в других IDE или из командной строки.
В данной статье мы рассмотрели установку и настройку окружения для работы с gdb на Windows. Теперь вы можете использовать мощные возможности отладчика gdb для анализа и отладки своих программ на C/C++.
Как использовать gdb для отладки программ на Windows?
Для начала, нам необходимо установить gdb на Windows. Лучший способ это сделать — установить компилятор mingw-w64, который включает gdb. Вы можете установить mingw-w64 с помощью инструмента MSYS2, который облегчает процесс установки и настройки.
После успешной установки MYS2, запуск gdb происходит с помощью команды gdb. Чтобы отладить программу на C++, необходимо скомпилировать проект с поддержкой отладки.
Выполните следующие шаги для настройки вашего проекта для использования gdb:
- Добавьте опцию компилятора
-gпри компиляции вашего кода. Например:g++ -g main.cpp -o main. Опция-gвключает отладочную информацию в скомпилированный файл. - Запустите gdb, указав имя вашего исполняемого файла. Например:
gdb main. - Добавьте точку останова в нужном месте вашего кода с помощью команды
break. Например:break main.cpp:11. Это остановит выполнение программы на указанной строке. - Запустите выполнение программы с помощью команды
run. Gdb остановится на точке останова, и вы сможете просмотреть состояние программы. - Используйте команду
printдля просмотра значения переменных. Например:print сharBuffer. Gdb выведет значение переменной типа charBuffer. - Используйте команду
nextдля перехода к следующей строке кода. - Используйте команду
stepдля выполнения кода по шагам с входом в функции. - Используйте команду
ptypeдля просмотра информации о типе переменной. Например:ptype сharBuffer. Gdb выведет информацию о типе переменной. - Также, вы можете использовать команду
info variablesдля просмотра всех переменных в текущем контексте.
Отладка с gdb является мощным инструментом программирования, который делает процесс разработки программ на Windows намного интереснее и эффективнее. Не забывайте использовать справку по командам gdb для более подробной информации о возможностях отладчика.
Как осуществить просмотр памяти в gdb на Windows?
Установка и настройка отладчика gdb на Windows может быть немного сложной задачей. Однако, при правильной установке, gdb может быть мощным инструментом для отладки и анализа программ на языке C++.
Прежде всего, необходимо убедиться, что у вас установлен компилятор g++ и gdb на вашей системе. Если данного ПО нет, то его можно установить, например, с помощью пакетного менеджера MSYS2.
1. Установка GCC и gdb с помощью MSYS2:
Примечание: Установка может занять некоторое время, учитывая размер и количество пакетов. Будьте терпеливы!
• Загрузите инсталлятор MSYS2 с официального сайта: https://www.msys2.org/
• Запустите инсталлятор и следуйте инструкциям по установке. При необходимости выберите архитектуру (x86 или x86_64) в зависимости от вашей системы.
• После установки запустите MSYS2 и обновите его, выполнив следующие команды:
$ pacman -Syu
$ pacman -Su
• Установите компилятор GCC и отладчик gdb, выполнив команду:
$ pacman -S --needed base-devel mingw-w64-x86_64-toolchain
2. Установка gdbserver:
gdbserver позволяет удаленно отлаживать вашу программу, запущенную на удаленной машине. Вместо конфигурации gdbserver на вашем компьютере, вы можете установить его на целевую систему. В этой статье мы рассмотрим, как использовать gdbserver для просмотра памяти на вашей системе.
• Для установки gdbserver выполните следующую команду:
$ pacman -S gdb
3. Компиляция вашего проекта с отладочной информацией:
Для отладки программ в gdb, компилятору g++ необходимо передать опцию -g. Например:
$ g++ -g my_program.cpp -o my_program
4. Запуск вашей программы в gdb:
• Чтобы запустить вашу программу в gdb, выполните следующую команду:
$ gdb ./my_program
• Перед запуском программы в gdb можно установить точку останова на интересующую вас функцию или строку. Например, чтобы установить точку останова на строке 9 вашего файла:
(gdb) break 9
• Для запуска программы в gdb, используйте команду run. Например:
(gdb) run
5. Просмотр памяти в gdb:
• Остановив программу по точке останова или в любой другой момент, вы можете вывести значения памяти. Например, чтобы вывести значение переменной типа char с именем var2:
(gdb) print var2
• Вы также можете вывести значения памяти, используя команды x или examine. Например, чтобы вывести содержимое буфера памяти по адресу 0x12345678 размером 6 байт:
(gdb) x/6b 0x12345678
Установка и настройка gdb на Windows может быть немного сложной задачей, но при правильной установке отладчик gdb становится мощным инструментом для отладки программ на C++. Используя команды, такие как print и x, можно осуществить просмотр и анализ памяти программы, а также получить другую полезную информацию о процессе выполнения программы.
Установите g++, настройте переменные окружения и выполните предварительную компиляцию, чтобы установить отладчик gdb. После этого вы сможете запускать и отлаживать свои программы с помощью gdb на Windows.
Подсказки по отладке:
• Используйте точку останова на конкретной функции или строке, чтобы сосредоточиться на определенной части вашего кода.
• Во время выполнения программы вы можете перейти к следующей строке, выполнив команду next. Также возможно перепрыгнуть через функцию, используя команду finish.
• Используйте команду backtrace для просмотра стека вызовов функций во время остановки программы.
• Если ваш код содержит указатели или ссылки, используйте команду watch, чтобы отслеживать изменения в этих переменных.
Основные команды для просмотра памяти в gdb на Windows
Отладка программ на Windows с использованием инструмента gdb может быть немного сложнее, чем на Linux. В этой статье мы рассмотрим основные команды для просмотра памяти в gdb на Windows.
1. Установка и настройка окружения
Для начала работы с gdb на Windows необходимо установить msys2 — платформу для разработки под Windows. В дополнение к msys2, следует установить компилятор MinGW-w64, который позволяет компилировать программы для Windows с помощью gcc.
2. Установка gdb
После установки msys2 и компилятора MinGW-w64, необходимо установить gdb. Это можно сделать с помощью пакетного менеджера pacman, выполнив следующую команду:
pacman -S mingw-w64-x86_64-gdb
После установки gdb, нужно добавить его каталог в переменную среды PATH, чтобы можно было выполнять команды gdb из любой директории в командной строке Windows.
3. Запуск отладчика
Чтобы запустить отладчик gdb, используйте следующую команду:
gdb <путь к исполняемому файлу программы>
Например, если ваш исполняемый файл находится в папке «C:\myproject\myprogram.exe», то команда будет выглядеть следующим образом:
gdb C:\myproject\myprogram.exe
4. Основные команды для просмотра памяти
Вот несколько основных команд для просмотра памяти в gdb на Windows:
print <имя переменной>— позволяет вывести значение переменной;print <адрес памяти>— позволяет вывести значение, хранящееся по указанному адресу;x/<количество элементов><тип данных><адрес памяти>— позволяет вывести несколько значений из памяти;ptype <имя переменной>— позволяет узнать тип переменной;info <переменная или функция>— предоставляет информацию о переменной или функции;dump memory <имя файла> <начальный адрес> <конечный адрес>— позволяет сохранить содержимое памяти в файл;set {<тип данных>}<имя переменной> = {<значение>}— позволяет изменить значения переменных;
Это только некоторые команды для просмотра памяти в gdb на Windows. Gdb предоставляет множество других команд и опций, которые могут быть полезны при отладке программ.
Отладка программ на Windows с использованием gdb может быть немного сложнее, чем на Linux, но эти основные команды помогут вам просмотреть память и отслеживать ошибки в вашей программе. Исследуйте gdb и экспериментируйте с различными командами, чтобы узнать больше о своей программе и улучшить процесс отладки.
Как просматривать значения переменных в gdb на Windows
Для установки и использования отладчика gdb на Windows необходимо выполнить несколько шагов. Во-первых, установите компилятор MinGW-w64, который позволит компилировать программы на языке C и C++. Во-вторых, установите gdb вместе с пакетом MSYS2, в котором содержится все необходимое для правильной работы отладчика.
После установки gdb можно приступить к отладке программы. Для этого запустите gdb из командной строки и откройте скомпилированный исполняемый файл с помощью команды «file». Программа загрузится в отладчик, и вы сможете использовать различные команды для просмотра и изменения значений переменных.
Для просмотра значения переменной воспользуйтесь командой «print» или «p». Например, чтобы вывести значение переменной «var1», введите «p var1». Отладчик выведет значение этой переменной.
Если вам необходимо просмотреть значения нескольких переменных одновременно, вы можете воспользоваться командой «display» или «info locals». Данная команда выведет значения всех локальных переменных в текущем контексте выполнения программы.
Для просмотра и изменения значений переменных во время выполнения функции, используйте команду «call». Например, чтобы присвоить переменной «var1» новое значение, введите «call var1 = 10». Отладчик произведет изменение значения переменной.
Также gdb позволяет просматривать значения переменных в различных форматах с помощью команды «ptype». Например, чтобы вывести тип переменной «var1», введите «ptype var1». Отладчик выведет информацию о типе переменной.
Помимо этого, gdb предоставляет множество других команд и возможностей для отладки программ. Для получения справки по командам и функциям gdb используйте команду «help» или «h». Эта команда выведет список доступных команд и краткую информацию о каждой из них.
Таким образом, установка и использование gdb на Windows позволяет удобно просматривать значения переменных в программе, а также изменять их по необходимости во время отладки.
Как просматривать значения регистров в gdb на Windows
Для программирования и отладки на Windows часто используется отладчик gdb. Установка gdb на Windows может быть несколько сложнее, чем на Linux, но с помощью инструкций ниже вы сможете сделать это без проблем.
Установка gdb на Windows
1. Сначала установите msys-2.0.0.7 или более новую версию. Скачать можно с официального сайта: https://www.msys2.org/
2. Запустите msys2_shell.bat и выполните команду:
pacman -S gdb
3. После установки gdb добавьте путь к файлу msys-bz2-1.dll в переменную среды PATH. Этот файл находится в папке bin вашей установки msys2 (обычно в C:\msys64\mingw64\bin).
Использование gdb для просмотра значений регистров
1. Запустите gdb с вашей программой командой:
gdb your_program.exe
2. Установите точку останова в нужном месте программы:
break function_name
3. Запустите программу:
run
4. Когда программа остановится в точке останова, используйте команду info registers для просмотра значений регистров процессора.
5. Для просмотра значений переменных можно использовать команды print или display. Например, чтобы вывести значение переменной var1, выполните команду:
print var1
6. Чтобы вывести значения в памяти по адресу addr, используйте команду:
x/s addr
7. Для просмотра типа переменной используйте команду ptype, например:
ptype var2
8. Чтобы получить справку по командам gdb, используйте команду help.
Теперь вы можете установить gdb на Windows и использовать его для отладки программ на C++.
Подсказки по просмотру памяти в gdb на Windows
При отладке программ на Windows с помощью отладчика gdb, часто возникает необходимость просмотра значения переменных и контента памяти.
1. info files
Команда info files отображает информацию о файлах, связанных с отладчиком gdb, и позволяет увидеть, используются ли файлы на диске или только в памяти.
2. info memory
3. x
4. display
Команда display позволяет добавить переменную или выражение для отображения значения при каждой остановке программы. Например, display x позволяет отслеживать значение переменной x на каждом шаге отладки.
5. examine
Для установки отладчика gdb на Windows есть несколько вариантов, но один из самых популярных — использование MSYS2 с MinGW-w64.
Базовая установка gdb осуществляется следующими шагами:
- Установите MSYS2 и MinGW-w64 в соответствии с инструкциями на официальном сайте.
- Откройте MSYS2 МинТел с помощью ярлыка MSYS2 MinGW 64-bit из меню Пуск.
- Обновите пакеты с помощью команды
pacman -Syuи следуйте инструкциям. - Установите gdb с помощью команды
pacman -S mingw-w64-x86_64-gdb.
После установки gdb на Windows можно использовать его для отладки программ с помощью команды gdb <имя_программы>. Например, gdb my_program.exe.
Ограничения просмотра памяти в gdb на Windows
При использовании gdb на операционной системе Windows есть некоторые ограничения при просмотре памяти, которые следует учитывать при отладке программ.
Первое ограничение связано с тем, что gdb на Windows использует пакет mingw-w64 для компиляции и создания отладочных файлов. В версии 7.8 и 7.11 mingw-w64 обычно поставляется с gdb версии 7.10, что означает, что не все функции gdb, такие как info variables или info functions, могут работать должным образом. Для решения этой проблемы рекомендуется установить более новую версию gdb.
Есть несколько способов обойти ограничения просмотра памяти в gdb на Windows:
1. Использование gdbserver
Один из способов обойти ограничение просмотра памяти — использование gdbserver. Gdbserver позволяет отладчику gdb запускать программу на удаленном сервере с полным доступом к памяти. Для этого необходимо установить gdbserver на удаленный сервер и настроить соединение с помощью gdb. Это позволит вам полностью просматривать память программы на удаленном сервере.
2. Использование mingw-w64
Второй способ — использовать готовые пакеты mingw-w64, которые содержат более новую версию gdb. Это позволит вам использовать все функции gdb без ограничений просмотра памяти. При установке mingw-w64 обязательно выбирайте последнюю версию, чтобы получить все обновления.
3. Изменение значений переменных
Если вы не можете получить полный доступ к памяти программы или необходимо выполнить изменение значений переменных, вы можете воспользоваться директивой set variable, которая позволяет изменить значение переменной во время отладки. Для этого введите команду set variable
Учитывая эти ограничения просмотра памяти в gdb на Windows, имейте в виду, что для полноценного использования gdb рекомендуется обновлять версии mingw-w64 и gdb, а также использовать gdbserver для удаленной отладки.
Просмотр памяти по определенному адресу или диапазону в gdb на Windows
При использовании отладчика gdb на Windows очень полезно иметь возможность просматривать содержимое памяти по определенным адресам или в заданном диапазоне.
Для установки gdb на Windows можно воспользоваться одноименной программой, которая поставляется с MinGW-w64, или можно скачать отдельный отладчик и добавить его в среду разработки, например Qt Creator.
После установки gdb и создания проекта в среде разработки необходимо выполнить следующую последовательность команд, чтобы получить информацию о памяти в программе:
- Запустите gdb, введя команду
gdbв командной строке. - Установите программу для отладки с помощью команды
file <имя_программы>. Например,file my_program.exe. - Приостановите выполнение программы, введя команду
break <номер_строки>илиbreak <имя_функции>. Например,break main. - Запустите программу для отладки с помощью команды
run. - Остановите выполнение программы на интересующей вас точке в коде с помощью команды
break <номер_строки>илиbreak <имя_функции>. - Выведите значения переменных, используя команду
print <имя_переменной>. Например,print my_variable.
Также можно использовать команду x (или examine) для просмотра содержимого памяти по определенному адресу или диапазону. Например, для просмотра памяти по адресу 0x12345678 введите x/16b 0x12345678, где 16b указывает количество байтов для просмотра (в данном случае 16), а 0x12345678 — адрес, с которого начинается просмотр.
При необходимости можно изменить значение переменной, используя команду set variable <имя_переменной> = <новое_значение>. Например, set variable my_variable = 42.
Таким образом, просмотр памяти по определенному адресу или диапазону в gdb на Windows предоставляет возможность получить дополнительную информацию о работе программы, что очень полезно при отладке и программировании.
Примеры просмотра памяти в gdb на Windows
При отладке программ на Windows с помощью gdb очень часто возникает необходимость просмотра содержимого памяти. В этом разделе мы рассмотрим примеры использования gdb для просмотра памяти в Windows.
Установка и настройка gdb на Windows
Для начала необходимо установить gdb на Windows. Существует несколько способов установки gdb:
- Установить gdb вместе с MinGW-w64 или MSYS2.
- Скомпилировать gdb из исходных кодов.
- Использовать уже установленный gdb, например, в Qt Creator.
После установки gdb, необходимо убедиться, что путь к gdb добавлен в системную переменную PATH.
Запуск и остановка отладчика
Перед запуском программы в gdb необходимо получить информацию о ее символах для правильной отладки. Это можно сделать с помощью опции -g при компиляции программы.
Чтобы запустить отладчик gdb на программе, выполните следующую команду:
gdb <program>Чтобы остановить выполнение программы в gdb, нажмите клавишу Ctrl+C или используйте команду interrupt.
Просмотр содержимого памяти
В gdb есть несколько команд для просмотра содержимого памяти:
| Команда | Описание |
|---|---|
print или p | Вывести значение переменной или выражения |
x/format address | Вывести содержимое памяти на указанном адресе |
x/format start end | Вывести содержимое памяти в указанном диапазоне адресов |
Ниже приведены примеры использования этих команд:
(gdb) print variable
(gdb) p &variable
(gdb) x/s &string
(gdb) x/4xb buffer
(gdb) x/16xw array
(gdb) x/8xg &function
Дополнительные сведения
С помощью команды info variables можно получить список доступных переменных в текущем контексте отладки.
Кроме того, можно использовать команду info address, чтобы узнать адрес переменной.
Если информации о переменной нет, проверьте правильность компиляции программы с опцией -g.
В этом разделе мы рассмотрели примеры просмотра памяти в gdb на Windows. Используйте эти техники для более глубокого понимания работы программ и устранения ошибок при разработке.
Видео:
How to Download and Install C Cpp Toolset ( gcc g++ gdb ) in Windows 11 using mingw-w64 and msys2
How to Download and Install C Cpp Toolset ( gcc g++ gdb ) in Windows 11 using mingw-w64 and msys2 by LearningLad 825,940 views 2 years ago 19 minutes