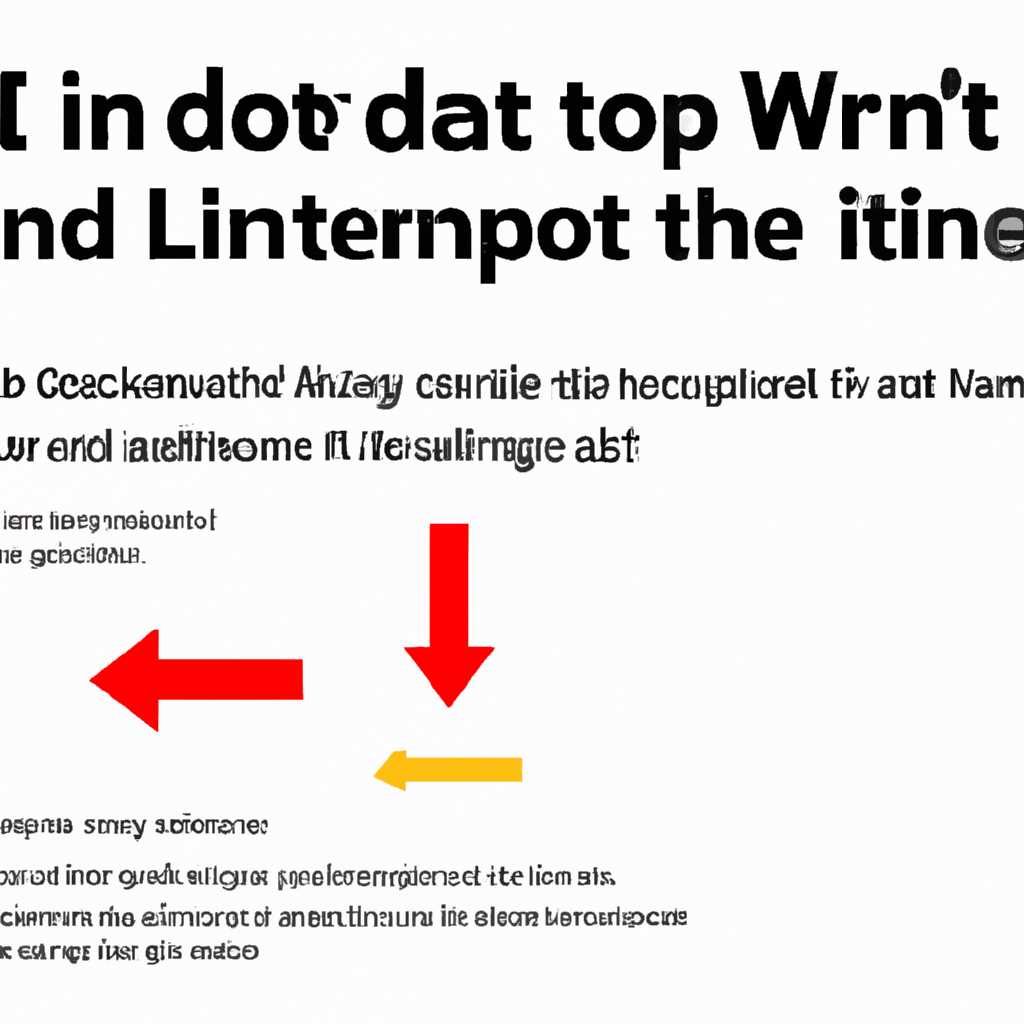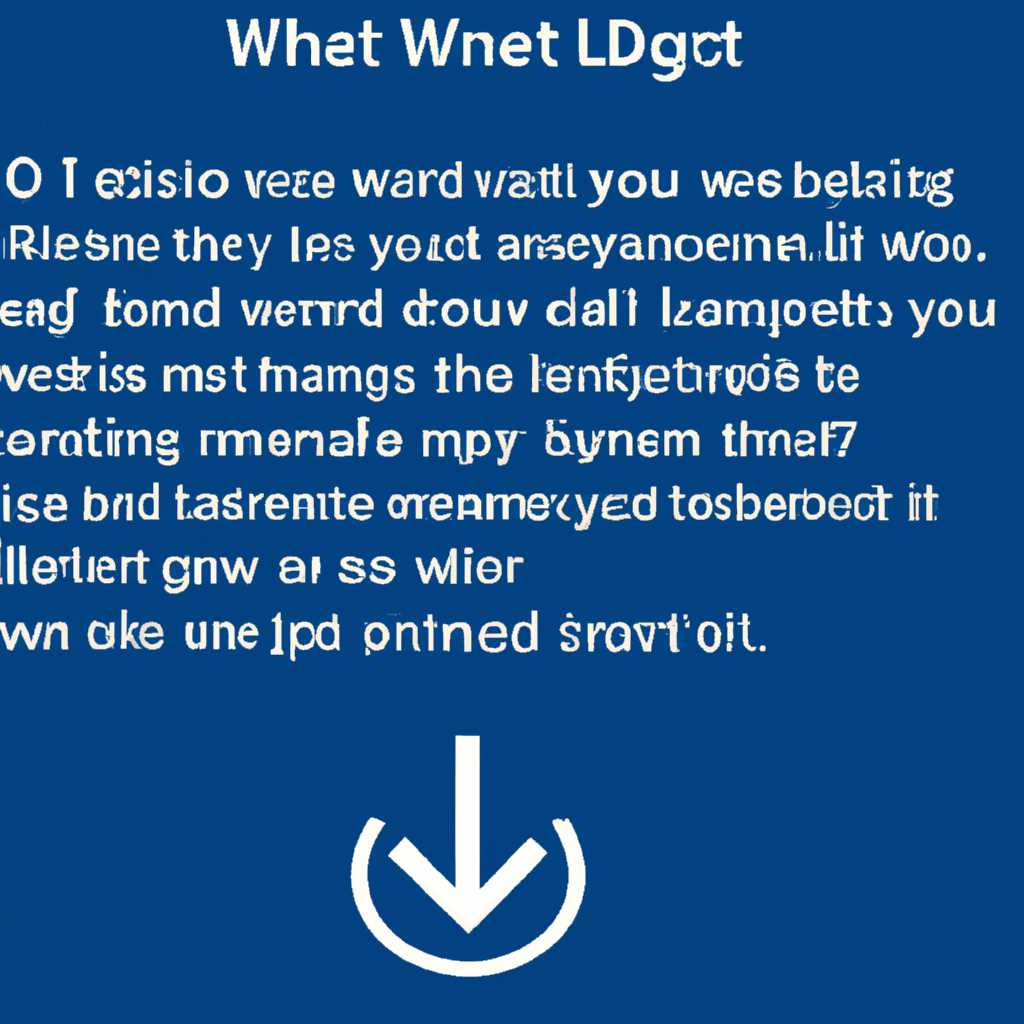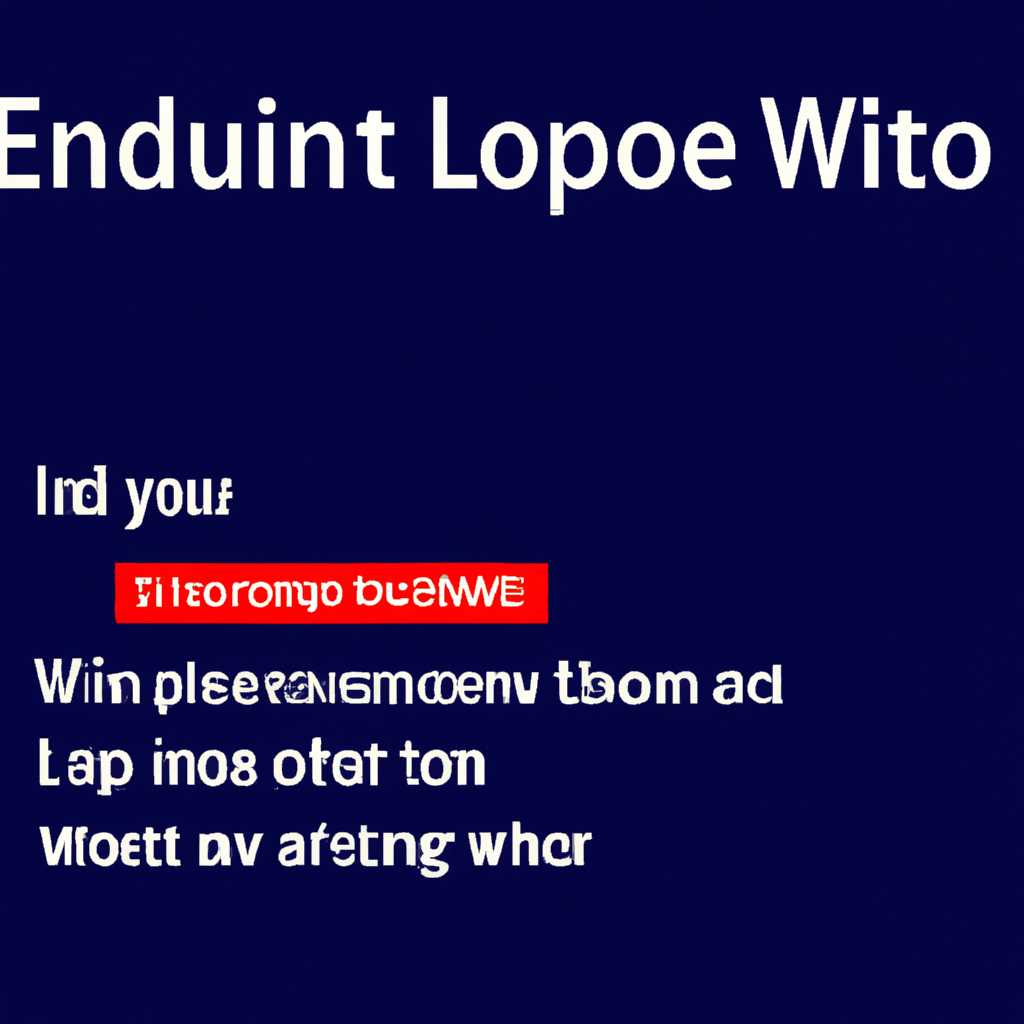- Что делать, если после обновления Windows 10 пропал интернет или не работает
- Что делать, если после обновления Windows 10 пропал интернет или не работает
- Проверьте подключение и конфигурацию сетевого адаптера
- Перезапустите сетевое оборудование и компьютер
- Проверьте наличие обновлений драйверов
- Используйте утилиты для устранения сетевых проблем
- Проверьте соединение с интернетом
- Перезагрузите роутер и модем
- Шаг 1: Отключите питание роутера и модема
- Шаг 2: Подождите несколько минут
- Шаг 3: Продолжайте перезагрузку роутера и модема
- Проверьте настройки сетевой карты
- Обновите драйверы сетевой карты
- Сбросьте сеть и настройки TCP/IP
- Видео:
- Отключается сеть Wi Fi на ноутбуке, лёгкое решение проблемы
Что делать, если после обновления Windows 10 пропал интернет или не работает
Недавнее обновление Windows 10 может привести к проблемам с интернет-подключением. Если у вас пропала связь с Wi-Fi или не работает веб-браузер, необходимо предпринять ряд действий для устранения неполадки. Перед тем как выполнять какие-либо действия, важно проверить доступные варианты по устранению проблемы.
Для начала, убедитесь, что недавнее обновление Windows 10 не повлияло на конфигурацию вашего Wi-Fi маршрутизатора. Попробуйте перезагрузить его и проверьте, подключается ли ваш компьютер к сети Wi-Fi. Если проблема не решена, откройте настройки Wi-Fi на вашем компьютере, чтобы убедиться, что вы подключились к правильной сети.
Если ваш Wi-Fi маршрутизатор имеет функцию фильтрации доступа по MAC-адресу, проверьте эту настройку. В некоторых случаях маршрутизатор может отключить подключение к Wi-Fi если MAC-адрес вашего компьютера не указан в списке разрешенных. Если вы не знаете свой MAC-адрес, можно найти эту информацию в настройках сетевой карты вашего компьютера.
Если проблема не устранена, попробуйте отключить брандмауэр Windows. Для этого откройте «Панель управления» и найдите «Центр управления сетями и общим доступом». В разделе «Изменение параметров сети» выберите активное подключение к Интернету и отключите брандмауэр Windows для этого подключения. После этого проверьте, работает ли интернет-соединение.
Если вы используете Ethernet для подключения к Интернету, снова проверьте кабель и маршрутизатор. Убедитесь, что кабель правильно подключен, а маршрутизатор работает исправно. Если возможно, попробуйте подключиться к другому порту маршрутизатора или использовать другой кабель.
Если вы все же не можете восстановить интернет-соединение после обновления Windows 10, рекомендуется обратиться за помощью 633-й линии поддержки Microsoft или посетить форумы сообщества, где вы найдете информацию о случаях, подобных вашему, и возможные решения проблемы.
Что делать, если после обновления Windows 10 пропал интернет или не работает
После обновления операционной системы Windows 10 некоторые пользователи могут столкнуться с проблемами соединения с Интернетом. В этом случае важно не паниковать, а пройти несколько простых шагов для устранения проблемы. В этом руководстве мы рассмотрим возможные причины и методы решения проблем с Интернетом после обновления Windows 10.
Проверьте подключение и конфигурацию сетевого адаптера
Первым делом проверьте, что у вас есть рабочее соединение с Интернетом. Проверьте, что ваш модем или роутер включен и правильно подключен к компьютеру.
Затем проверьте состояние сетевого адаптера. Для этого откройте командную строку (нажмите Windows + R и введите cmd), затем введите команду ipconfig и нажмите Enter. Если вы видите информацию о вашем сетевом адаптере и IP-адрес, значит адаптер работает корректно.
Перезапустите сетевое оборудование и компьютер
Иногда проблемы с Интернетом после обновления Windows 10 могут быть связаны с конфликтами между сетевым оборудованием и компьютером. Попробуйте перезапустить маршрутизатор и модем, а затем перезагрузите компьютер. Это может помочь восстановить подключение.
Проверьте наличие обновлений драйверов
Если после обновления Windows 10 проблемы с Интернетом не устраняются, то возможно причина кроется в устаревших драйверах сетевого адаптера. Чтобы проверить наличие обновлений драйверов, откройте Диспетчер устройств (нажмите Windows + X и выберите «Диспетчер устройств»). Раскройте раздел «Сетевые адаптеры» и найдите свой сетевой адаптер. Щелкните правой кнопкой мыши на нем и выберите «Обновить драйвер». Если доступна более новая версия драйвера, установите ее. После установки перезагрузите компьютер.
Используйте утилиты для устранения сетевых проблем
Для устранения проблем с Интернетом после обновления Windows 10 вы также можете воспользоваться встроенными утилитами для диагностики и настройки сети. Нажмите Windows + I, чтобы открыть Настройки, затем выберите «Сеть и Интернет» и перейдите на вкладку «Сеть и общий доступ». В разделе «Сброс сетевой конфигурации» нажмите на ссылку «Сброс сети». Подтвердите сброс и подождите, пока процесс завершится. После этого перезагрузите компьютер и попробуйте подключиться к Интернету снова.
Если все эти варианты не помогли, то возможно проблема кроется на стороне вашего интернет-провайдера. Свяжитесь с ним для получения дополнительной помощи и проверки состояния вашего интернет-подключения.
Не забудьте, что проблемы соединения с Интернетом после обновления Windows 10 могут быть вызваны различными причинами, и вам придется пройти через несколько вариантов устранения проблемы, чтобы найти наиболее подходящий метод для вашего конкретного случая.
Проверьте соединение с интернетом
Если после обновления Windows 10 пропал интернет или не работает, первым делом следует проверить соединение с сетью.
1. Убедитесь, что сетевой адаптер подключен к компьютеру правильно и не отключен. Проверьте, не случилось ли недавнее отключение или отключите и снова подключите адаптер.
2. Откройте центр управления сетью и общим доступом, нажав на иконку сети в системном трее. В этом окне вы увидите информацию о подключении и сети, которую ваш компьютер использует.
3. Если у вас есть другой компьютер или устройство, подключенное к той же сети, проверьте его соединение с интернетом. Если на другом устройстве также нет интернета, проблемы могут быть с вашим роутером или провайдером интернета.
4. Убедитесь, что ваш компьютер получает IP-адрес и конфигурацию сети по DHCP. Для этого откройте командную строку (нажмите Win + R, введите «cmd» и нажмите Enter), а затем выполните команду «ipconfig /all». Если IP-адрес начинается на 169.254, это означает, что компьютер не может подключиться к серверу DHCP и не может получить настройки сети.
5. Если у вас есть подключение к сети, но нет доступа к интернету, попробуйте проверить наличие обновлений драйверов для сетевого адаптера. Для этого можно зайти на официальный сайт производителя вашего компьютера или адаптера, выбрать версию Windows 10 и найти соответствующий драйвер.
6. Проверьте наличие актуальных обновлений системы. Windows 10 время от времени выпускает обновления, которые могут исправлять проблемы с сетью. Для этого откройте «Настройки» (нажмите Win + I), выберите «Обновление и безопасность» и нажмите «Проверить наличие обновлений». Если доступны какие-либо обновления, установите их.
7. В случае, если интернет пропал после обновления системы или драйвера, попробуйте выполнить сброс сетевых настроек. Для этого откройте командную строку с правами администратора, выполните команду «netsh winsock reset» и перезагрузите компьютер.
8. Если у вас есть подключение к интернету, но не работают некоторые приложения или сайты, проверьте настройки безопасности и блокировки рекламы. Некоторые антивирусные программы или файрволы могут блокировать доступ к определенным ресурсам в сети.
9. Если после всех действий проблема не устранена, обратитесь к специалисту или на форум Windows 10, где вы можете найти средство решения распространенных проблем с интернетом.
Перезагрузите роутер и модем
На самом деле, устройства сети могут иногда «зависать» или перегружаться после недавнего обновления Windows 10, что может привести к проблемам с подключением к сети. Перезагрузка роутера и модема помогает очистить временные данные и восстановить их работу.
Чтобы выполнить перезагрузку роутера и модема, следуйте этим шагам:
Шаг 1: Отключите питание роутера и модема
Находите питание на задней панели роутера и модема, и отключите их. Обычно это делается путем нажатия на кнопку питания или отсоединения шнура питания.
Шаг 2: Подождите несколько минут
Подождите примерно 1-2 минуты, чтобы полностью выключиться, и сбросить все временные данные. Это также даст возможность вашему провайдеру интернета обновить настройки вашего подключения.
Шаг 3: Продолжайте перезагрузку роутера и модема
Подключите питание обратно к роутеру и модему, и включите их, нажав кнопку питания. Дайте им некоторое время, чтобы запуститься и повторно настроить соединение с вашим интернет-провайдером.
После этого, попробуйте подключиться к интернету снова и убедитесь, что проблема соединения была устранена. Если у вас все еще есть проблемы, значит, причина может быть в другом месте и требуется выполнить другие действия для восстановления интернет-соединения.
Проверьте настройки сетевой карты
Для начала, откройте «Панель управления» и найдите раздел «Сеть и Интернет». В этом разделе вы найдете различные вкладки, связанные с настройками сети и интернета. Откройте раздел «Сеть и общий доступ» и перейдите в «Центр управления сетями и общим доступом».
В открывшемся окне вы увидите список всех доступных сетевых подключений. Найдите вашу сетевую карту и щелкните правой кнопкой мыши на иконку сетевого подключения, затем выберите «Свойства».
В новом окне откройте вкладку «Сетевые протоколы» или «IPv4» в зависимости от версии Windows 10. Проверьте, что выбраны правильные параметры, например, «Получить IP-адрес автоматически» и «Получить адрес DNS-сервера автоматически». Если вы используете специальные настройки (например, заданный IP-адрес), убедитесь, что они верны.
Также, в этом окне вы можете проверить наличие фильтра MAC-адресов. Фильтр MAC-адресов может вызывать ошибки подключения к интернету. Убедитесь, что фильтр MAC-адресов выключен или правильно настроен.
Если после проверки всех настроек сетевой карты проблема не исправлена, возможно, проблема связана с аппаратной частью. В этом случае, вам может потребоваться обновить драйвера для сетевого адаптера. Для этого, перейдите на сайт производителя вашего компьютера или сетевой карты и загрузите последнюю версию драйвера для вашего устройства.
После обновления драйвера, выполните перезагрузку компьютера и проверьте состояние вашего подключения к интернету. Если проблема осталась, переходите к следующему шагу устранения проблем.
Обновите драйверы сетевой карты
Чтобы обновить драйверы сетевой карты, следуйте этим шагам:
- Нажмите на кнопку «Пуск» в левом нижнем углу экрана Windows.
- Выберите вкладку «Настройки».
- В открывшемся окне выберите раздел «Устройства».
- В левой части окна выбираем вариант «Сеть и интернет».
- Выберите «Сетевой и интернет» в списке устройств.
- В правой части окна выберите «Дополнительные параметры сети».
- В открывшейся панели слева выберите вкладку «Сетевой и общий доступ».
- Для сетевого адаптера, у которого возникли проблемы, в списке подключений щелкните правой кнопкой мыши и выберите «Свойства».
- В открывшемся окне выберите вкладку «Драйвер».
- Нажмите кнопку «Обновить драйвер».
После нажатия кнопки «Обновить драйвер», Windows автоматически проверит в сети наличие обновленных драйверов и установит их, если они доступны. Подождите, пока процесс обновления завершится.
Если обновление драйверов не помогло решить проблему, попробуйте удалить драйвер сетевой карты и затем повторно установить его.
Для удаления драйвера сетевой карты, выполните следующие шаги:
- Откройте «Диспетчер устройств». Это можно сделать, нажав сочетание клавиш Windows + R, введите команду «devmgmt.msc» (без кавычек) и нажмите Enter.
- В «Диспетчере устройств» найдите раздел «Сетевые адаптеры» и разверните его.
- Найдите сетевой адаптер, у которого возникли проблемы, щелкните правой кнопкой мыши и выберите «Удалить устройство».
- Подтвердите удаление, выбрав «Удалить драйверное программное обеспечение для этого устройства» и нажмите «ОК».
После удаления драйвера сетевой карты перезагрузите компьютер. После перезагрузки Windows автоматически установит драйвер сетевой карты с помощью подходящей версии из своей базы данных.
Если после выполнения этих действий проблема с интернетом не исчезла, возможно, вам потребуется обратиться за помощью к вашему провайдеру интернет-услуг. Они могут оказать поддержку в устранении аппаратных неполадок или проверить доступ к вашей сети.
Сбросьте сеть и настройки TCP/IP
Если после обновления Windows 10 у вас возникли проблемы с подключением к интернету или сеть полностью пропала, есть возможность решить некоторые неполадки с помощью сброса сетевых настроек. Этот вариант может пригодиться в случаях, когда после обновления Windows 10 ваше подключение к интернету перестало работать.
Чтобы выполнить сброс сети и настроек TCP/IP, пройдите по следующим шагам:
- Откройте Панель управления и найдите раздел «Сеть и Интернет».
- Откройте раздел «Сеть и общий доступ к интернету» и выберите вкладку «Сетевые подключения».
- В открывшемся окне «Сетевые подключения» найдите сеть, с которой возникла проблема. Это может быть проводное или беспроводное подключение.
Наиболее распространенным вариантом является беспроводная сеть, которую вы отключили после обновления Windows 10. - Выделите выбранное подключение правой кнопкой мыши и выберите в контекстном меню пункт «Свойства».
- В открывшемся окне пролистайте список доступных для сетевого подключения элементов до тех пор, пока не найдете «Пункт протокола интернета версии 4 (TCP/IPv4)».
Убедитесь, что этот пункт выделен. - Нажмите кнопку «Свойства».
- Откроется окно «Свойства протокола интернета версии 4 (TCP/IPv4)». Здесь включен фильтр «Установка TCP/IP с помощью значения NetBIOS по умолчанию» и тумблеры находятся в положении «Автоматический выбор адреса IP». Проверьте, что эти настройки имеются.
- Выберите пункт «Установить IP-адрес вручную».
- Нажмите кнопку «Очистить» для удаления всех недавних IP-адресов.
- Если у вас есть драйверы, которые были установлены после обновления Windows 10 и связанные с сетевым устройством, выполните проверку наличия обновлений и удалите ненужные программы.
- Закройте окно «Свойства протокола интернета версии 4 (TCP/IPv4)» и подождите, пока произойдет переназначение IP-адреса.
- После завершения переназначения IP-адреса закройте все окна и проверьте, работает ли ваше интернет-подключение.
Если после сброса сети и настроек TCP/IP проблема не решена, рекомендуется обратиться к специалисту или посетить официальный сайт производителя для получения более подробной информации и руководств.
Видео:
Отключается сеть Wi Fi на ноутбуке, лёгкое решение проблемы
Отключается сеть Wi Fi на ноутбуке, лёгкое решение проблемы by Ambulance for PC 379,879 views 6 years ago 4 minutes, 59 seconds