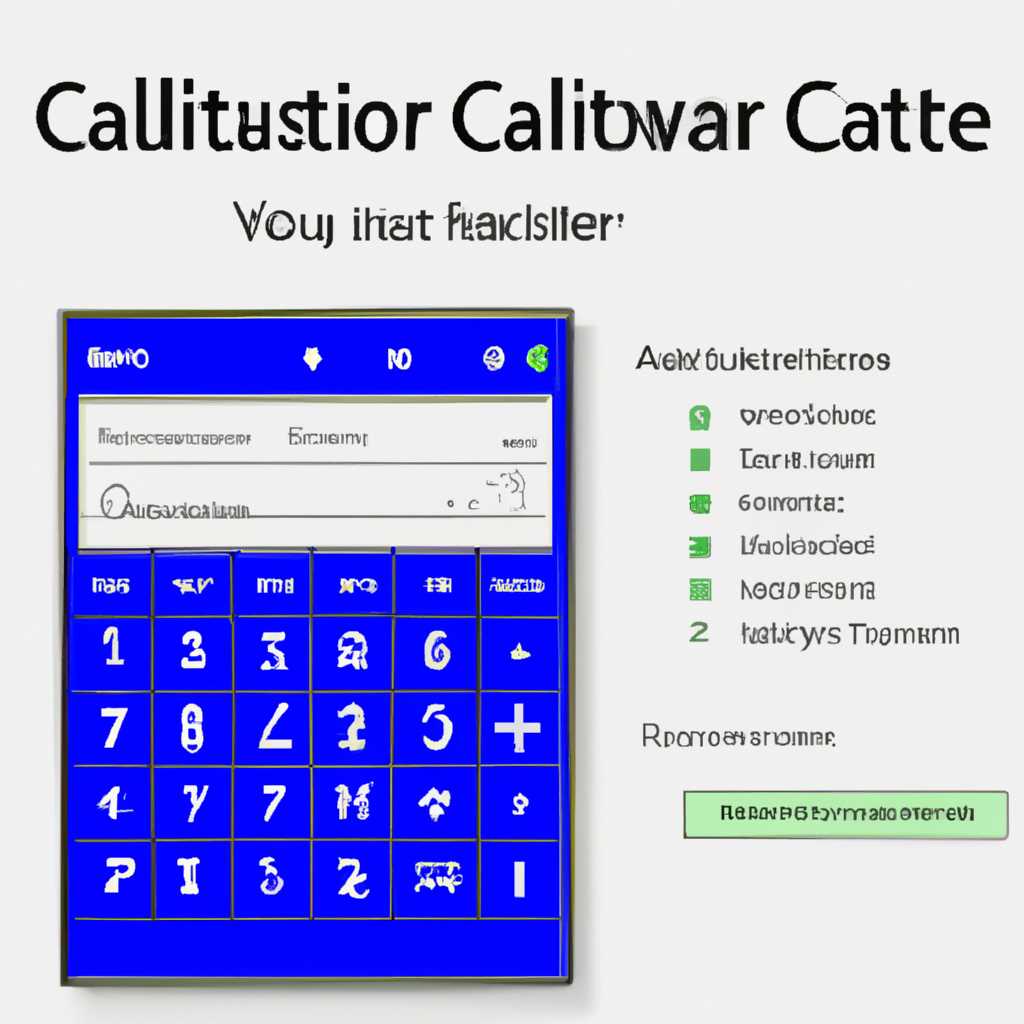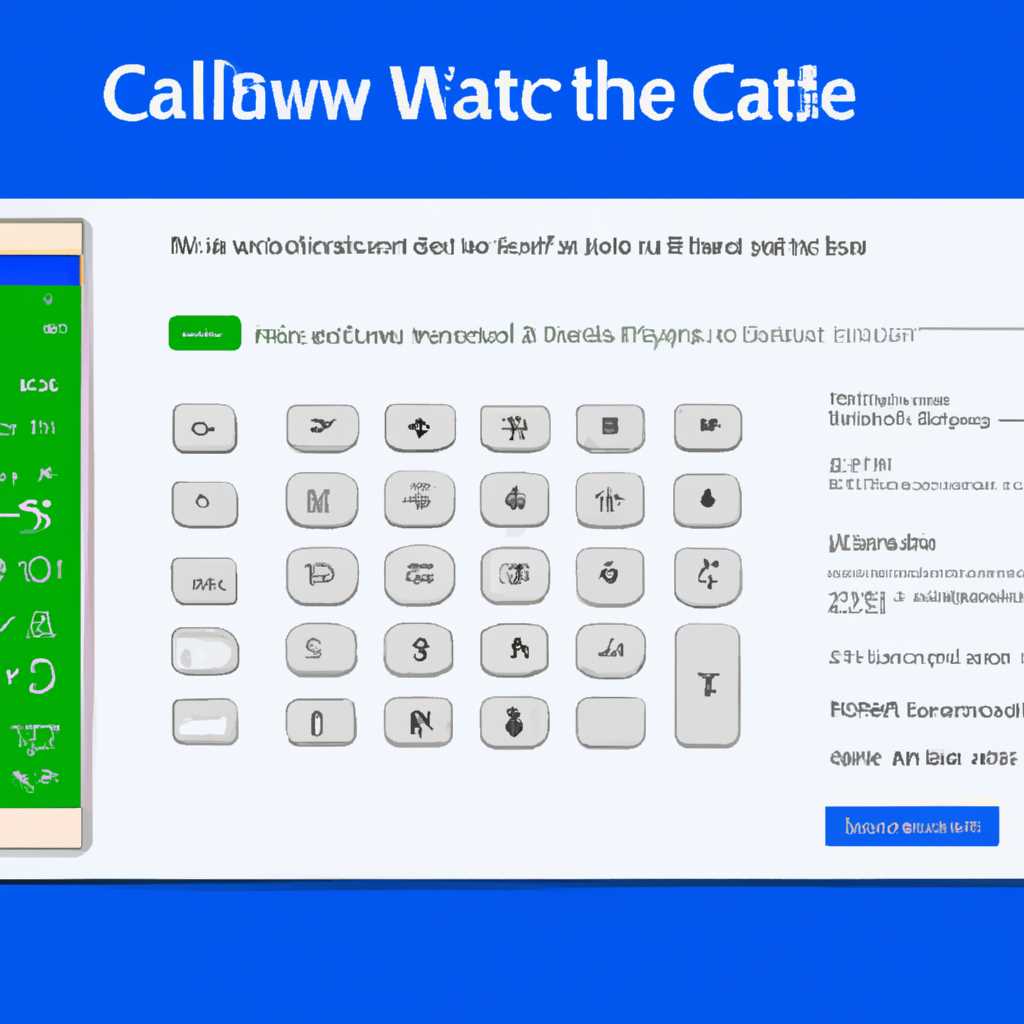- Как использовать приложение Калькулятор в Windows 10
- Режим Программист
- Вычисления
- Преобразование измерений
- Использование журнала
- Ввод чисел и операций
- Работа с расширенными функциями
- Инженерный режим
- Программистский режим
- Расчет дат
- Режим «Расхода топлива»
- Импорт и экспорт данных
- Видео:
- Калькулятор всегда под рукой на компьютере с Windows 10.
Как использовать приложение Калькулятор в Windows 10
После установки операционной системы Windows 10 на вашем компьютере вы сможете найти в панели задач иконку калькулятора. Все знакомые с детства устройства, которые служат нам для точного вычисления результатов и решения математических задач, здесь представлены в современном, удобном и функциональном виде.
Калькулятор в Windows 10 поддерживает несколько режимов, включая стандартный, научный, программист и даты. В стандартном режиме он позволяет выполнять основные арифметические операции: сложение, вычитание, умножение и деление. Также в этом режиме вы можете использовать функции памяти для сохранения промежуточных результатов.
В научном режиме калькулятор предоставляет расширенные возможности для работы с числами, такие как возведение в степень, извлечение корня, тригонометрические функции и многое другое. Здесь вы найдете все необходимые инструменты для выполнения сложных математических операций.
Режим программиста предлагает функции для программирования и работает с числами в различных системах счисления, включая двоичную, восьмеричную, десятичную и шестнадцатеричную. В этом режиме вы можете выполнять операции с битами, редактировать числа и производить другие действия, необходимые для разработки и отладки программ.
В режиме расчета даты калькулятор позволяет выполнять операции с датами, такие как добавление и вычитание дней, месяцев и лет. Вы также можете использовать этот режим для расчета периодов между двумя датами или для преобразования платежей в определенный период времени.
Переключение между режимами производится кликом по соответствующей вкладке в верхней части калькулятора. Если вам необходимо изменить размер калькулятора, вы можете сделать это, щелкнув правой кнопкой мыши по области окна и выбрав соответствующий вариант размера. Вы также можете изменить режим программирования, переключив соответствующий переключатель в верхней части окна.
Режим Программист
В приложении «Калькулятор» в Windows 10 доступен режим Программист, который предоставляет инструменты для выполнения различных вычислений и преобразований чисел.
Режим Программист имеет расширяемое меню с несколькими режимами, между которыми вы можете переключаться, заполняя необходимые данные для вычисления или преобразования.
Вычисления
В режиме Программист вы можете выполнять различные вычисления, такие как сложение, вычитание, деление, умножение и другие арифметические операции. Калькулятор точностью до 32-х цифр позволяет сохранять значения для последующих расчетов.
Преобразование измерений
Режим Программист также позволяет производить преобразование между различными измерениями, например, между различными системами счисления (двоичной, восьмеричной, десятичной, шестнадцатеричной), а также преобразование чисел в разные единицы измерения, такие как расчеты между валютами, единицами измерения топлива, датами и т. д.
Использование журнала
В режиме Программист в калькуляторе есть возможность использования журнала, в котором отображаются все выполненные вычисления с указанием начальных данных и результата вычислений. Это удобно для отслеживания промежуточных вычислений и ведения статистики.
Для использования режима Программист в приложении «Калькулятор» в Windows 10 просто откройте приложение, перейдите в раздел Программист и выполните необходимые вычисления или преобразования. Калькулятор предоставит вам удобный инструмент для выполнения различных математических операций и преобразования чисел.
Ввод чисел и операций
При использовании приложения «Калькулятор» в Windows 10 вы имеете возможность выполнять различные вычисления и операции над числами. Приложение предоставляет удобный интерфейс для ввода данных и выбора нужных функций.
Для начала вычислений в калькуляторе введите числа с помощью клавиш на клавиатуре или используйте кнопки на экране калькулятора. Введите первое число, затем выберите нужную операцию: сложение, вычитание, умножение или деление.
Пример: для вычисления суммы двух чисел, введите первое число, затем нажмите кнопку «+», а затем введите второе число. Результат вычисления будет отображен в окне калькулятора.
Калькулятор также имеет режимы для работы с разными типами данных, такие как даты и измерения. Чтобы изменить режим, выберите соответствующий пункт в меню калькулятора.
В режиме работы с датами вы можете выполнять вычисления с датами, например, находить количество дней между двумя датами или добавлять определенное количество дней к заданной дате. Для использования этого режима, выберите соответствующий пункт в меню калькулятора и заполните поля с датами.
В режиме работы с измерениями вы можете конвертировать значения из одних единиц измерения в другие. Например, вы можете конвертировать мили в километры или галлоны в литры. Для этого выберите соответствующий режим в меню калькулятора, заполните поля с значениями и выполните преобразование.
В калькуляторе доступны также функции памяти и журнала данных, аналогичные функциям в физическом калькуляторе. Функция памяти позволяет сохранить число для дальнейшего использования, а функция журнала данных позволяет записывать и просматривать предыдущие операции и результаты вычислений.
Таким образом, использование калькулятора в Windows 10 предоставляет широкие возможности для выполнения вычислений, а также работы с датами и измерениями. Вы можете легко и удобно выполнять различные вычисления и операции, необходимые в повседневной жизни или профессиональной деятельности.
Работа с расширенными функциями
В приложении «Калькулятор» в Windows 10 доступны инженерный и программистский режимы, которые позволяют выполнять более сложные математические операции и использовать расширенные функции.
Инженерный режим
Инженерный режим предоставляет больше функциональности для подсчета величин, связанных с инженерными и научными расчетами. Для переключения в инженерный режим нужно открыть меню «Вид» и выбрать соответствующий пункт.
В инженерном режиме можно выполнять операции с числами в различных системах счисления, а также использовать такие функции, как вычисление факториала, логарифма, тригонометрических функций и др.
Программистский режим
Программистский режим предназначен для работы с данными в бинарном виде и выполнения различных операций над ними, таких как побитовые операции, сдвиги и т.д. Чтобы переключиться в программистский режим, необходимо выбрать соответствующий пункт в меню «Вид».
В программистском режиме можно выполнять операции над целыми числами с различными системами счисления, хранить значения в памяти калькулятора и выполнять программирование на языке Pascal.
Расчет дат
Калькулятор также позволяет выполнять подсчет даты между двумя датами. Для этого нужно выбрать режим «Даты» в меню «Вид». В этом режиме можно вычислять количество дней между двумя датами и выполнять различные операции с датами, например сложение и вычитание определенного количества дней.
В режиме «Даты» доступны различные форматы ввода, такие как «День.Месяц.Год» или «Год-Месяц-День». Калькулятор самостоятельно определит формат ввода, основываясь на региональных настройках вашей операционной системы.
Режим «Расхода топлива»
В режиме «Расхода топлива» можно выполнить расчет статистики расхода топлива вашего автомобиля. Для его активации необходимо выбрать соответствующий пункт в меню «Вид».
В этом режиме можно вводить значения пройденного расстояния и потраченного топлива, а калькулятор выполнит подсчет среднего расхода топлива на 100 километров или на 1 милю в зависимости от выбранной единицы измерения. Также можно сохранять результаты расчетов и просматривать историю расхода топлива.
Импорт и экспорт данных
Встроенный калькулятор в Windows 10 позволяет импортировать и экспортировать данные для удобного сохранения и переноса вашей работы. Эта функция особенно полезна, когда вам нужно сохранить результаты вычислений, чтобы использовать их позже или поделиться с другими.
Чтобы импортировать данные в калькулятор, вы можете воспользоваться двумя режимами: обычным и инженерным. В обычном режиме вы можете выполнять основные арифметические операции, такие как сложение, вычитание, умножение и деление, а также извлечение квадратного корня и вычисление процентов.
В инженерном режиме калькулятор имеет более расширенный набор функций, таких как тригонометрические функции, логарифмы и возведение в степень. Чтобы переключиться между режимами, щелкните на выпадающем меню «Вид» и выберите нужный режим.
Калькулятор также позволяет сохранять значения и результаты вычислений в памяти. Вы можете ввести нужные значения с помощью кнопок калькулятора или вручную, а затем сохранить их нажатием сочетания клавиш «Ctrl + C». Чтобы извлечь сохраненные значения из памяти, используйте сочетание клавиш «Ctrl + V».
Если вы хотите импортировать данные из других программ, например из компьютерной таблицы или текстового редактора, просто скопируйте данные в буфер обмена и вставьте их в калькулятор нажатием клавиш «Ctrl + V».
Чтобы экспортировать данные из калькулятора, выберите нужные значения или результаты вычислений, затем скопируйте их нажатием клавиш «Ctrl + C». После этого вы можете вставить скопированные данные в другую программу или сохранить их в файл для дальнейшего использования.
Видео:
Калькулятор всегда под рукой на компьютере с Windows 10.
Калькулятор всегда под рукой на компьютере с Windows 10. by ProgLite_RU 14,185 views 6 years ago 6 minutes, 2 seconds