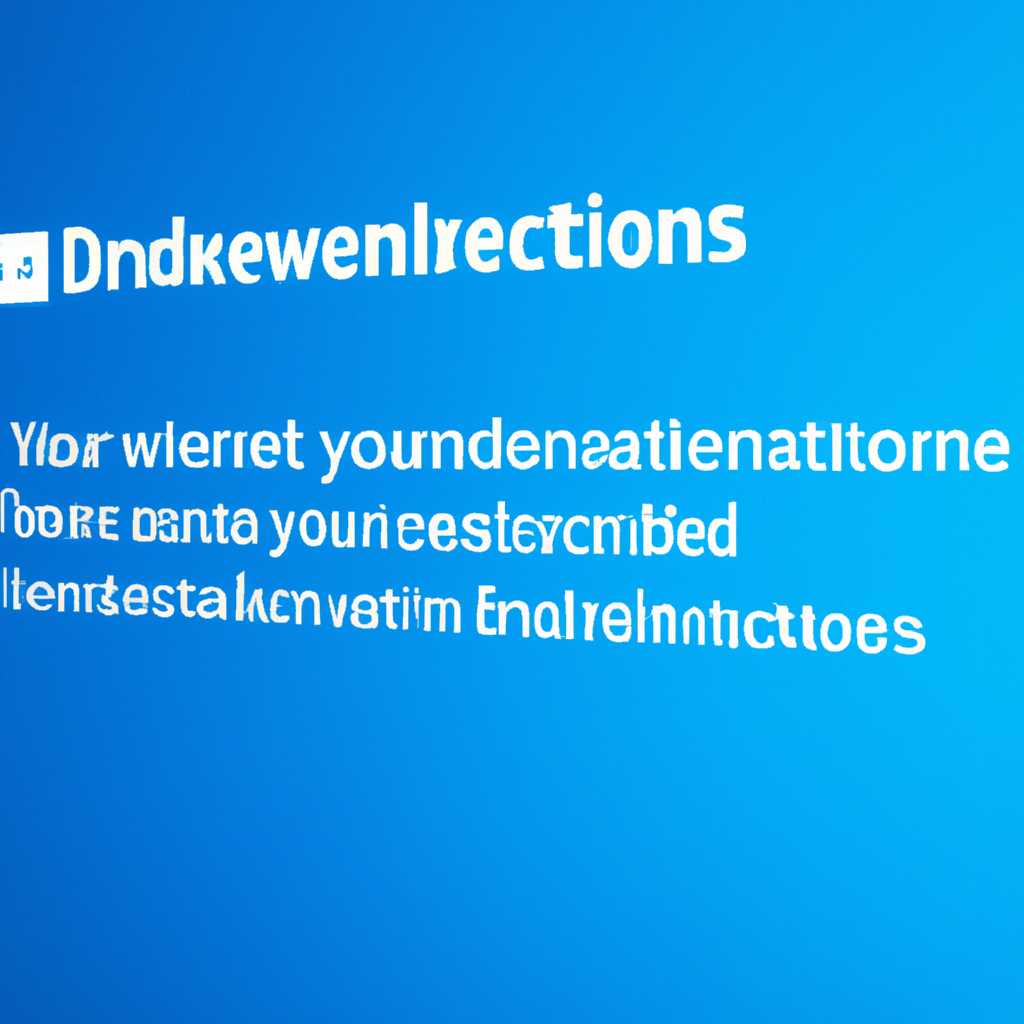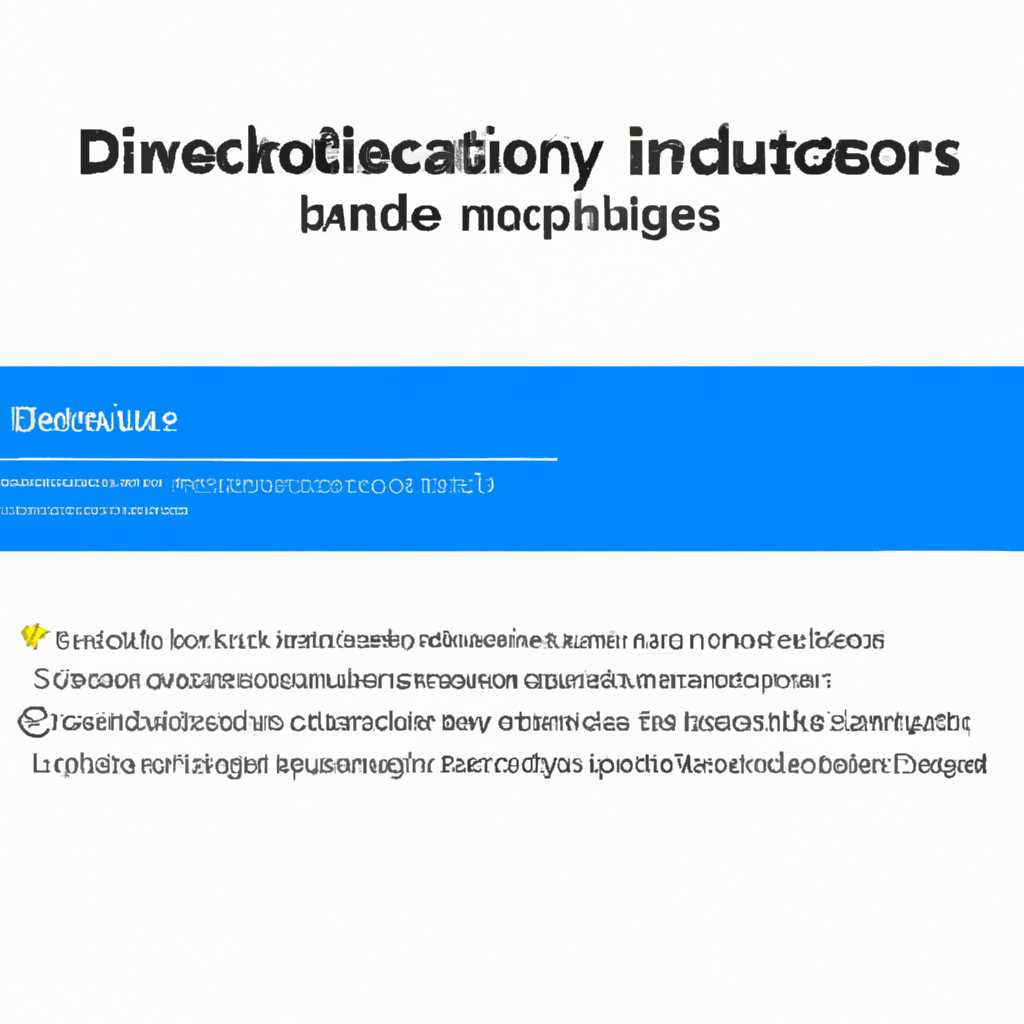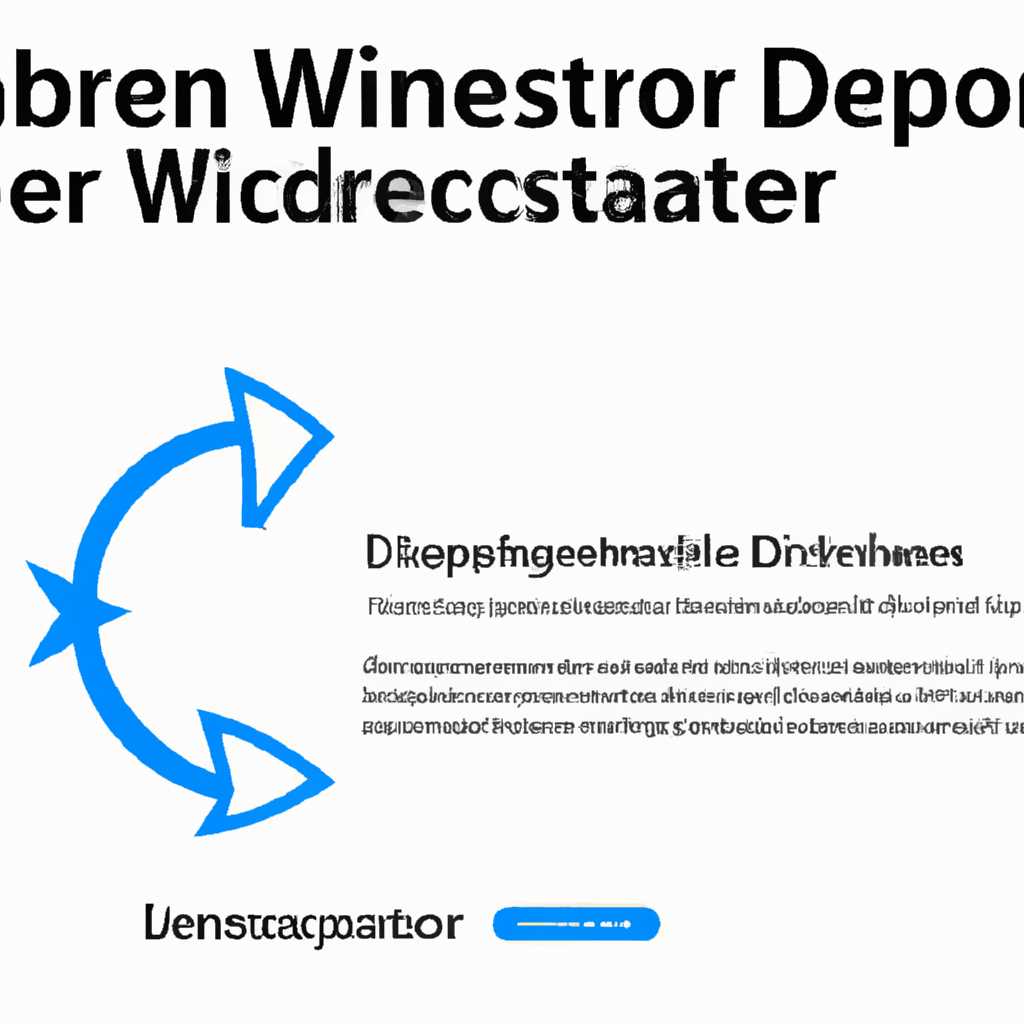- Как включить или отключить Защитник Windows 10
- Включение Защитника Windows через редактор реестра
- Шаг 1: Открываем редактор реестра
- Шаг 2: Находим нужный файл реестра Дополнительной защиты
- Шаг 3: Создание нового компонента и настройка его параметров
- Шаг 4: Сохраняем изменения и отключаем Защитник Windows
- Использование настроек безопасности для включения Защитника Windows
- Шаг 1: Поиск настроек Защитника Windows
- Шаг 2: Включение Защитника Windows
- Использование локальной групповой политики для включения Защитника Windows
- Проверка статуса Защитника Windows
- Как обновить базу определений Защитника Windows
- Отключение Угроз Безопасности в Защитнике Windows
- Шаг 1: Открываем настройки Защитника Windows
- Шаг 2: Отключение Защитника Windows
- Настройка расписания сканирования Защитника Windows
- Видео:
- Как отключить защитник Windows 10
Как включить или отключить Защитник Windows 10
Защитник Windows 10 – это встроенный антивирус, разработанный Microsoft, который обеспечивает базовую защиту от вредоносных программ и других угроз для вашего компьютера. Однако в некоторых случаях пользователи могут столкнуться с неполадками или желанием использовать другой антивирусный софт. В этой инструкции мы расскажем, как включить или отключить Защитник Windows 10.
Первым делом, откройте настройки Защитника Windows. Для этого нажмите на клавиатуре сочетание клавиш «Win + I», чтобы открыть окно настроек. В открывшемся окне выберите «Обновление и безопасность», а затем перейдите в раздел «Защитник Windows».
В разделе «Защитник Windows» вы найдете полное состояние вашего антивируса, включая информацию о последнем сканировании, обнаруженных угрозах и средствах защиты. Для изменения настроек Защитника Windows нажмите на ссылку «Открыть Защитник Windows».
Откроется окно с названием «Защитник Windows», где вы сможете выполнить различные действия, такие как запуск полного сканирования, проверка наличия обновлений, а также изменение настроек. Для отключения Защитника Windows найдите кнопку «Установки» в правом верхнем углу окна и нажмите на нее.
Включение Защитника Windows через редактор реестра
Если в вашей системе отсутствует возможность включения антивирусной защиты Защитника Windows, вы можете попробовать включить его через редактор реестра компьютера. Для этого выполните следующие действия:
Шаг 1: Открываем редактор реестра
Нажимаем кнопку «Пуск» и в поисковой строке пишем «Редактор реестра». Кликаем правой кнопкой мыши на иконку этой программы и выбираем «Запустить от имени администратора».
Шаг 2: Находим нужный файл реестра Дополнительной защиты
В редакторе реестра переходим по следующему пути:
HKEY_LOCAL_MACHINE\SOFTWARE\Policies\Microsoft\Windows Defender\Policy Manager\
Если у вас отсутствуют некоторые папки в этом пути, создайте их, щелкнув правой кнопкой мыши на нужном месте в редакторе реестра и выбрав соответствующую опцию «Создать».
Шаг 3: Создание нового компонента и настройка его параметров
Щелкаем правой кнопкой мыши на папке «Policy Manager», выбираем опцию «Создать» и далее «Компонент». Задаем ему название, например, «DisableAntiSpyware».
Кликаем правой кнопкой мыши на созданный компонент, выбираем «Создать» и далее «Значение параметра». Задаем ему имя «DWORD» с названием «DisableAntiSpyware» и значением «1». Это даст команду Защитнику Windows более не контролировать состояние антивирусной защиты.
Шаг 4: Сохраняем изменения и отключаем Защитник Windows
Нажимаем на кнопку «Файл» в верхнем левом углу редактора реестра и выбираем опцию «Сохранить». Закрываем редактор реестра.
Теперь необходимо отключить Защитник Windows. Для этого можно зайти в «Параметры» системы, перейти в «Обновление и безопасность», выбрать вкладку «Защитник Windows» и отключить антивирусные компоненты.
Обратите внимание, что принудительное отключение антивирусных компонентов может привести к риску заражения компьютера вирусами и другим вредоносным ПО. Выполняйте этот шаг только в случае крайней необходимости и только на тестовой системе, где не хранятся важные данные.
Использование настроек безопасности для включения Защитника Windows
Для включения Защитника Windows в Windows 10 необходимо выполнить следующие шаги:
Шаг 1: Поиск настроек Защитника Windows
Изображение
Для начала вам необходимо открыть настройки Защитника Windows. Для этого можно использовать несколько способов:
- Найти значок Защитника Windows в списке приложений или в специальной панели Charms и щелкнуть по нему.
- Нажать комбинацию клавиш Win+R и ввести «windowsdefender». Затем нажать клавишу Enter.
Шаг 2: Включение Защитника Windows
| Операция | Действие |
|---|---|
| 1 | В открывшемся окне Защитника Windows перейдите на вкладку «Настройки» и найдите пункт «Защита в реальном времени». |
| 2 | Щелкните переключатель рядом с этим пунктом, чтобы включить Защитник Windows. |
| 3 | Сохраните изменения, нажав кнопку «Сохранить». |
| 4 | При необходимости выполните перезагрузку системы для применения изменений. |
После выполнения этих действий Защитник Windows будет полностью включен и обеспечит базовую защиту вашей системы от вредоносного программного обеспечения.
Важно отметить, что включение Защитника Windows не исключает возможность использования других антивирусных программ. Если у вас уже установлены и настроены другие антивирусные программы, Защитник Windows может работать в дополнение к ним, чтобы предоставить полноценную защиту.
Использование локальной групповой политики для включения Защитника Windows
Если вы используете Windows 10 Pro или Windows 10 Enterprise, у вас также есть возможность включить Защитник Windows с использованием локальной групповой политики. Следуйте этим шагам, чтобы включить Защитник Windows через локальную групповую политику:
- Нажмите комбинацию клавиш Win+R, введите «gpedit.msc» и нажмите клавишу Enter, чтобы открыть редактор групповой политики.
- Перейдите в раздел «Конфигурация компьютера» > «Административные шаблоны» > «Компоненты Windows» > «Защитник Windows».
- В правой части окна найдите и откройте пункт «Включить Защитник Windows».
- Выберите «Включено» и нажмите кнопку «Применить», а затем «ОК».
После принудительного включения Защитника Windows с использованием групповой политики компоненты защиты будут полностью включены и будут автоматически обновляться через интернет, если это доступно.
Проверка статуса Защитника Windows
Чтобы проверить статус Защитника Windows, выполните следующие действия:
| 1. | Откройте Настройку, нажав на кнопку «Пуск» в левом нижнем углу экрана и выбрав значок «Настройка» в меню «Пуск». |
| 2. | На открывшейся странице Настройки выберите раздел «Обновление и безопасность». |
| 3. | На панели слева выберите вкладку «Защита от вирусов и угроз». |
| 4. | В области «Защитник Windows» увидите статус Защитника Windows 10. |
Статусы защитника могут быть разными:
| — | Включено. Защитник Windows включен и выполняет свои функции. |
| — | Включается. Процесс включения может занять некоторое время. |
| — | Отключено. Защитник Windows отключен и не обеспечивает защиты. |
Если Защитник Windows отключен и вы хотите его включить, выполните следующие действия:
| 1. | Откройте Настройку, нажав на кнопку «Пуск» в левом нижнем углу экрана и выбрав значок «Настройка» в меню «Пуск». |
| 2. | На открывшейся странице Настройки выберите раздел «Обновление и безопасность». |
| 3. | На панели слева выберите вкладку «Защита от вирусов и угроз». |
| 4. | В области «Защитник Windows» нажмите на кнопку «Открыть Защитник Windows». |
| 5. | В Защитнике Windows выберите вкладку «Настройка» и включите защиту. |
После включения Защитника Windows произведите полную перезагрузку компьютера для применения изменений.
Обратите внимание, что в Windows 8 и Windows 8.1 Защитник Windows называется Майкрософт Эндпоинт
Как обновить базу определений Защитника Windows
В процессе работы Защитника необходимо обновлять базу определений, чтобы он мог распознавать новые вирусы, трояны, рекламное ПО и другие вредоносные программы. Для обновления базы определений Защитника Windows можно воспользоваться несколькими способами:
- Автоматическое обновление: Защитник Windows самостоятельно обновляет базу определений в фоновом режиме, обычно не требуя дополнительных действий от пользователя. Проверить состояние обновления можно в разделе настроек Защитника Windows.
- Ручное обновление: Если у вас возникли проблемы с автоматическим обновлением или вы хотите включить обновление базы определений в удобное для вас время, вы можете вручную обновить Защитник Windows. Для этого выполните следующие действия:
- Щелкните правой кнопкой мыши по значку Защитника Windows на панели задач и выберите «Открыть Защитник Windows».
- В открывшемся окне нажмите кнопку «Обновить» возле раздела «Защита от вирусов и угроз». Защитник Windows обновит базу определений до последней версии.
- Обновление через групповую политику: В операционной системе Windows 10 Pro и Enterprise есть возможность управлять обновлением базы определений Защитника Windows с помощью групповых политик. Чтобы воспользоваться такой возможностью, выполните следующие действия:
- Нажмите комбинацию клавиш Win + R, чтобы открыть окно «Выполнить».
- В поле «Выполнить» введите gpedit.msc и нажмите Enter, чтобы открыть редактор групповой политики.
- В редакторе групповой политики перейдите по следующему пути: Конфигурация компьютера > Административные шаблоны > Компоненты Windows > Защитник Windows > Платформа.
- В правой части окна найдите параметр «Управление параметрами и обновлением Защитника Windows» и дважды щелкните на нем.
- В открывшемся окне установите переключатель в положение «Включено».
- Щелкните кнопку «Применить» и затем «ОК», чтобы сохранить изменения.
- После включения групповой политики обновление базы определений Защитника Windows будет происходить автоматически согласно настроенным параметрам.
- Обновление базы определений при проблемах: Если у вас возникли проблемы с обновлением базы определений Защитника Windows, вы можете попробовать следующие решения:
- Перезагрузите компьютер и попытайтесь обновить Защитник Windows еще раз.
- Проверьте настройки вашего антивирусного программного обеспечения. Некоторые антивирусы, такие как Avast или AVG, могут блокировать обновление Защитника Windows. В этом случае попробуйте временно отключить или удалить такое антивирусное ПО.
- Проверьте, что у вас нет групповых политик или локальных политик, которые отключают обновление базы определений Защитника Windows. Для этого воспользуйтесь редактором групповых политик следуя описанным выше инструкциям.
- Убедитесь, что у вас установлены все последние обновления для Windows 10. Необходимые обновления можно установить через настройки Windows или Windows Update.
Следуя этим рекомендациям, вы сможете обновить базу определений Защитника Windows и быть уверены в эффективной защите вашего компьютера.
Отключение Угроз Безопасности в Защитнике Windows
Угрозы безопасности, такие как вирусы и вредоносные программы, могут нанести значительный ущерб вашему компьютеру. Этот раздел расскажет, как временно отключить Защитник Windows 10, если вам это необходимо.
Защитник Windows является встроенным антивирусным программным обеспечением в операционной системе Windows 10. Он автоматически сканирует и обнаруживает угрозы безопасности, предотвращая их воздействие на ваш компьютер.
Однако, в некоторых случаях, вы можете захотеть временно отключить Защитник Windows, например, если вы хотите установить другой антивирусный софт или провести системные изменения, которые вам нужны.
Шаг 1: Открываем настройки Защитника Windows
- Кликните по значку «Пуск» в левой нижней части экрана.
- В поисковой строке, введите «Защитник Windows» и выберите соответствующую программу.
- Щелкните правой кнопкой мыши на значке Защитника Windows и выберите «Открыть» из контекстного меню.
Шаг 2: Отключение Защитника Windows
- В окне Защитника Windows, перейдите на вкладку «Вирусные угрозы».
- В разделе «Настройки» найдите ссылку «Управление обнаружением и защитой» и кликните на неё.
- В новом окне, найдите раздел «Угрозы безопасности» и найдите галку «Включить Защитник Windows».
- Снимите галку, чтобы временно отключить Защитник Windows.
- Подтвердите действие, нажав «Да».
После отключения Защитника Windows, помните, что ваш компьютер будет менее защищен от вирусов и других угроз безопасности. Поэтому рекомендуется включить Защитник Windows снова после окончания необходимых изменений на компьютере.
Простые шаги выше позволят вам временно отключить Защитник Windows 10. Если вы хотите полностью удалить Защитник Windows с вашего компьютера, следует воспользоваться другим антивирусным программным обеспечением, такими как ESET, Kaspersky или Norton.
Настройка расписания сканирования Защитника Windows
Включение и обнаружение вредоносных программ и антивирусов надежно защищает ваш компьютер от различных угроз. Однако, чтобы не отвлекать вас во время работы, Защитник Windows 10 позволяет настроить расписание сканирования.
Для редактирования параметров расписания сканирования нужно открыть Защитник Windows 10. Для этого можно использовать несколько методов. Например, можно кликнуть правой кнопкой мыши на значок Защитника Windows в области уведомлений (трея) и выбрать «Открыть». Также можно нажать сочетание клавиш Win+R, ввести название «Windows Security» и нажать Enter, или просто открыть Пуск и ввести в строке поиска «Защитник Windows».
После открытия Защитника Windows перейдите на вкладку «Вирусная защита» и нажмите на «Настройки защиты от вирусов и угроз».
В открывшейся области «Вирусная защита» найдите раздел «Расписание сканирования» и нажмите на ссылку «Изменить параметры».
Чтобы включить расписание сканирования, выберите опцию «Включено» и установите время, когда сканирование будет автоматически запускаться. Также можно указать дни недели, когда сканирование будет производиться.
Если вам нужно временно выключить расписание сканирования, выберите опцию «Отключено».
Кроме того, существует возможность настройки расписания сканирования с помощью локальных политик без редактирования реестра. Для этого нужно запустить Редактор групповых политик, перейти в раздел «Конфигурация компьютера» > «Административные шаблоны» > «Компоненты Windows» > «Защитник Windows» > «Сканирование приложений и загрузок». В этом разделе можно настроить различные параметры политик сканирования антивируса, включая исключения и принудительное включение или отключение.
Включить или отключить Защитник Windows 10 можно через параметры системы, однако это метод рекомендуется использовать только в случае необходимости. Для этого нужно открыть Панель управления, перейти в раздел «Обновление и безопасность» > «Windows Security» > «Защитник Windows» и изменить нужное значение.
Включение и отключение Защитника Windows 10 также можно выполнить с помощью командной строки. Для этого нужно открыть Командную строку от имени администратора и выполнить следующую команду:
sc config WinDefend start=disabled
Для включения Защитника Windows 10 нужно выполнить такую команду:
sc config WinDefend start=auto
После выполнения команды перезагрузите компьютер.
Включение и отключение Защитника Windows 10 также возможно с помощью редактора реестра. Для этого нужно открыть редактор реестра, перейти в раздел «HKEY_LOCAL_MACHINE\SOFTWARE\Policies\Microsoft\Windows Defender». Если ключ «Windows Defender» отсутствует, нужно создать новый ключ с таким названием. Затем создайте новое 32-битное значение (DWORD) с названием «DisableAntiSpyware» и установите нужное значение: 0 для включения Защитника Windows и 1 для отключения.
Редактирование реестра может потребовать дополнительные меры предосторожности, поэтому перед внесением изменений рекомендуется создать резервную копию реестра или обратиться за помощью к специалисту.
Включение и отключение Защитника Windows 10 в области локальных политик, через редактор реестра или с помощью командной строки является более сложным методом и не рекомендуется для непрофессионалов. Используйте эти методы только в случае необходимости и при наличии соответствующих знаний и навыков.
Важно заметить, что отключение Защитника Windows 10 делает ваш компьютер более уязвимым для вирусов и других угроз. Рекомендуется использовать надежные антивирусные программы, такие как ESET NOD32, в сочетании с Защитником Windows, чтобы обеспечить наивысшую степень защиты.
Видео:
Как отключить защитник Windows 10
Как отключить защитник Windows 10 by IT Инженер 34,417 views 4 years ago 10 minutes, 38 seconds