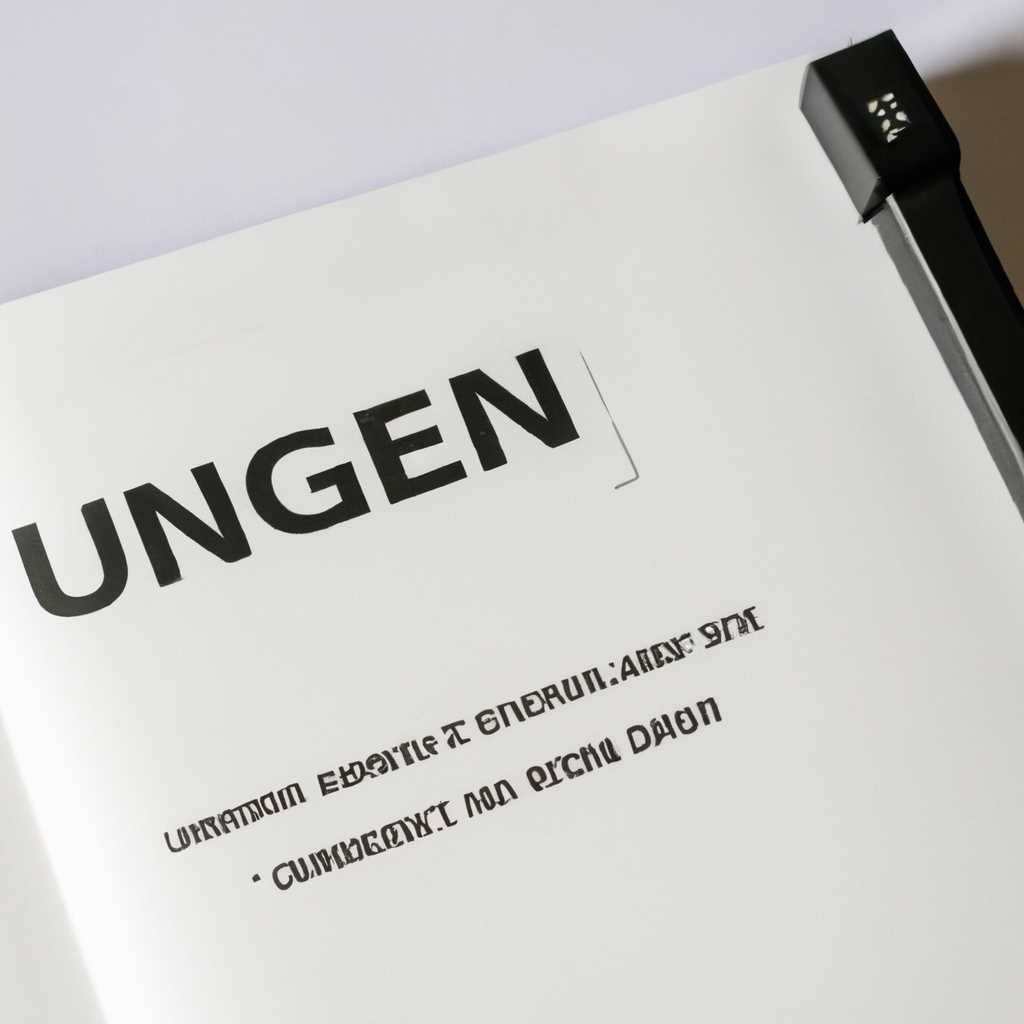- Инструкция по эксплуатации режущих плоттеров Creation: настройка, установка и обслуживание
- Инструкция по эксплуатации режущих плоттеров Creation: настройка, установка и обслуживание
- Настройка плоттера
- Установка плоттера
- Обслуживание плоттера
- Установка плоттера Creation
- Подключение плоттера к компьютеру
- Шаг 1: Установка программного обеспечения
- Шаг 2: Подключение плоттера к компьютеру
- Шаг 3: Настройка параметров подключения
- Видео:
- Планшетный режущий плоттер. Резка авто прокладок из паронита
Инструкция по эксплуатации режущих плоттеров Creation: настройка, установка и обслуживание
Когда вы приобретаете режущий плоттер Creation, первым шагом после распаковки будет настройка и установка устройства. В данной инструкции мы расскажем о всех этапах настройки, правильности установки и обслуживания вашего плоттера.
Перед началом настройки убедитесь, что у вас есть все необходимые компоненты, включая каретку, ролики и соединительные кабели. Также вам понадобится компьютер с установленным программным обеспечением Creation, а также подключенным к порту плоттера.
Первым шагом будет распаковка плоттера и правильная установка его на вашем рабочем месте. Обратите внимание на выключатель, который должен быть находиться перед вами для удобства использования. Затем, соедините плоттер с компьютером с помощью соединительного кабеля, подключив его к порту плоттера и компьютеру.
После подключения необходимо убедиться в правильной настройке параметров плоттера. На мониторе вашего компьютера появится окно программы Creation, где вы сможете увидеть различные настройки. Одной из них является настройка режима резки. Выберите необходимый режим в зависимости от материала, с которым вы будете работать. Установите также параметры скорости и мощности лазера для достижения высокой точности резки.
Важно учесть также компенсацию смещения ролика. Выберите соответствующую опцию в программном обеспечении Creation, чтобы избежать расхождения роликов при резке материалов большой длины. При необходимости вы всегда можете внести корректировки в эти параметры для наилучших результатов.
Далее, после выбора всех необходимых параметров, установите режим плоттера в режим plotting, чтобы начать процесс резки. Для этого используйте кнопку на дисплее плоттера или программным обеспечением на компьютере. Когда вы убедитесь, что плоттер находится в правильном положении по перекрестию, нажмите кнопку «Старт», чтобы начать процесс резки.
Во время процесса резки обратите внимание на дисплей плоттера. Если во время резки возникают какие-либо проблемы, такие как смещение или порез ролика, остановите процесс с помощью кнопки «Стоп». Проверьте правильность установки ролика и его компенсацию, а затем возобновите резку. Если проблема сохраняется, внимательно очистите плоттер и повторите процесс снова.
В конце процесса резки не забудьте заменить режущий инструмент, если это необходимо. Убедитесь, что нож в достаточно острым и готов к следующей резке. Внимательно очистите плоттер от остатков материала и проведите общую проверку его состояния.
Вот и все! Теперь вы готовы начать использовать свой режущий плоттер Creation с высокой точностью и качеством работы. Следуйте данной инструкции внимательно, и в случае возникновения вопросов или проблем обратитесь к руководству пользователя или обратитесь за помощью в онлайн-поддержку Creation.
Инструкция по эксплуатации режущих плоттеров Creation: настройка, установка и обслуживание
Перед началом эксплуатации режущего плоттера Creation необходимо убедиться, что он правильно установлен и настроен. В этой инструкции будут описаны шаги по настройке, установке и обслуживанию плоттера.
Настройка плоттера
Перед настройкой плоттера убедитесь, что у вас есть необходимая информация о его параметрах и программном обеспечении.
- Включите плоттер и подключите его к компьютеру при помощи кабеля USB.
- На компьютере откройте программное обеспечение для работы с плоттером и выберите нужную модель плоттера.
- В программе установите параметры плоттера, такие как скорость роликов, смещение и компенсация высокой скорости.
- Настройте программу на компьютере на использование правильного порта, к которому подключен плоттер.
- В программе выберите папку, в которую будут сохраняться файлы для печати. Проверьте наличие плагина на экране программы.
- Настройте параметры плоттера для установки корректного расширенного смещения и программного расхождения.
- Проверьте настройки плоттера на экране диспетчера печати. Дважды щелкните на значке плоттера, чтобы открыть окно настроек.
Установка плоттера
Перед установкой плоттера убедитесь, что он установлен на стабильной поверхности, а ролики правильно установлены и не повреждены.
- Выключите плоттер, перед тем как устанавливать его.
- Вставьте ручку для управления плоттером в соответствующий отсек на панели управления.
- Установите уровень плоттера на вышеуказанное место.
- Поставьте плоттер на место и убедитесь, что он установлен правильно.
- Проверьте наличие смещения роликов плоттера. Если есть смещение, установите его настраиваемыми роликами.
Обслуживание плоттера
Для обслуживания режущего плоттера Creation исправно и долгое время эксплуатации нужно регулярно проводить обслуживание и чистку.
- Перед началом обслуживания выключите плоттер.
- Очистите лезвия и головку плоттера от пыли и грязи с помощью мягкой тряпки.
- Проверьте работу всех портов и разъемов плоттера. Если есть неисправности, обратитесь к сервисному центру.
- Регулярно проверяйте и обновляйте программное обеспечение плоттера, чтобы быть в курсе последних обновлений и исправлений.
Пользуйтесь режущим плоттером Creation с удовольствием и не забывайте проводить регулярное обслуживание для его долгой и надежной работы!
Установка плоттера Creation
Перед началом установки плоттера Creation рекомендуется ознакомиться с инструкцией и установить необходимое программное обеспечение на компьютер. Следующие шаги помогут вам правильно подключить и настроить устройство.
| Шаг 1: | Установите ролик загрузки материала в нижнюю часть плоттера. |
| Шаг 2: | Вставьте штекер питания в соответствующий порт на задней панели плоттера. |
| Шаг 3: | Подключите плоттер к компьютеру с помощью USB-кабеля. |
| Шаг 4: | Включите плоттер с помощью выключателя, расположенного на передней панели. |
| Шаг 5: | На дисплее выберите язык и параметры времени. |
| Шаг 6: | Выберите папку для сохранения файлов резки и установите настройки. |
| Шаг 7: | В программе CorelDraw или другой поддерживаемой программе настройте параметры резки и выберите плоттер Creation в списке доступных устройств. |
| Шаг 8: | Нажмите кнопку «Plotting» для начала процесса резки. |
| Шаг 9: | Во время процесса резки не нажимайте кнопку «Стоп» или включайте/выключайте плоттер. |
| Шаг 10: | По завершении резки плоттер автоматически переключится в режим ожидания. |
Установка плоттера Creation завершена. Если вам потребуется заменить режущий инструмент или настроить расширенные параметры, обратитесь к руководству пользователя. Внимательно следуйте инструкциям для безопасной установки и эксплуатации устройства.
Подключение плоттера к компьютеру
Шаг 1: Установка программного обеспечения
Для работы с плоттером Creation необходимо установить программное обеспечение, включая программу управления режущим плоттером и драйвера. Программное обеспечение может быть предоставлено на диске или быть доступно для загрузки из интернета. Установите программу на ваш компьютер и следуйте инструкциям на экране.
Шаг 2: Подключение плоттера к компьютеру
- Установите плоттер на стабильной поверхности рядом с вашим компьютером.
- Подключите плоттер к вашему компьютеру при помощи предоставленного USB-кабеля.
Шаг 3: Настройка параметров подключения
После успешного подключения плоттера к компьютеру выполните следующие действия:
| Действие | Инструкции |
|---|---|
| 1 | Включите плоттер и подождите, пока он загрузится до окончания процесса. |
| 2 | На дисплее плоттера нажмите кнопку «Меню», затем выберите «Настройки». |
| 3 | В списке настроек выберите «Параметры входа». |
| 4 | Установите скорость входа в «выше» или «ниже» в зависимости от потребностей вашей работы. |
| 5 | Нажмите кнопку «Далее». |
| 6 | В появившемся окне выберите «Санкт-Петербургул,-«, а затем нажмите кнопку «Далее». |
| 7 | Выберите порт для подключения плоттера, заменив его на нужный, если требуется. |
| 8 | Нажмите кнопку «Далее» для сохранения изменений. |
| 9 | Внимательно закройте программу настройки. |
Теперь ваш плоттер Creation подключен к компьютеру, и вы можете приступить к работе.
Видео:
Планшетный режущий плоттер. Резка авто прокладок из паронита
Планшетный режущий плоттер. Резка авто прокладок из паронита Автор: ЧПУ Моделист 7 058 просмотров 1 год назад 8 минут 49 секунд