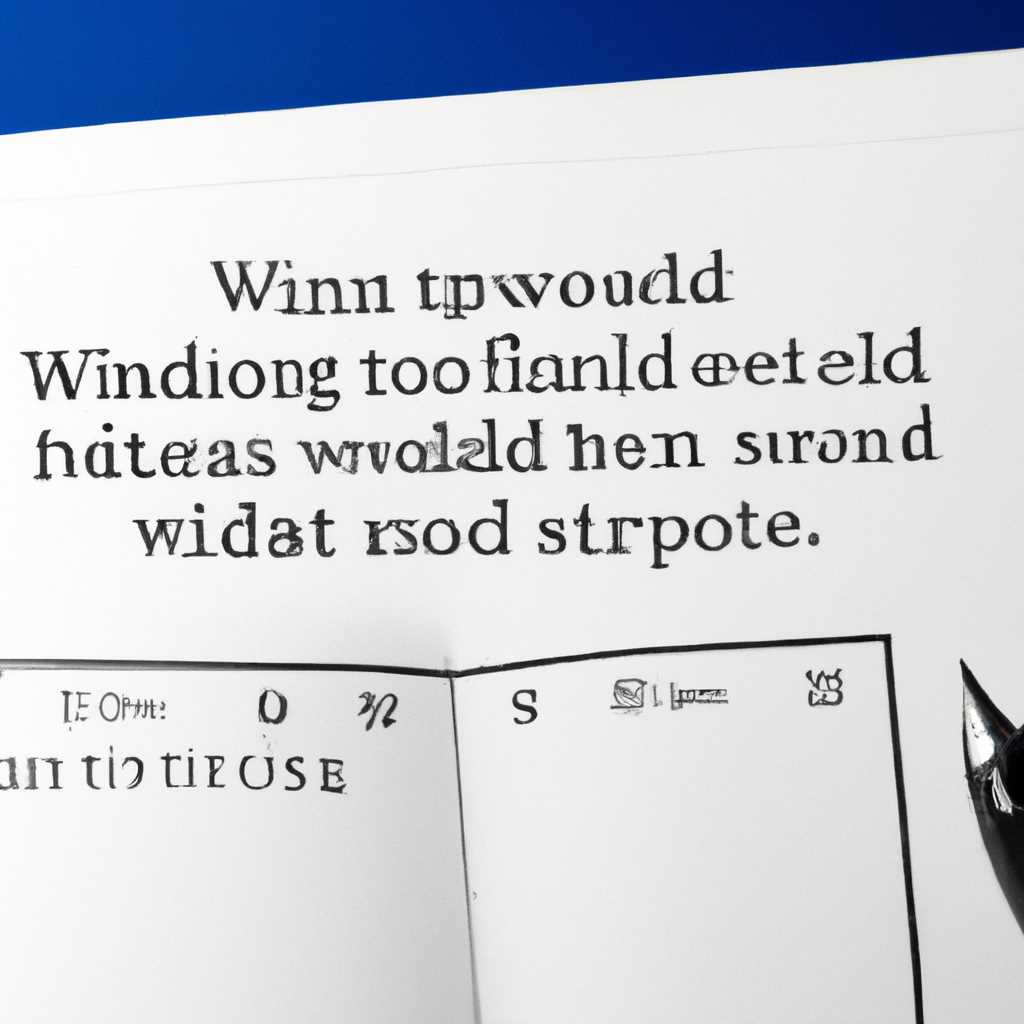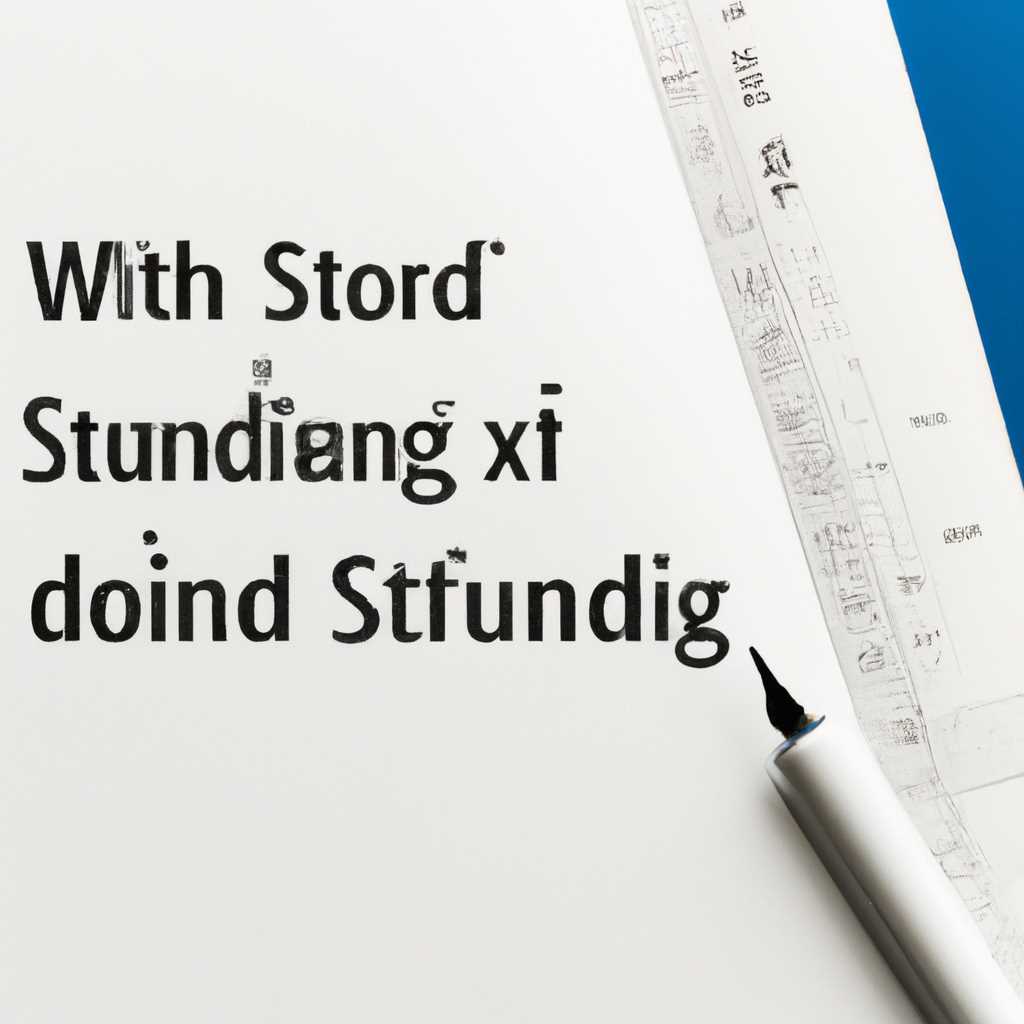Настройка стандартных шрифтов Windows для редактирования текста в блокноте
Здравствуйте, уважаемые компьютерные пользователи! В стандартных шрифтах операционной системы Windows есть возможность выбора и настройки таких параметров, как размер, цвет и стиль шрифтов. В этой статье мы рассмотрим инструкцию по настройке стандартных шрифтов Windows для редактирования текста в блокноте и других редакторах.
Перед тем как начать настройку, необходимо открыть меню «Пуск» на компьютере и выбрать «Панель управления». Затем в поисковой строке панели управления введите «шрифты» и выберите пункт «Шрифты» из появившегося меню. В открывшемся окне шрифтов вы увидите список доступных шрифтов и их превью.
Чтобы изменить стандартные шрифты для редактирования текста в блокноте, следует выбрать нужный шрифт, щелкнув на нем правой кнопкой мыши, и выбрать пункт «Установить». После этого шрифт будет добавлен в список стандартных шрифтов для текстовых редакторов. Вы также можете выбрать размер, цвет, стиль и другие параметры шрифта, подходящие вам лично.
Не забудьте сохранить изменения, нажав на кнопку «Применить» или «ОК». Теперь вы можете использовать настроенные шрифты для редактирования текстовых документов, писем, таблиц, факсов и других документов на вашем компьютере. Используйте команду «Сохранить» или «Сохранить как» в программе блокнот или другом текстовом редакторе для сохранения изменений.
Таким образом, настройка стандартных шрифтов Windows для редактирования текста в блокноте и других редакторах является полезной и необходимой задачей для каждого пользователя компьютера. Оно позволит вам придать вашим документам профессиональный вид, улучшить их читаемость и повысить качество их оформления. Будьте творческими и экспериментируйте с различными шрифтами и их параметрами!
Начало установки
Для редактирования текста в блокноте на вашем компьютере Windows вам потребуются стандартные шрифты. В этой инструкции мы расскажем о том, как установить эти шрифты на вашем компьютере.
Настройка факсов и сканеров
Перед установкой стандартных шрифтов необходимо проверить настройки факсов и сканеров. Убедитесь, что у вас есть все необходимое оборудование для факсов и сканеров, такие как барномаи факс, барномаи сканер, иттилоот қабулкунии факс, иттилоот ғайридарборкунии факс, тамомкунии факс, тамомкунии сканер ва т.д.
Проверка наличия файлов шрифтов
Для настройки стандартных шрифтов Windows вам потребуется проверить наличие необходимых файлов шрифтов в вашей системе. Для этого откройте меню «Пуск» и введите «проверка файлов шрифтов» в поле поиска. Затем выберите команду «Проверка файлов шрифтов Microsoft» из списка результатов.
После запуска этой команды Windows автоматически проверит наличие всех необходимых файлов шрифтов и предложит установить недостающие, если они будут обнаружены. После установки файлов шрифтов вы сможете использовать их в программе блокнот и других программах, поддерживающих настройки стандартных шрифтов.
Будьте внимательны при установке файлов шрифтов, так как они могут располагаться в разных местах на вашем компьютере. Если вы не знаете, где находятся файлы шрифтов, лучше использовать параметры по умолчанию при установке.
После установки файлов шрифтов Windows автоматически применит новые настройки и вы сможете использовать их в своих текстовых документах. Теперь вы готовы приступить к редактированию текста в блокноте с использованием стандартных шрифтов Windows.
Выбор нужных шрифтов
Когда мы редактируем текст в блокноте, важно выбрать подходящий шрифт для удобного чтения и редактирования. В Windows у нас есть доступ к различным системным шрифтам, которые могут быть использованы для этих целей.
Для того чтобы выбрать нужные шрифты, мы можем воспользоваться стандартной программой «wordpad», которая есть на каждом компьютере под управлением операционной системы Windows. Эта программа предоставляет возможность редактирования текста, изменения шрифтов, а также другие функции для работы с текстом.
Для открытия программы «wordpad», вы можете воспользоваться одним из следующих способов:
- Нажмите кнопку «Пуск» в левом нижнем углу экрана, а затем найдите программу «wordpad» в списке программах.
- Используйте поиск по компьютеру, введя слово «wordpad» в поле поиска.
- Откройте программу «wordpad» через меню «Пуск» или ярлык на рабочем столе, если у вас есть такая возможность.
После открытия программы «wordpad», вы можете изменить шрифт текста, выбрав нужный в соответствующем поле на верхней панели инструментов. В поле «Шрифт» вы можете выбрать один из стандартных шрифтов, которые предоставляет операционная система Windows.
Некоторые из наиболее популярных стандартных шрифтов, которые могут быть полезны для редактирования текста, включают:
- Times New Roman — калон вазни ва китобии, ки барои редактироати расмҳои матни мебошанд
- Arial — калон вазни ва китобии, ки барои редактироати расмҳои калoн мебошанд
- Calibri — китобии, ки барои редактироати расмҳои калон мебошад ва барои навишташуда пурра мубодилаи стандартиро дорад
Будьте внимательны при выборе шрифтов, так как они должны быть четкими и легкочитаемыми. Если вам нужно скопировать текст из другой программы, такой как Microsoft Word или почта, вы можете сделать это, выделяя нужный текст, затем нажав кнопку «Копировать» в меню «Редактирование» или использовав сочетание клавиш «Ctrl+C». В программе «wordpad» вы можете вставить скопированный текст, нажав кнопку «Вставить» в меню «Редактирование» или используя сочетание клавиш «Ctrl+V».
Теперь вы знаете, как выбрать нужные шрифты для редактирования текста в блокноте. Удачи в вашей работе!
Видео:
Как изменить размер шрифта Windows 10
Как изменить размер шрифта Windows 10 by КОМПЬЮТЕРНАЯ АКАДЕМИЯ 12,282 views 2 years ago 6 minutes, 37 seconds