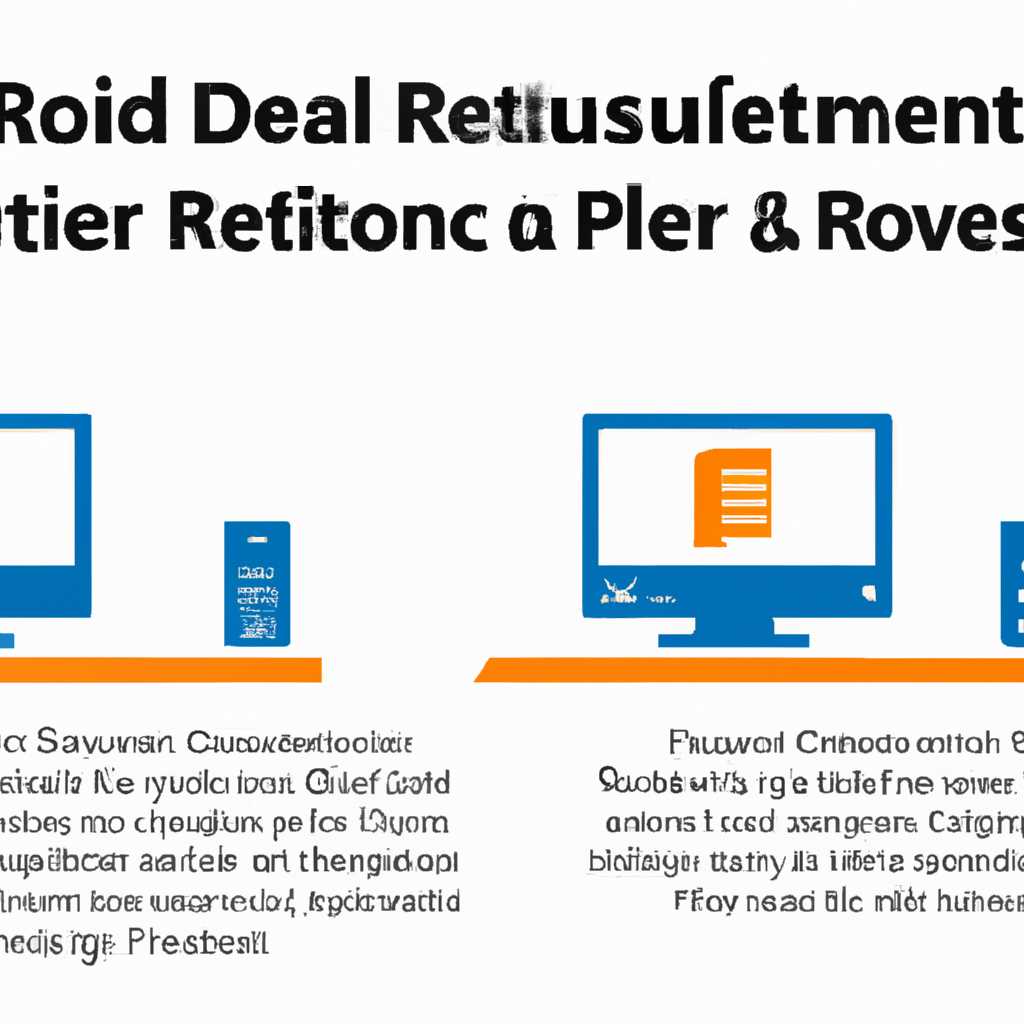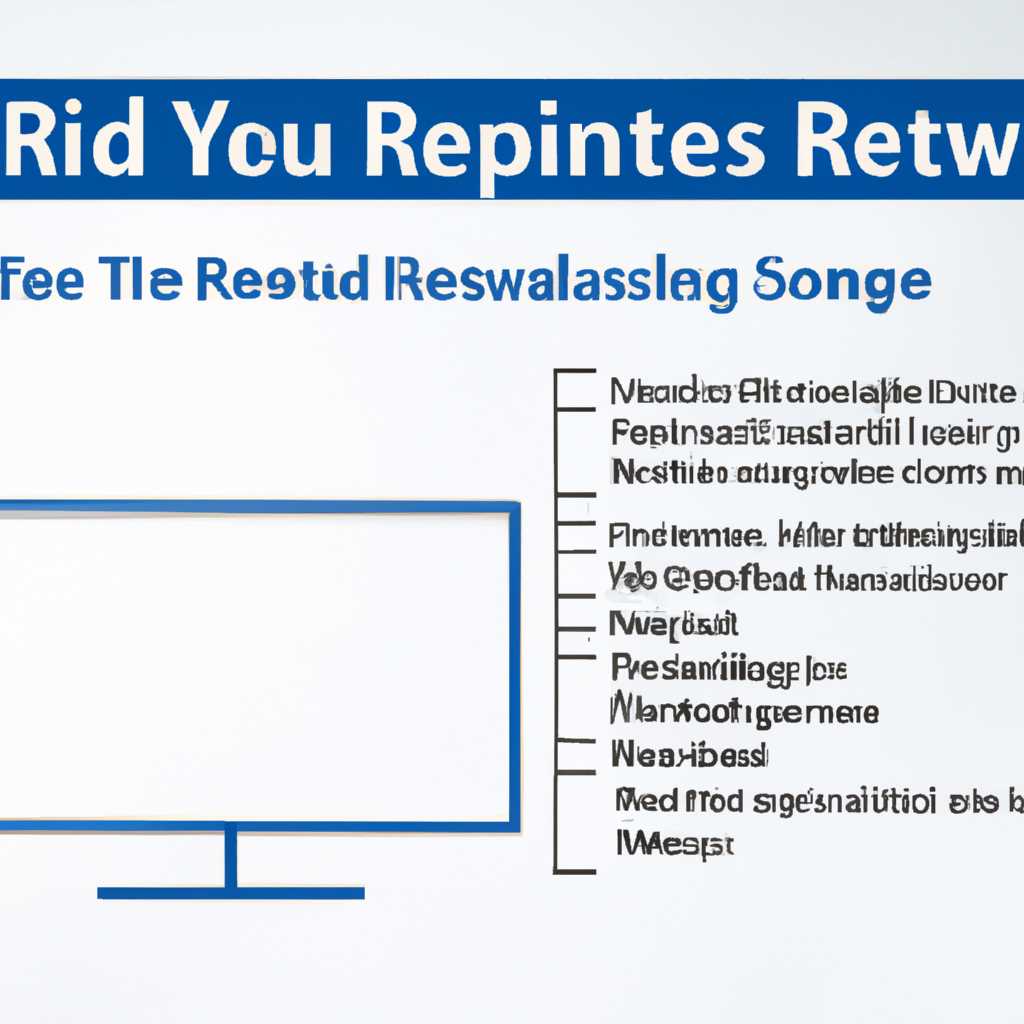- Инструкция по настройке удаленных рабочих столов на Windows Server 2012 R2: подробное руководство
- Удаленные рабочие столы на Windows Server 2012 R2: подробное руководство
- Шаг 1: Установка ролей сервера
- Шаг 2: Настройка удаленного рабочего стола
- Шаг 3: Создание пользователей
- Шаг 4: Подключение к удаленным рабочим столам
- Развертывание удаленных рабочих столов на Windows Server 2012 R2
- Вариант второй развертывания
- Шаги развертывания
- Видео:
- Делегирование задач в ремонте и строительстве: как не делать ничего и масштабировать компанию?
Инструкция по настройке удаленных рабочих столов на Windows Server 2012 R2: подробное руководство
Настройка удаленных рабочих столов на сервере Windows Server 2012 R2 может быть очень полезной функцией для организаций и компаний, которым требуется предоставлять доступ к рабочим столам пользователям через сеть. Эта функция позволяет пользователям подключаться к удаленному рабочему столу со своего компьютера, планшета или смартфона и работать с приложениями и данными, находящимися на сервере. В этой статье мы рассмотрим подробную инструкцию по настройке удаленных рабочих столов на сервере Windows Server 2012 R2.
Первым шагом необходимо установить роль удаленных рабочих столов на сервере. Для этого откройте «Серверный Менеджер» и на панели слева выберите «Установка ролей». В открывшемся окне выберите «Роли службы удаленных рабочих столов» и нажмите «Далее». Далее следуйте инструкциям мастера установки роли.
После установки роли службы удаленных рабочих столов необходимо настроить удаленные рабочие столовые шаблоны. Шаблоны определяют конфигурацию удаленного рабочего стола и доступ к приложениям. Для создания шаблона откройте «Диспетчер удаленных рабочих столов» и в панели действий выберите «Создать новый шаблон». Введите имя и описание шаблона, а затем выберите необходимые компоненты и приложения. После завершения выбора компонентов и приложений нажмите «Далее».
После создания шаблона необходимо создать коллекцию удаленных рабочих столов. В коллекцию входят пользователи, которым будет предоставлен доступ к удаленным рабочим столам. Чтобы создать коллекцию, откройте «Диспетчер удаленных рабочих столов» и в панели действий выберите «Создать коллекцию». Задайте имя коллекции и выберите шаблон удаленных рабочих столов. После завершения настройки коллекции выглядеть она будет примерно так:
Пример коллекции удаленных рабочих столов:
— Роль «Remote Desktop Session Host»
— Установка лицензирования удаленного рабочего стола (RDS Licensing)
— Компоненты удаленных рабочих столов
— Удаленное подключение к рабочему столу через RDP
— Общие компоненты, доступные пользователям
— Настройка пароля пользователя
Кроме того, необходимо настроить компоненты сетевого уровня, чтобы пользователи могли подключиться к удаленному рабочему столу. В «Диспетчере удаленных рабочих столов» перейдите на вкладку «Настройки RDP» и выберите соответствующие параметры. Не забудьте проверить настройки лицензирования и указать максимальное количество одновременных подключений.
В данной статье была представлена подробная инструкция по настройке удаленных рабочих столов на сервере Windows Server 2012 R2. Эта технология позволяет организациям развертывать удаленные рабочие столы и предоставлять доступ к приложениям и данным через сеть. С помощью удаленных рабочих столов пользователи смогут подключиться к серверу и работать с компьютером на удаленном рабочем столе. Для самостоятельной установки и настройки следуйте руководству и не допускайте ошибок.
Удаленные рабочие столы на Windows Server 2012 R2: подробное руководство
Технология удаленных рабочих столов (RDP) позволяет пользователям подключаться к серверу Windows Server 2012 R2 из удаленной машины и использовать приложения, данные и ресурсы сервера, как если бы они находились непосредственно перед ним. В данной инструкции мы расскажем вам о всех необходимых шагах для создания и настройки удаленного рабочего стола на Windows Server 2012 R2.
Шаг 1: Установка ролей сервера
Первым шагом необходимо установить роли сервера, которые позволят нам настроить удаленные рабочие столы. Для этого выбираем в домене сервер, на котором планируем развернуть удаленный столовузел (RD Session Host), и открываем Управление компонентами Windows. В открывшемся окне слева выбираем Удаленный рабочий стол и устанавливаем следующие компоненты:
- Службы удаленных рабочих столов
- Мастер развертывания удаленных рабочих столов
- Служба лицензирования удаленных рабочих столов
Шаг 2: Настройка удаленного рабочего стола
После установки ролей сервера переходим к настройке удаленного рабочего стола. Для этого выбираем в меню Стандартное развертывание и следуем инструкциям мастера. При настройке удаленного столовузла указываем имя сервера, на котором будет развернут удаленный столовузел.
Шаг 3: Создание пользователей
Теперь нужно создать пользователей, которым будет разрешен доступ к удаленным рабочим столам. Для этого открываем Управление компонентами Windows, выбираем Служба лицензирования удаленных рабочих столов и переходим в раздел Удаленные рабочие столы. В этом разделе выбираем Создать учетные данные пользователя и указываем имя, пароль и домен для каждого пользователя.
Шаг 4: Подключение к удаленным рабочим столам
После настройки удаленного рабочего стола пользователи смогут подключиться к серверу через RDP. Для этого открываем приложение Подключение к удаленному рабочему столу на удаленной машине и указываем адрес удаленного сервера. При входе необходимо указать имя пользователя и пароль, созданные на предыдущем шаге.
В результате, пользователи смогут получить доступ к удаленному рабочему столу на Windows Server 2012 R2 и использовать приложения и ресурсы сервера на своей удаленной машине.
Развертывание удаленных рабочих столов на Windows Server 2012 R2
Шаг 1: Установка роли «Службы удаленных рабочих столов» на сервере
- Выберите сервер в списке серверов в диспетчере серверов.
- В разделе «Обзор» нажмите правой кнопкой мыши «Добавить роли и компоненты».
- В мастере установки ролей и компонентов выберите роль «Службы удаленных рабочих столов» и следуйте инструкциям мастера для установки этой роли.
Шаг 2: Настройка удаленных рабочих столов
- В диспетчере серверов выберите «Службы удаленных рабочих столов» в списке ролей на сервере.
- Правой кнопкой мыши нажмите «Настроить средства удаленных рабочих столов».
- В мастере настройки выберите вариант «Стандартное развертывание» и следуйте инструкциям мастера для настройки удаленных рабочих столов.
Шаг 3: Подключение пользователей к удаленным рабочим столам
- В диспетчере серверов выберите «Службы удаленных рабочих столов» в списке ролей на сервере.
- Правой кнопкой мыши нажмите «Настроить средства удаленных рабочих столов».
- В мастере настройки выберите вариант «Развернутый раздел» и следуйте инструкциям мастера для настройки подключения пользователей к удаленным рабочим столам.
После выполнения этих шагов удаленные рабочие столы будут доступны для подключения через сетевое соединение. Пользователи смогут войти в удаленный рабочий стол, используя свои учетные данные и пароль.
Мастеры установки и настройки в Windows Server 2012 R2 позволяют упростить процесс развертывания удаленных рабочих столов на сервере. Данная технология предоставляет пользователям возможность работать с приложениями и данными через удаленный рабочий стол, не завися от компьютера, на котором выполняется приложение или хранятся данные. В результате развертывания удаленных рабочих столов пользователи смогут легко получить доступ к своим приложениям и данным через любое устройство, подключенное к сети.
Вариант второй развертывания
Данный раздел посвящен описанию второго варианта развертывания удаленных рабочих столов на Windows Server 2012 R2. В этом варианте будут использоваться различные компоненты и технологии, что позволит нам настроить удаленный доступ к приложениям на сервере.
Шаги развертывания
Давайте начнем с установки необходимых компонентов. Для этого нажмем на кнопку «Серверные менеджер» в левом нижнем углу рабочего стола и выберем пункт «Добавление ролей и компонентов». В появившемся окне выберем «Установка службы удаленного рабочего стола» и нажмем «Далее».
Затем выберем опцию «Стандартное развертывание» и нажмем «Далее». В следующем окне выберем «Вариант второй — развертывание нескольких серверов» и нажмем «Далее». На этом этапе нам нужно указать сервер, который будет служить столовойзелем, то есть хостить удаленные рабочие столы для пользователей. В нашем случае выберем текущий сервер и нажмем «Далее».
На следующем экране мы должны выбрать роли, которые будут опубликованы на сервере. Для нашего примера выберем опцию «WordPad» и нажмем «Далее». Теперь нам нужно выбрать общие диспетчеры приложений, которые будут доступны пользователям. Выберем опцию «ADMTS» и нажмем «Далее».
После этого нам нужно указать имя коллекции, которая будет отображаться пользователям при подключении к удаленному рабочему столу. Введите имя коллекции (например, «Моя коллекция») и нажмите «Далее». Далее, нам нужно указать пароль для доступа к удаленному рабочему столу. Введите пароль и нажмите «Далее».
На следующем экране мы должны ввести имя пользователя, которое будет использоваться для удаленного подключения. Выберем вариант «Задать пользователя» и введите имя пользователя. Нажмите «Далее». Теперь наш сервер готов к удаленному подключению.
Для подключения к удаленному рабочему столу на нашем сервере, пользователи должны использовать клиентское приложение RDP (Remote Desktop Protocol). Это стандартное приложение, которое можно найти на большинстве компьютеров. При подключении пользователю будет предложено ввести имя сервера, а затем имя коллекции, которую мы указали ранее.
Таким образом, вариант второй развертывания удаленных рабочих столов на Windows Server 2012 R2 позволяет настроить удаленный доступ к приложениям на сервере. Наши пользователи смогут подключиться к серверу и использовать доступные им приложения через удаленный рабочий стол.
| Шаги развертывания | Компоненты |
|---|---|
| Установка службы удаленного рабочего стола | WordPad, ADMTS |
| Указание сервера-столовойзела | Сервер |
| Выбор ролей для публикации | WordPad |
| Выбор общих диспетчеров приложений | ADMTS |
| Указание имени коллекции | Моя коллекция |
| Установка пароля для доступа | Пароль |
| Указание имени пользователя | Имя пользователя |
Видео:
Делегирование задач в ремонте и строительстве: как не делать ничего и масштабировать компанию?
Делегирование задач в ремонте и строительстве: как не делать ничего и масштабировать компанию? by Приложение 101 620 views 1 day ago 29 minutes