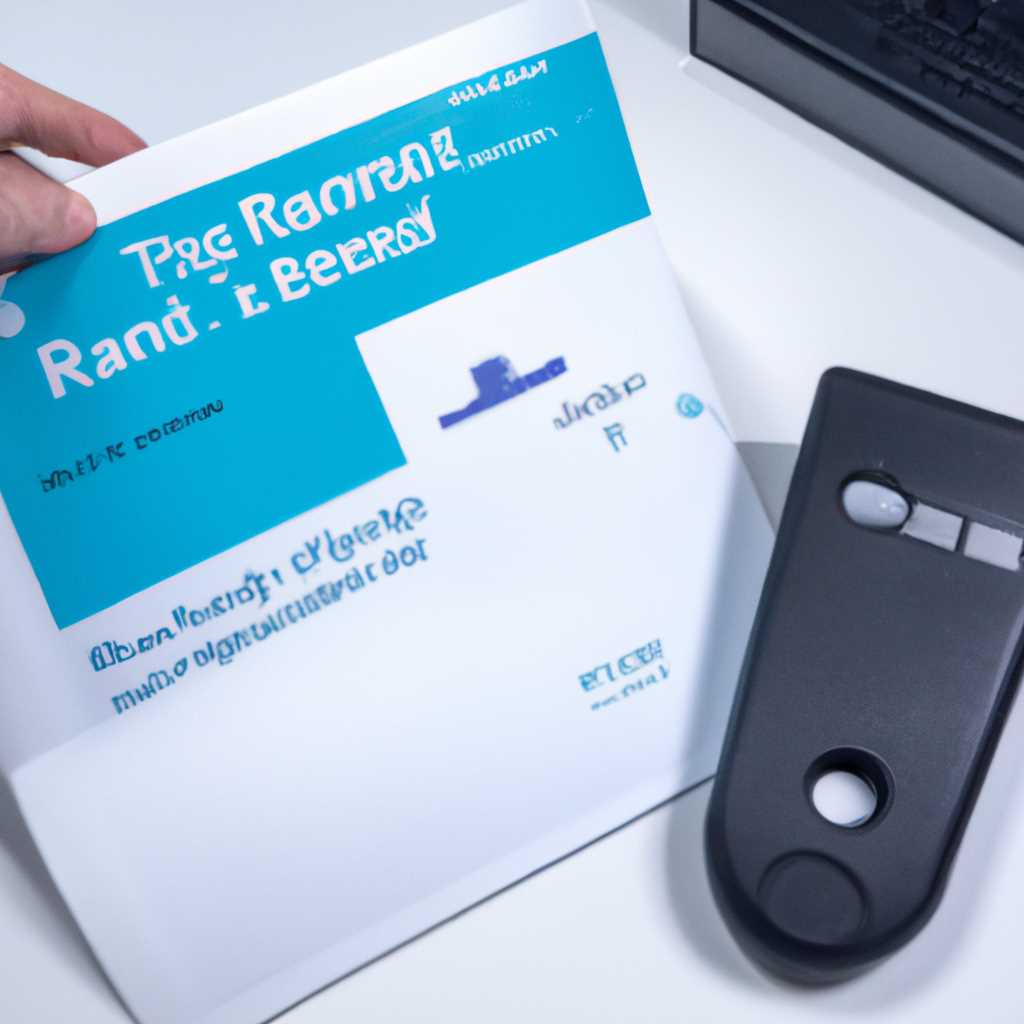- Как правильно установить и настроить сканер для выполнения удаленного сканирования через сеть
- Инструкция установке и настройке сканера для удаленного сетевого сканирования
- Как «расшарить» и настроить общий доступ
- Программы для создания сервера сканирования
- Дополнительно
- Проверка доступа к сканеру
- Установка драйверов сканера
- Подключение сканера к локальной сети
- Программные обновления
- Не работает сканирование в Windows 10
- Причины проблемы
- Решение проблемы
- Почему не работает сканер на принтере — диагностика и исправление проблемы
- 1. Проверьте подключение и настройку сети
- 2. Проверьте наличие и правильность драйверов
- 3. Проверьте настройки сканера и программы для сканирования
- 4. Проверьте доступность сканера на других устройствах
- 5. Диагностика аппаратных проблем
- 6. Заключение
- Видео:
- OpenVas — сканер безопасности под Linux / Установка, настройка и сканирование / сканер уязвимостей
Как правильно установить и настроить сканер для выполнения удаленного сканирования через сеть
В современном мире сканеры являются неотъемлемой частью рабочего процесса, позволяя легко и быстро превращать бумажные документы в электронный формат. Однако, ограниченность локального доступа к сканеру порождает неудобства и не позволяет полностью использовать его потенциал. Решением данной проблемы является использование удаленного сетевого сканирования. В данной статье мы рассмотрим инструкцию по установке и настройке сканера для удаленного сетевого сканирования.
Первоначально, перед тем как приступить к установке и настройке сканера, следует убедиться, что у вас имеется компьютер, который будет использоваться в качестве общего сервера для передачи данных со сканера. Кроме того, необходимо установить драйвера принтера, с которым будет связан сканер. Важно отметить, что типы доступа к сканеру зависят от производителя устройства и используемой технологии.
После того как вы убедились в наличии компьютера и правильно установили драйвера принтера, можно переходить к настройке сканера. Следует установить программное обеспечение сканера на компьютер, который будет использоваться в качестве сервера. Сейчас существует множество программных решений для сканирования, таких как XnView и WinScan2PDF, выбор конкретного приложения зависит от ваших предпочтений и требований.
После установки программного обеспечения сканера на компьютере-сервере необходимо приступить к настройке сетевого подключения сканера. Для этого убедитесь, что устройство сканера подключено к локальной сети посредством Wi-Fi или проводного подключения. Затем настройте IP-адрес сканера, чтобы устройство было доступно в сети.
После выполнения всех вышеуказанных шагов можно приступать к настройке удаленного сетевого сканирования на компьютере-клиенте. Для этого откройте программу сканера на компьютере-клиенте и выберите «Расшарить» (или подобную функцию), чтобы сканер был доступен в сети. Далее следует указать IP-адрес сканера, чтобы компьютер-клиент мог подключиться к нему.
Теперь ваш сканер готов к удаленному сетевому сканированию. Остается только проверить подключение и начать процедуру сканирования с компьютера-клиента. В случае возникновения проблем или ошибок при сканировании, рекомендуется провести диагностику сервера и устройства сканера, а также проверить правильность настроек и исправить их в соответствии с характерными причинами ошибок.
Инструкция установке и настройке сканера для удаленного сетевого сканирования
Введение
Установка и настройка сканера для удаленного сетевого сканирования позволяет проводить сканирование документов с помощью МФУ (многофункционального устройства) без необходимости подключения к компьютеру через USB-кабель. Это удобно в случаях, когда МФУ находится на другом конце помещения или в другой комнате. В данной инструкции будет рассмотрен простой вариант настройки сканера для удаленного сетевого сканирования.
Шаг 1: Подключение сканера к сети
1. Убедитесь, что МФУ подключен к сети Wi-Fi или к другому серверу.
2. Проверьте, работает ли сканер в рабочем состоянии.
Шаг 2: Установка программных драйверов
1. Установите программные драйверы для сканера на компьютере, с которого вы хотите проводить удаленное сканирование.
2. Если вы используете операционную систему Windows 10, то можно воспользоваться программой Winscan2PDF для сканирования и сохранения файлов в формате PDF.
Шаг 3: Настройка сканирования
1. Откройте программу Winscan2PDF или другую программу для сканирования, которую вы установили.
2. Убедитесь, что выбран нужный тип сканирования: цветное или черно-белое.
3. Задайте характерные параметры сканирования, например, разрешение, яркость, контрастность и т. д.
4. Установите папку, в которую будут сохраняться отсканированные документы.
Шаг 4: Настройка доступа к сканеру через сеть
1. Убедитесь, что МФУ подключен к сети и работает.
2. Если у вас только что поставленный сканер, то вам нужно создать сеть Wi-Fi, чтобы подключить его непосредственно к компьютеру. Для этого следуйте инструкции, прилагаемой к сканеру.
3. В случае, если сканер уже есть в сети и использует другой сервер Wi-Fi, проблем с подключением быть не должно. Просто убедитесь, что ваш компьютер и сканер подключены к одной и той же сети.
Заключение
После выполнения вышеуказанных шагов сканер будет подключен к сети, и вы сможете проводить удаленное сетевое сканирование документов. Убедитесь, что у вас есть все необходимые программные драйвера и правильно настроен доступ к сканеру через сеть.
Как «расшарить» и настроить общий доступ
Если вам нужно настроить удаленный доступ к сканеру с другого компьютера в локальной сети, вам понадобится немного дополнительной настройки. Вот пошаговая инструкция:
- Установите драйвера сканера на компьютере, к которому физически подключен сканер. Убедитесь, что сканер работает без проблем на этом компьютере.
- На компьютере, где сканер подключен, «расшарьте» его, чтобы он был доступен в локальной сети. Для этого откройте панель управления Windows, перейдите в раздел «Параметры принтера и сканера», найдите ваш сканер в списке устройств и откройте его свойства. Во вкладке «Общий доступ» активируйте опцию «Разрешить другим пользователям в сети работать с этим устройством».
- На компьютере, с которого вы хотите сканировать, установите драйвера сканера. Обычно программа установки драйверов предлагает выбрать тип подключения. Вам нужно выбрать вариант «Сканер, подключенный к другому компьютеру».
- Настройте программу сканирования, чтобы она использовала удаленный сканер. В большинстве случаев вам нужно указать IP-адрес компьютера, к которому подключен сканер, и порт, на котором работает сканер.
- Если сканер подключен к компьютеру через Ethernet, убедитесь, что оба компьютера подключены к одной локальной сети. Если это не так, вам придется провести дополнительную настройку роутера или использовать другой вариант подключения.
- После настройки программы сканирования вы сможете сканировать документы с удаленного сканера, так же как если бы он был подключен непосредственно к вашему компьютеру.
Технология удаленного сканирования позволяет вам использовать сканер, находящийся в удалении от вашего компьютера. Но для этого необходимо правильно настроить доступ к устройству и установить соответствующие драйверы и программы на обоих компьютерах. Если у вас возникли проблемы с подключением или настройкой сканера, обратитесь к документации или технической поддержке производителя сканера.
Программы для создания сервера сканирования
1. Vuescan
Одним из распространенных вариантов программ для создания сервера сканирования является Vuescan. Эта утилита позволяет подключить сканер или МФУ к компьютеру и настроить его для удаленного доступа. Vuescan поддерживает большое количество аппаратных устройств и типов сканирования, поэтому работать с различными моделями сканеров будет легко.
Для настройки сервера сканирования с помощью Vuescan необходимо скачать и установить программу на компьютере, подключить сканер или МФУ, и выбрать нужные настройки сканирования. После этого можно использовать сканер удаленно через сеть.
2. XnView
Еще одним доступным вариантом программы для настройки сервера сканирования является XnView. Это удобное и интуитивно понятное программное обеспечение, которое поддерживает множество сканеров и МФУ на Windows. С помощью XnView можно настроить сканирование, а также выполнять другие операции, такие как просмотр и редактирование изображений.
Чтобы настроить сервер сканирования с использованием XnView, необходимо скачать и установить программу на компьютере, подключить сканер или МФУ, и выполнить настройки сканирования настройки в программе. После этого можно будет использовать сканер удаленно.
3. PaperScan
Еще одним вариантом программы для создания сервера сканирования является PaperScan. Это многофункциональное программное обеспечение позволяет не только сканировать документы, но и обрабатывать их, сохранять в различных форматах и отправлять по электронной почте. PaperScan поддерживает широкий спектр сканеров и МФУ, и может работать с факсами.
Чтобы настроить сервер сканирования с помощью PaperScan, нужно скачать и установить программу, подключить сканер или МФУ, и настроить параметры сканирования в программе. После этого можно будет удаленно управлять сканером или МФУ через сеть.
В данной статье были рассмотрены три примера программ для создания сервера сканирования – Vuescan, XnView и PaperScan. Каждая из этих программ имеет свои особенности и возможности, поэтому выбор конкретного варианта зависит от потребностей пользователя и совместимости с устройствами.
В целом, выбор программы для создания сервера сканирования – важный шаг в настройке удаленного сетевого сканирования. Рекомендации по выбору варианта программы можно получить у производителя устройства или почитав отзывы и рекомендации других пользователей.
Дополнительно
Кроме основных этапов установки и настройки сканера для удаленного сетевого сканирования, есть еще несколько дополнительных моментов, которые стоит учесть. В этом разделе мы рассмотрим их более подробно.
Проверка доступа к сканеру
Перед началом работы с удаленным сканированием, необходимо убедиться в наличии доступа к сканеру. Убедитесь, что сканер подключен к компьютеру и правильно работает. Если у вас возникли проблемы с подключением сканера, проверьте периферийные устройства и проводите исправления при необходимости.
Установка драйверов сканера
Для работы сканера необходимо установить соответствующие драйвера на компьютере, с которого будет проводиться удаленное сканирование. Драйвера обычно поставляются вместе с сканером или могут быть загружены с официального сайта производителя. Установите драйвера в соответствии с инструкцией и убедитесь, что они правильно работают.
Подключение сканера к локальной сети
Для удаленного сканирования необходимо, чтобы сканер был подключен к локальной сети. Убедитесь, что сканер имеет доступ к сети и правильно настроен для работы с данной сетью. При необходимости выполните соответствующие настройки, чтобы обеспечить правильное подключение сканера.
Программные обновления
Для более стабильной и надежной работы сканера рекомендуется регулярно проверять наличие обновлений программного обеспечения сканера. Обновления могут включать исправление ошибок, улучшение функциональности и обеспечение совместимости с новыми версиями операционных систем. Установка обновлений может быть осуществлена через программу управления сканером или с официального сайта производителя.
Следуя этим дополнительным рекомендациям и рекомендациям из основной части инструкции, вы сможете успешно установить и настроить сканер для удаленного сетевого сканирования.
Не работает сканирование в Windows 10
В операционной системе Windows 10 возникают случаи, когда сканирование сетевым сканером не работает. Это может привести к неудобствам в работе с устройством и программным обеспечением сканера. В данной статье мы рассмотрим причины возникновения этой проблемы и предоставим рекомендации по ее решению.
Причины проблемы
Сканирование сетевым сканером в Windows 10 может не работать по разным причинам. Важно учитывать следующие факторы:
- Неправильная настройка сети или сканера.
- Отсутствие обновлений операционной системы или драйверов устройства.
- Проблемы с программным обеспечением сканера.
- Недостаточные права доступа к файлам и каталогам.
Решение проблемы
Для решения проблемы с не работающим сканированием в Windows 10 следует выполнить следующие действия:
- Проверка подключения и настройки сети: Убедитесь, что ваш компьютер и сканер подключены к одной локальной сети через wi-fi или проводной интерфейс. Проверьте настройки сетевого аппарата и правильность их конфигурации.
- Проверка установленного программного обеспечения: Убедитесь, что на вашем компьютере установлено программное обеспечение для сканирования, которое совместимо с вашим сканером и операционной системой Windows 10. При необходимости обновите или переустановите программу.
- Проверка наличия обновлений: Убедитесь, что все обновления для операционной системы Windows 10 и драйверов устройства установлены. Это может решить проблему с не работающим сканированием.
- Проверка прав доступа: Убедитесь, что у вас есть достаточные права доступа к файлам и каталогам, необходимым для работы сканера. При необходимости измените права доступа на соответствующие папки.
- Диагностика и исправление проблем: Если все предыдущие рекомендации не решили проблему, можно воспользоваться специальными утилитами для диагностики и исправления проблем сканирования в Windows 10. Например, можно использовать утилиту XnView или другие аналогичные программы.
Таким образом, если сканирование сетевым сканером не работает в Windows 10, важно проверить настройки сети и программное обеспечение, установить все обновления, проверить права доступа и воспользоваться утилитами для диагностики и исправления проблем.
Почему не работает сканер на принтере — диагностика и исправление проблемы
1. Проверьте подключение и настройку сети
- Убедитесь, что сканер подключен к сети по Ethernet кабелю и имеет доступ к компьютеру, на котором требуется сканирование.
- Проверьте, что устройство включено и имеет доступ к локальной сети.
- Проверьте настройки IP-адреса устройства и компьютера.
2. Проверьте наличие и правильность драйверов
Для работы сканера на компьютере должны быть установлены соответствующие драйвера. Убедитесь, что драйвера для сканера установлены и актуальны. При необходимости обновите драйвера до последней версии, предоставленной производителем сканера.
3. Проверьте настройки сканера и программы для сканирования
Если сканер сканирует только немного и затем останавливается, проверьте настройки сканера и программы, используемой для сканирования. Убедитесь, что выбран правильный тип сканирования (цветной или черно-белый), разрешение сканирования, формат сохраняемого файла и другие настройки.
4. Проверьте доступность сканера на других устройствах
Существует возможность, что сканер работает, но доступ к нему ограничен только на одном компьютере. Попробуйте использовать сканер на другом компьютере или ноутбуке в связке с другими устройствами. Если сканер работает на других устройствах, то проблема может быть в настройках компьютера.
5. Диагностика аппаратных проблем
В некоторых случаях причина неправильной работы сканера может быть связана с аппаратными проблемами. Проверьте, что устройство подключено правильно, нет ли видимых повреждений, исключите проводные ошибки, перезагрузите сканер и компьютер, чтобы исключить возможные временные сбои.
6. Заключение
Если вы проделали все шаги и сканер по-прежнему не работает, рекомендуется обратиться в сервисный центр. Специалисты проведут более глубокую диагностику и, если это возможно, устранят проблемы с аппаратом. Также не забудьте проверить наличие обновлений для программного обеспечения сканера и операционной системы (например, Windows).
Видео:
OpenVas — сканер безопасности под Linux / Установка, настройка и сканирование / сканер уязвимостей
OpenVas — сканер безопасности под Linux / Установка, настройка и сканирование / сканер уязвимостей by ИТ проповедник 10,012 views 1 year ago 27 minutes