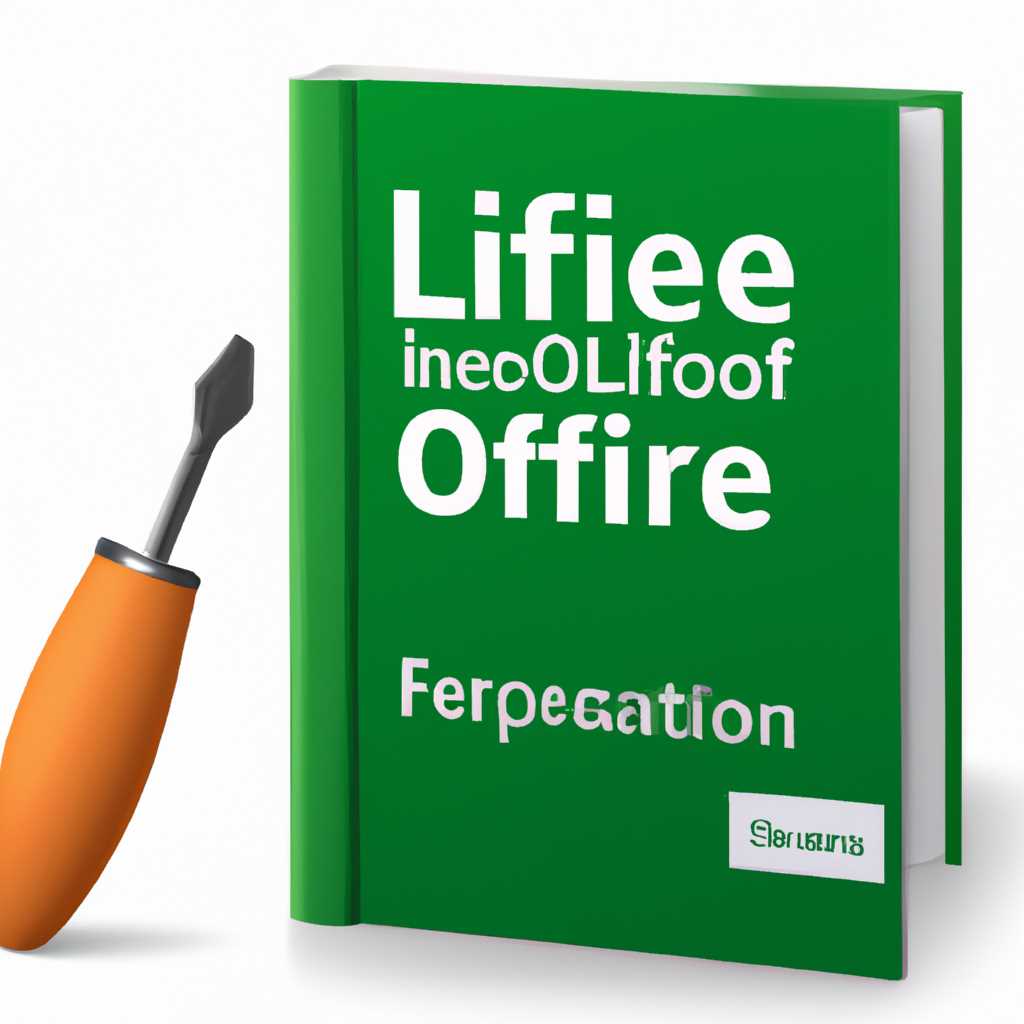- Установка LibreOffice в ОС Windows: подробное руководство
- Инструкция по установке LibreOffice в ОС Windows
- Шаг 1: Загрузка инсталлятора
- Шаг 2: Запуск инсталлятора
- Шаг 3: Установка LibreOffice
- Подробное руководство
- Шаг 1: Загрузка инсталлятора
- Шаг 2: Запуск установки
- Шаг 3: Выбор места установки
- Шаг 4: Установка пакета
- Шаг 5: Русификация программы
- Шаг 6: Установка и настройка
- Как установить LibreOffice
- Требования к системе
- Шаги по установке
- Установка русифицированной справки
- Видео:
- Libre Office — бесплатная замена Microsoft Office
Установка LibreOffice в ОС Windows: подробное руководство
Если вы заправка ненавидите платные пакеты офисных программ, такие как Microsoft Office, и хотите найти бесплатную, но качественную альтернативу, то LibreOffice является идеальным выбором для вас. LibreOffice — это бесплатный пакет офисных приложений с открытым исходным кодом, который предлагает все необходимые инструменты для работы с документами в настольных системах.
В то время как Microsoft Word и другие приложения Office являются популярными и широко установленными, LibreOffice предлагает множество преимуществ. Во-первых, он полностью бесплатен и доступен для загрузки и установки на ОС Windows. Во-вторых, LibreOffice предоставляет обширные возможности по работе с различными форматами файлов, включая форматы Microsoft Office. Вы сможете открывать, редактировать и сохранять файлы в формате Word, Excel и PowerPoint без проблем.
Установка LibreOffice на компьютере с ОС Windows проста и не требует особых навыков. В данной инструкции мы подробно рассмотрим все этапы установки пакета LibreOffice. От загрузки инсталлятора до запуска приложения. Все шаги будут сопровождены выборочными картинками и подробными справками, чтобы у вас не возникло никаких проблем в процессе установки.
Инструкция по установке LibreOffice в ОС Windows
Для установки LibreOffice на компьютер с ОС Windows необходимо следовать следующим шагам:
Шаг 1: Загрузка инсталлятора
Первым шагом является загрузка инсталлятора LibreOffice. Перейдите на официальный сайт LibreOffice и найдите раздел загрузки. Скачайте установочный файл для Windows и сохраните его на ваш компьютер.
Шаг 2: Запуск инсталлятора
После загрузки инсталлятора LibreOffice найдите файл на вашем компьютере и запустите его. Для этого щелкните правой кнопкой мыши по файлу и выберите «Запустить».
Шаг 3: Установка LibreOffice
После запуска инсталлятора откроется мастер установки LibreOffice. Следуйте инструкциям мастера для установки программы. Настройте параметры установки, выберите путь для установки файлов, русифицированной версии и т.д.
Если на вашем компьютере уже установлен пакет Microsoft Office, инсталлятор LibreOffice предложит вам либо установить параллельно с Microsoft Office, либо удалить предыдущую версию Office и установить только LibreOffice. Выберите соответствующую опцию в зависимости от ваших потребностей.
В ходе установки может быть необходимо внести некоторые изменения в системные свойства Windows. Если инсталлятор сообщает об ошибке с кодом «1935» или проблема идет с установкой пиратского файла, можно попробовать выполнить следующие действия:
- Нажмите правой кнопкой мыши на ярлык установщика и выберите «Свойства».
- Перейдите на вкладку «Совместимость».
- Установите галочку возле опции «Запуск программы от имени администратора».
- Нажмите кнопку «Применить» и «OK».
После завершения установки LibreOffice можно запустить и начать пользоваться всеми функциями офисной программы. Если у вас возникли какие-либо проблемы с установкой, вы всегда можете обратиться за помощью на официальный сайт LibreOffice или обратиться к руководству пользователя.
Подробное руководство
Установка LibreOffice в операционную систему Windows происходит очень просто и быстро. В этом руководстве я подробно опишу, как правильно установить данное программное обеспечение на ваш компьютер.
Перед началом установки удостоверьтесь, что на вашем компьютере не установлены другие аналогичные офисные пакеты, такие как Microsoft Office или OpenOffice. В противном случае может возникнуть конфликт между программами.
Шаг 1: Загрузка инсталлятора
Перейдите на официальный сайт LibreOffice и найдите раздел загрузки. На странице загрузки выберите соответствующую версию для операционной системы Windows и нажмите на ссылку для скачивания инсталлятора.
Шаг 2: Запуск установки
Когда файл загрузится на ваш компьютер, найдите его и дважды щелкните по нему. Начнется установка LibreOffice.
Шаг 3: Выбор места установки
В окне установщика LibreOffice выберите место, где будет установлен офисный пакет. Обычно по умолчанию выбирается системный диск C. Если вы хотите изменить место установки, нажмите на кнопку «Изменить» и выберите другую папку.
Шаг 4: Установка пакета
Выберите тип установки LibreOffice. Если вы хотите установить все компоненты пакета, выберите «Установка по умолчанию». Если вы хотите установить только некоторые компоненты пакета, выберите «Выборочная установка» и отметьте нужные пункты. Нажмите «Далее», чтобы продолжить.
Шаг 5: Русификация программы
На следующем экране вам будет предложено русифицировать LibreOffice. Если вы не используете русский язык или предпочитаете английский, можете убрать галочку рядом с соответствующим пунктом. Нажмите «Далее», чтобы продолжить.
Шаг 6: Установка и настройка
Осталось только дождаться завершения установки. В это время будут скопированы все необходимые файлы на ваш компьютер. По окончании установки будет выдано сообщение об успешной установке LibreOffice.
Теперь у вас на компьютере установлена последняя версия LibreOffice. Вы можете найти его в меню «Пуск» или на рабочем столе. Чтобы начать использовать программу, просто откройте LibreOffice и начинайте работу!
Если у вас возникнут проблемы или ошибки при установке, обратитесь к справке или официальному сайту LibreOffice для получения дополнительной информации. Установка LibreOffice должна быть выполнена только с использованием лицензионной версии программы, чтобы не нарушать авторские права. Не используйте пиратские копии программного обеспечения.
Как установить LibreOffice
Для установки LibreOffice на компьютере с ОС Windows потребуется выполнить ряд простых действий. В этом разделе представлено подробное руководство по установке программы.
Требования к системе
Перед установкой LibreOffice на ОС Windows необходимо убедиться, что ваш компьютер соответствует следующим требованиям:
- Операционная система: Windows 7, 8 или 10;
- Процессор: с тактовой частотой 1 ГГц или выше;
- Оперативная память: не менее 1 ГБ;
- Свободное место на жестком диске: не менее 1,5 ГБ;
- Разрешение экрана: 1024×768 или выше.
Шаги по установке
- Загрузите инсталлятор LibreOffice с официального сайта разработчика.
- Откройте загруженный файл. Для этого выполнив двойной щелчок по нему.
- В открывшемся окне выборочная установка (Custom Install), можете устранение, если это необходимо, типы файлов, которые хотите установить, а также выбрать место установки программы.
- Нажмите «Установить» и дождитесь завершения процесса установки.
- После завершения установки можно запустить LibreOffice с помощью ярлыка на рабочем столе или в меню «Пуск».
Если у вас ОС Windows и установлен Microsoft Office, можете также использовать групповой политики Windows (GPO) для установки LibreOffice. Для этого необходимо выполнить следующие действия:
- Загрузите файл MSI-пакета LibreOffice с официального сайта разработчика.
- Откройте проводник Windows и щелкните правой кнопкой мыши на загруженном файле.
- В появившемся контекстном меню выберите «Свойства».
- В окне свойств файла перейдите на вкладку «Содержание».
- В разделе «Содержание» найдите и скопируйте значение свойства «Путь к установочному файлу» (например, C:\Users\Username\Downloads\LibreOffice_7.0.6_Win_x64.msi).
- Откройте групповую политику компьютера с помощью «Пуск» и поиском «gpedit.msc».
- Перейдите по следующему пути в групповой политике: «Конфигурация компьютера» > «Настройки программ» > «Добавление/удаление программ».
- Щелкните правой кнопкой мыши на «Добавить программы» и выберите «Свойства».
- Перейдите на вкладку «Действие» и выберите «Добавить пакет».
- В поле «Путь к программе» вставьте скопированное значение пути к MSI-файлу LibreOffice и нажмите «OK».
- Закройте групповую политику компьютера.
- Теперь, когда пользователь входит на компьютер, LibreOffice будет устанавливаться автоматически.
После завершения установки LibreOffice, вы сможете пользоваться всеми преимуществами этого бесплатного аналога Microsoft Office. Установлено o4
Установка русифицированной справки
После завершения установки LibreOffice на ваш компьютер, вы можете установить русифицированную справку, чтобы получить подробную информацию о программе на русском языке. В этом разделе мы рассмотрим, как выполнить эту установку.
1. В первую очередь, убедитесь, что у вас установлена русифицированная версия LibreOffice. Если вы устанавливали программу с помощью типа установки «обычная» или «выборочная», то ваша версия LibreOffice уже должна быть на русском языке. Если у вас установлена англоязычная версия, вам необходимо установить русскую версию LibreOffice перед установкой русифицированной справки.
2. Для установки русифицированной справки, скачайте файл справки с официального сайта LibreOffice.
Обратите внимание, что для каждой версии LibreOffice существует соответствующий файл справки. Поэтому обязательно загрузите файл, соответствующий установленной версии программы.
3. После загрузки файла справки, найдите его на вашем компьютере и запустите его. Следуйте инструкциям установщика, чтобы завершить установку русифицированной справки.
4. Во время установки у вас может быть предложено выбрать тип установки справки. Если вы хотите установить справку полностью, выберите тип установки «Полная». Если же вы предпочитаете установить только определенные части справки, выберите тип установки «Выборочная».
5. После выбора типа установки, установщик начнет устанавливать русифицированную справку на ваш компьютер. Подождите, пока установка завершится.
6. После завершения установки, запустите LibreOffice. Вы можете найти ярлык программы на рабочем столе или в меню «Пуск».
7. После запуска LibreOffice, вы можете проверить, что русифицированная справка установлена, открыв справку программы. Для этого выберите в меню LibreOffice пункт «Помощь» и нажмите «Справка».
8. Если русифицированная справка была успешно установлена, вы увидите справку LibreOffice на русском языке. Если же вы видите ошибку или справка отображается на другом языке, убедитесь, что вы правильно установили русифицированную справку.
В случае ошибок или проблем с установкой русифицированной справки, вы можете обратиться к документации LibreOffice или обратиться в службу поддержки. Они помогут вам устранить любые неисправности и сделать правильную установку русифицированной справки.
Видео:
Libre Office — бесплатная замена Microsoft Office
Libre Office — бесплатная замена Microsoft Office by ОбЗор полеЗных беЗплатных программ и не только 8,971 views 4 years ago 5 minutes, 15 seconds