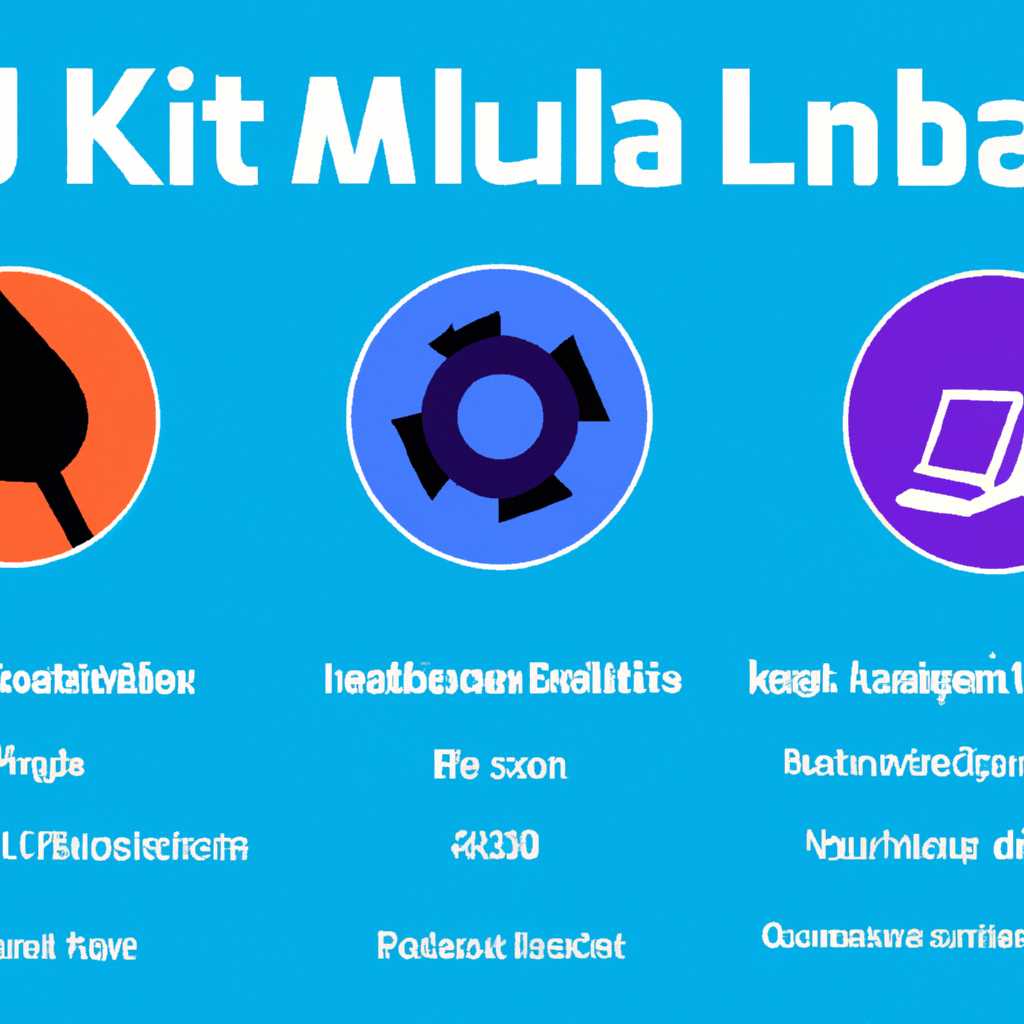- Инструкция по установке Linux рядом с Windows 10: Ubuntu, Mint, Kali, Kubuntu, Rosa, Archlinux
- ШАГ 4: Запуск установки начало
- Пример установки Linux рядом с Windows 10:
- Примечание:
- Подготовка к установке
- 1. Создание загрузочного USB-диска
- 2. Подготовка диска
- 3. Загрузка и выбор установочного образа
- 4. Завершение установки
- Видео:
- Простая установка Arch Linux + Win10 Dual Boot для новичков
Инструкция по установке Linux рядом с Windows 10: Ubuntu, Mint, Kali, Kubuntu, Rosa, Archlinux
Внимание! Если у вас возникли вопросы по установке Linux рядом с Windows 10, то вы нашли нужный ресурс. В данной статье я буду пошагово описывать процесс установки популярных дистрибутивов Linux — Ubuntu, Mint, Kali, Kubuntu, Rosa и Archlinux. Для установки Linux рядом с Windows 10 нам потребуется образ установочного диска, достаточно места на жестком диске, и, возможно, пара вопросов по настройке системы.
Шаг 1: Подготовка к установке. Сначала мы должны найти нужные файлы для установки Linux рядом с Windows 10. Самый простой способ — найти образ на официальном сайте дистрибутива, загрузить его и записать на оптический диск или создать загрузочный USB-носитель. Для записи образа на диск можно воспользоваться программой UltraISO.
Шаг 2: Запуск установки. После создания загрузочного носителя вставляем его в компьютер и перезагружаемся. На этом этапе мы должны выбрать нужный дистрибутив и местоположение установки. Если у вас уже установлены Windows 10, то может потребоваться удалить несколько разделов, чтобы освободить место на жестком диске. В случае начинающих пользователей рекомендуется выбрать автоматическую установку.
Пример: При установке Ubuntu нам будет предложено выбрать язык, проверить соединение с интернетом, выбрать временную зону и создать аккаунт пользователя с паролем. После этого начнется процесс установки.
Шаг 3: Загрузка Linux и выбор операционной системы при запуске компьютера. После завершения установки, перезагружаем компьютер и на этом этапе можно выбирать, с какой операционной системы работать. При загрузке компьютера будет появляться меню grub, где можно выбрать нужную ОС. Если не происходит выбор ОС, то следует зайти в BIOS и проверить, что загрузка с жесткого диска работает корректно. В случае проблем, следует обратиться к документации на вашу материнскую плату или операционную систему.
ШАГ 4: Запуск установки начало
После загрузки установочного диска и выбора языка системы появится меню выбора действий.
Если вы уже выбрали верное место для установки системы, можете приступить к следующему шагу.
Для начинающих рекомендую воспользоваться утилитой ultraiso для записи iso-файла на диск или создания загрузочной флешки. Инструкцию по использованию этой программы можно найти на сайте производителя.
Для установки Linux рядом с Windows 10 можно использовать место на диске, которое вы создали при сжатии корневого раздела Windows, либо удалить другие разделы.
При первом запуске установки мастер предложит настроить сеть, но это необязательно. Вы можете просто нажать кнопку «Пропустить» и подключиться к сети позже.
Примечание: Если у вас есть пароль для раздела с Windows, рекомендую его указать при установке, чтобы избежать потери данных.
Далее мастер предложит выбрать местоположение загрузчика. Рекомендуется выбрать «Место журналированной загрузки».
На следующем экране установки необходимо будет ввести пароль, который будет использоваться для авторизации в новой системе. Обратите внимание, что ввод пароля не показывается.
Если вы хотите настроить дополнительные параметры установки, такие как разделы диска или файловую систему, сейчас самый подходящий момент для этого.
Если у вас есть iso-файл нового дистрибутива Linux, вы можете указать его местоположение на этом экране и установка начнется сразу после загрузки.
После завершения всех настроек и нажатия кнопки «Установить», происходит начало установки Linux рядом с Windows 10.
При установке в режиме UEFI первым будет запрашиваться место для установки загрузчика. Лучше выбрать «boot» (или EFI) раздел Windows 10 или создать новый раздел с точкой монтирования /boot. Обратите внимание, что при этом Windows не будет удалена.
Пример установки Linux рядом с Windows 10:
- Выбрать язык системы и в меню загрузки выбрать «Установить Linux».
- Выбрать место для установки Linux, либо удалить другие разделы.
- Установить настройки сети или пропустить этот шаг.
- Выбрать журналируемое местоположение загрузчика.
- Ввести пароль для новой системы.
- Настроить дополнительные параметры установки, если необходимо.
- Выбрать файловую систему и местоположение iso-файла, если есть.
- Нажать кнопку «Установить» и начать установку.
Примечание:
- Если у вас есть пароль для раздела Windows, рекомендуется его указать для избежания потери данных.
- Для записи iso-файла на диск или создания загрузочной флешки рекомендуется использовать утилиту ultraiso.
Подготовка к установке
Перед началом установки Linux рядом с Windows 10 необходимо выполнить несколько подготовительных шагов.
1. Создание загрузочного USB-диска
Для установки Linux нам потребуется загрузочный USB-диск с установочным образом выбранной версии системы. Вам нужно скачать образ Linux (например, Ubuntu, Mint, Kali, Kubuntu, Rosa, Archlinux) с официального сайта разработчика и записать его на USB-диск.
Кстати, если у вас нет доступа к другому компьютеру для записи образа, вы можете воспользоваться программой для записи образов на USB-диски прямо со своего компьютера.
2. Подготовка диска
Прежде чем приступить к установке Linux, вам необходимо разделить жесткий диск на несколько разделов. Обычно рекомендуется создать системный раздел (обычно называется «/») и раздел для домашней директории (называется «/home»).
Выбор разбивки диска зависит от ваших предпочтений и требований. Вы также можете выбрать другие разделы (например, «/var», «/tmp», «/usr», «/opt») в зависимости от ваших потребностей.
3. Загрузка и выбор установочного образа
После подготовки USB-диска вы должны перейти к загрузке компьютера с этого диска. Во время загрузки, вам нужно выбрать установочный образ Linux. Это можно сделать, нажав клавишу (обычно F12 или F2) в момент загрузки компьютера.
Выберите установочный образ Linux с помощью клавиш на клавиатуре и подождите, пока установочная программа запустится.
4. Завершение установки
После выбора установочного образа начнется сам процесс установки операционной системы. Вам необходимо будет выбрать язык, часовой пояс, раскладку клавиатуры и другие параметры.
Также вам понадобится выбрать место установки Linux на жестком диске. Обычно рекомендуется выбирать первичный раздел (system) для установки системы, в то время как домашний раздел (home) можно разместить на других разделах (например, вторичный раздел /dev/sda2).
После завершения установки вам будет предложено перезагрузить компьютер. Поэтому не забудьте извлечь загрузочный USB-диск после того, как компьютер перезагрузится.
Теперь у вас есть Linux рядом с Windows 10! Вы можете выбирать операционную систему при загрузке компьютера, перейдя к выбору в меню загрузки.
Видео:
Простая установка Arch Linux + Win10 Dual Boot для новичков
Простая установка Arch Linux + Win10 Dual Boot для новичков by yousilverjohn 11,912 views 10 months ago 43 minutes