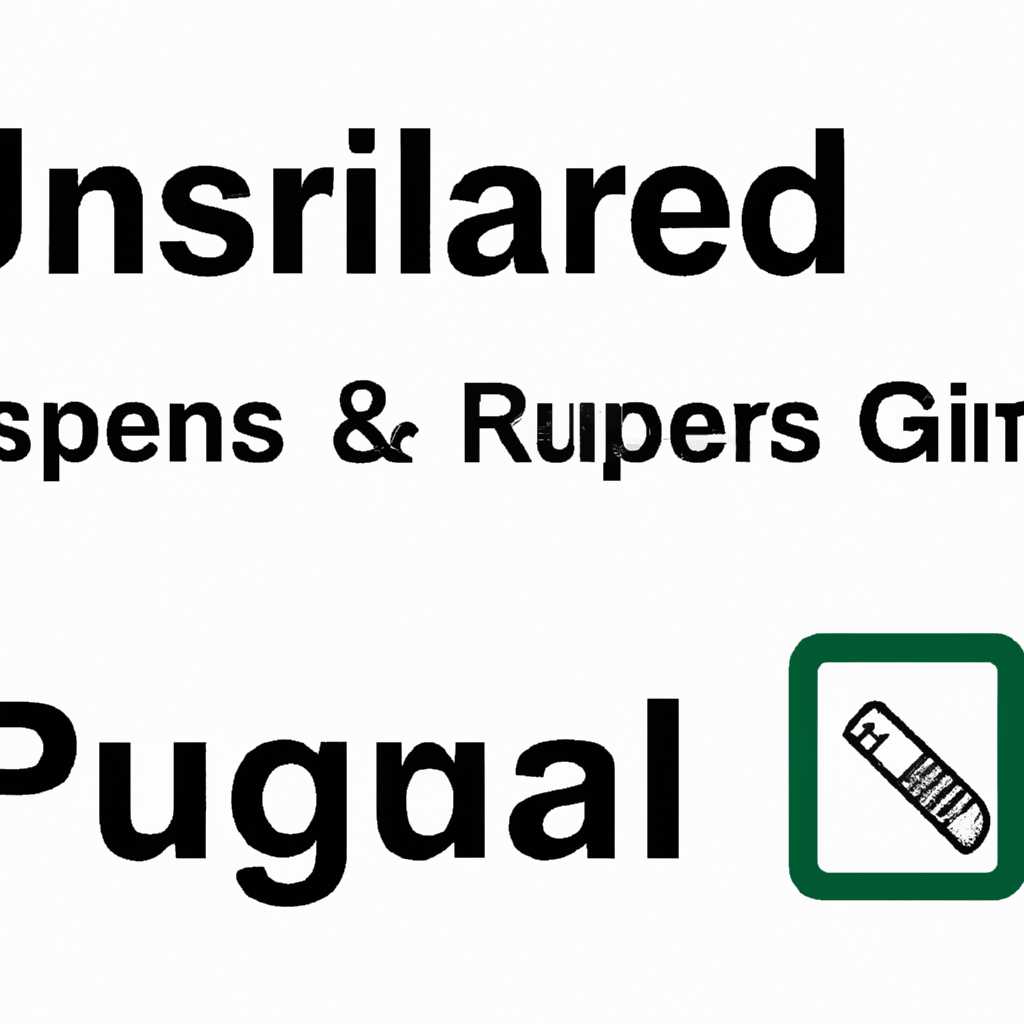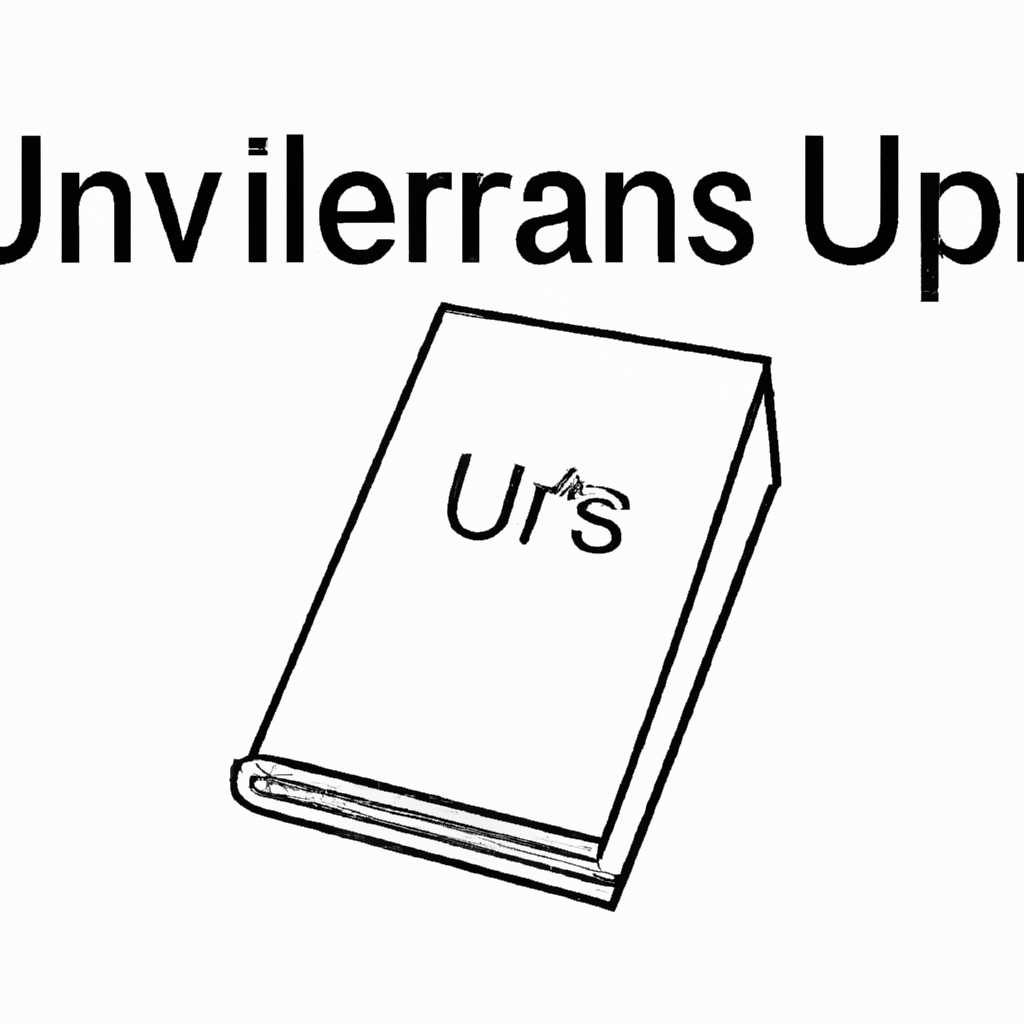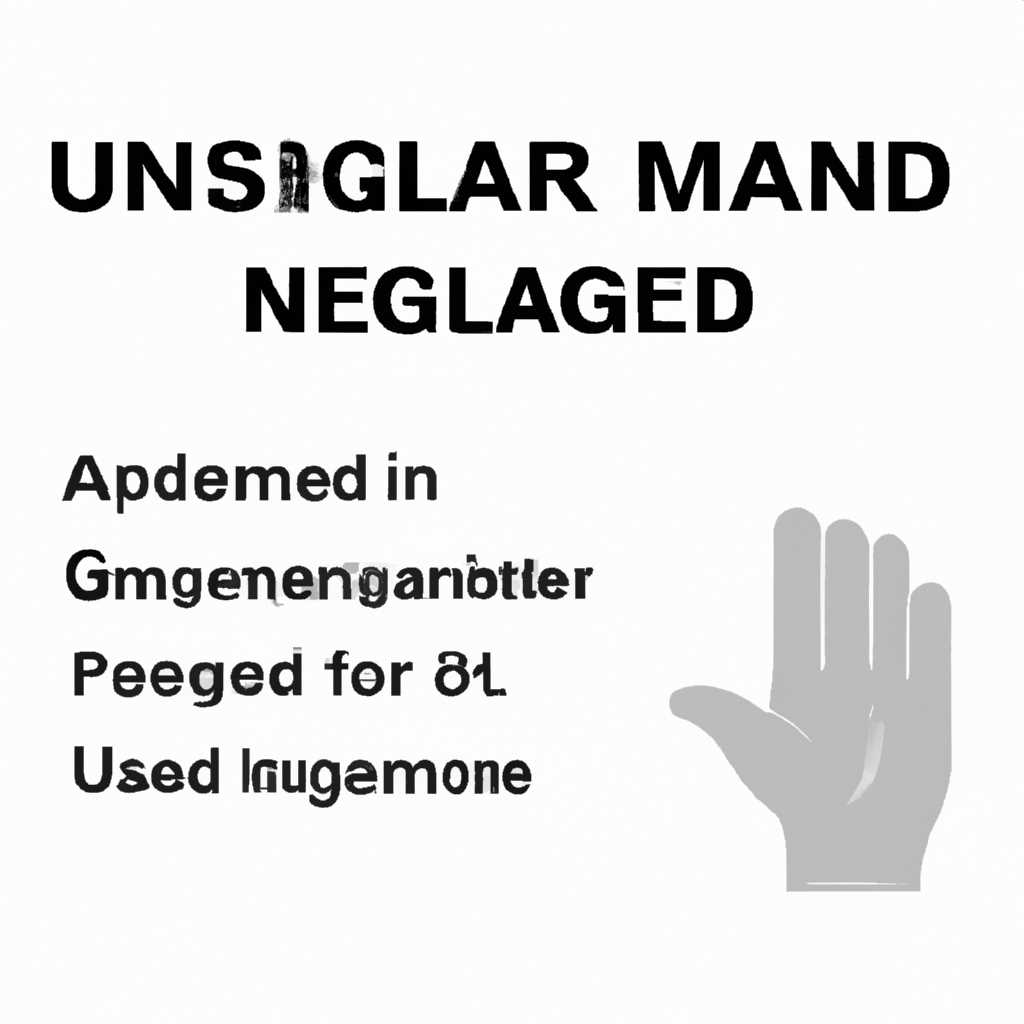- Руководство по использованию для пользователей: полезные советы и рекомендации, чтобы использование было максимально удобным
- Получение доступа к MATRIXcloud на компьютер
- Шаг 1: Скачать и установить NoxPlayer
- Шаг 2: Загрузить и установить MATRIXcloud
- Создание аккаунта и установка приложения
- Вход в систему и авторизация
- Видео:
- КАК СКРЫТЬСЯ ОТ ГОСУДАРСТВА: МЕТОД СНОУДЕНА
Руководство по использованию для пользователей: полезные советы и рекомендации, чтобы использование было максимально удобным
При использовании компьютера многим пользователям иногда требуется доступ к информации, хранящейся на устройствах и в приложениях, установленных на нём. Когда вам нужно найти или изменить информацию, вам может понадобиться знать, как это сделать с помощью различных функций и настроек вашего компьютера.
В этой инструкции мы рассмотрим все основные действия, которые могут понадобиться вам для удобного использования компьютера, включая установку программ, настройку наиболее часто используемых приложений, добавление активного контента и настройку безопасности.
Как начать? Все инструкции представлены в виде текста и снабжены скриншотами для более наглядного понимания. Поэтому, следуйте нашим инструкциям шаг за шагом и вы всегда сможете быстро и легко найти необходимую информацию.
Получение доступа к MATRIXcloud на компьютер
Чтобы получить доступ к MATRIXcloud на компьютере, вам потребуется пройти несколько простых шагов. В этом разделе представлена подробная инструкция, которая поможет вам установить и начать использовать MATRIXcloud на вашем ПК.
Шаг 1: Скачать и установить NoxPlayer
Первым шагом в получении доступа к MATRIXcloud на компьютере является установка популярного эмулятора Android, такого как NoxPlayer. NoxPlayer позволяет запускать приложения для Android на вашем компьютере и обеспечивает отличное воспроизведение и производительность.
Для скачивания и установки NoxPlayer на ваш компьютер выполните следующие действия:
- Откройте ваш любимый браузер и найдите официальный сайт NoxPlayer.
- На сайте найдите раздел загрузки и нажмите на кнопку «Скачать».
- Дождитесь завершения загрузки файла установки.
- Запустите файл установки и следуйте инструкциям для завершения установки NoxPlayer на ваш компьютер.
Шаг 2: Загрузить и установить MATRIXcloud
После успешной установки NoxPlayer на ваш компьютер вы можете приступить к установке MATRIXcloud. Для этого выполните следующие действия:
- Откройте NoxPlayer на вашем компьютере.
- На главном экране NoxPlayer найдите приложение «Google Play Store» и щелкните на нем.
- В поисковой строке Google Play Store введите «MATRIXcloud» и нажмите кнопку «Поиск».
- В результате поиска найдите приложение MATRIXcloud и нажмите на него, чтобы открыть страницу приложения.
- На странице приложения MATRIXcloud найдите кнопку «Установить» и нажмите на нее, чтобы начать установку приложения.
- Дождитесь завершения установки MATRIXcloud на NoxPlayer.
Поздравляем! Вы успешно установили MATRIXcloud на ваш компьютер.
Теперь вы можете полностью насладиться всеми функциями MATRIXcloud на вашем устройстве Windows. Не забудьте зарегистрироваться, если еще не сделали этого, чтобы получить доступ ко всем возможностям данного приложения.
Создание аккаунта и установка приложения
Для начала использования сервиса MatrixCloud вы должны создать аккаунт на сайте. Это позволит вам получить доступ к многим функциям, включая добавление устройств, установку приложений и p2p поддержку.
1) Перейдите на сайт MatrixCloud по адресу www.matrixcloud.com. На главной странице вы увидите кнопку «Регистрация». Щелкните на нее.
2) Заполните все необходимые поля в форме регистрации. Обратите внимание, что для создания аккаунта требуются корректные данные и действующий адрес электронной почты.
3) После успешной регистрации вы будете перенаправлены на страницу загрузки приложения MatrixCloud. Здесь вы можете выбрать версию для вашего компьютера (Windows или MacOS) и скачать ее.
4) После скачивания запустите установщик, дважды щелкнув по скачанному файлу. Следуйте инструкциям установщика, чтобы выполнить процесс установки.
5) Приложение MatrixCloud появится на вашем рабочем столе или в списке установленных программ на вашем компьютере.
Теперь, когда у вас есть аккаунт и установленное приложение, вы можете воспользоваться всеми возможностями MatrixCloud. Не забудьте войти в свой аккаунт после установки приложения.
Вход в систему и авторизация
Для использования функций PTZ-поддержки, экрана 2, Matrixcloud и других мощных возможностей работы с видеозаписью добавлена установка крупных скриншотов для обсуждения.
Если вы хотите использовать систему, то вам необходимо войти в нее с помощью своих учетных данных. После входа вам будут доступны все возможности настроек и работы с компьютером.
Зайдите на сайт www.matrixcloud.com и выполните следующие шаги:
| 1. Зайдите на сайт | — Первым шагом откройте веб-браузер (например, Google Chrome, Mozilla Firefox или Internet Explorer) и введите адрес сайта в верхней строке. |
| 2. Авторизуйтесь | — После загрузки сайта найдите раздел для входа в систему. Обычно он находится в верхнем правом углу страницы. Щелкните по ссылке «Войти». |
| 3. Введите учетные данные | — Введите свой логин и пароль, которые вы получили при регистрации. Если вы забыли свои данные, вы можете восстановить их, следуя инструкциям на странице. |
| 4. Настройте свою учетную запись | — После успешного входа в систему вы можете настроить свою учетную запись, включая добавление устройств, настройку экрана, изменение настроек безопасности и т.д. Для этого воспользуйтесь панелью управления, которая обычно находится в левой или правой части страницы. |
После окончания настроек вы можете использовать все функции системы. Если у вас возникнут вопросы или проблемы, не стесняйтесь обратиться за помощью в нашу службу поддержки. Там вы найдете подробные инструкции и справочные материалы.
Видео:
КАК СКРЫТЬСЯ ОТ ГОСУДАРСТВА: МЕТОД СНОУДЕНА
КАК СКРЫТЬСЯ ОТ ГОСУДАРСТВА: МЕТОД СНОУДЕНА by SVTV 3,551,181 views 2 years ago 17 minutes