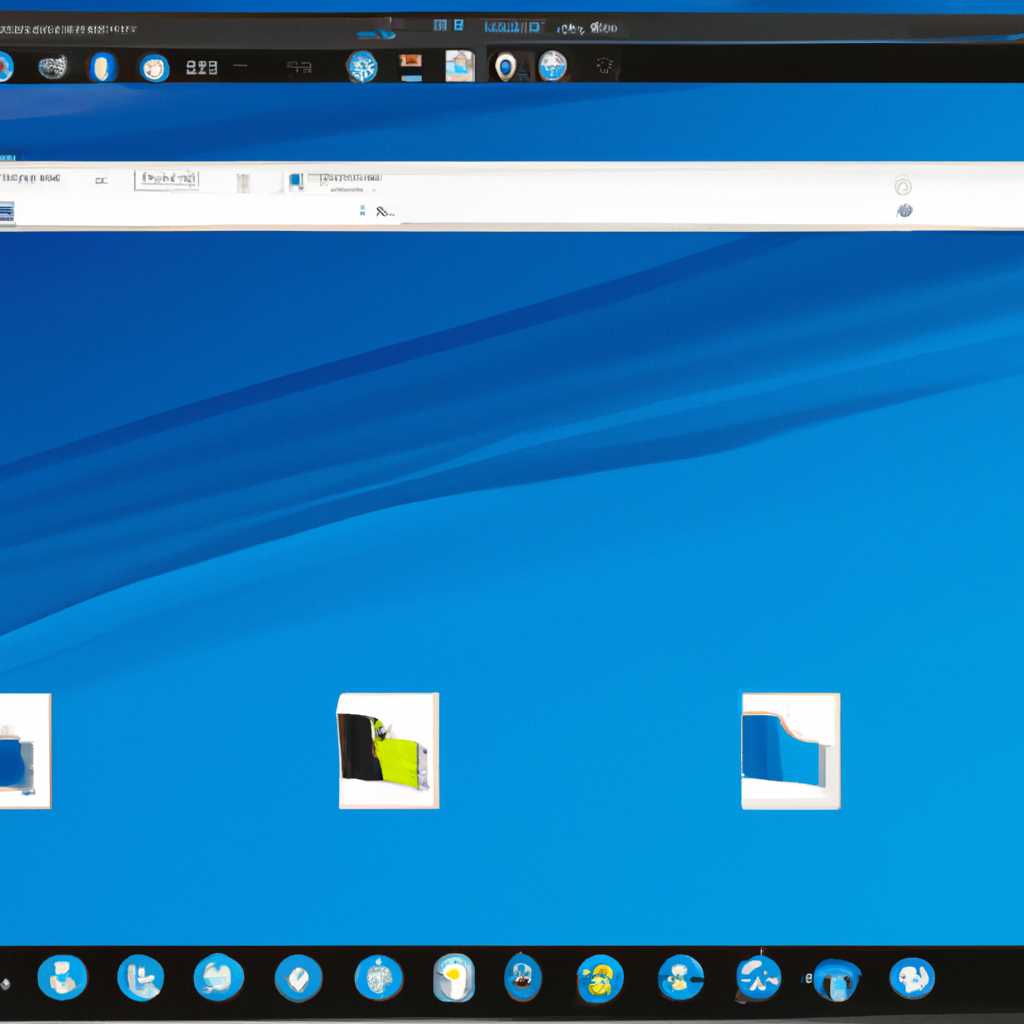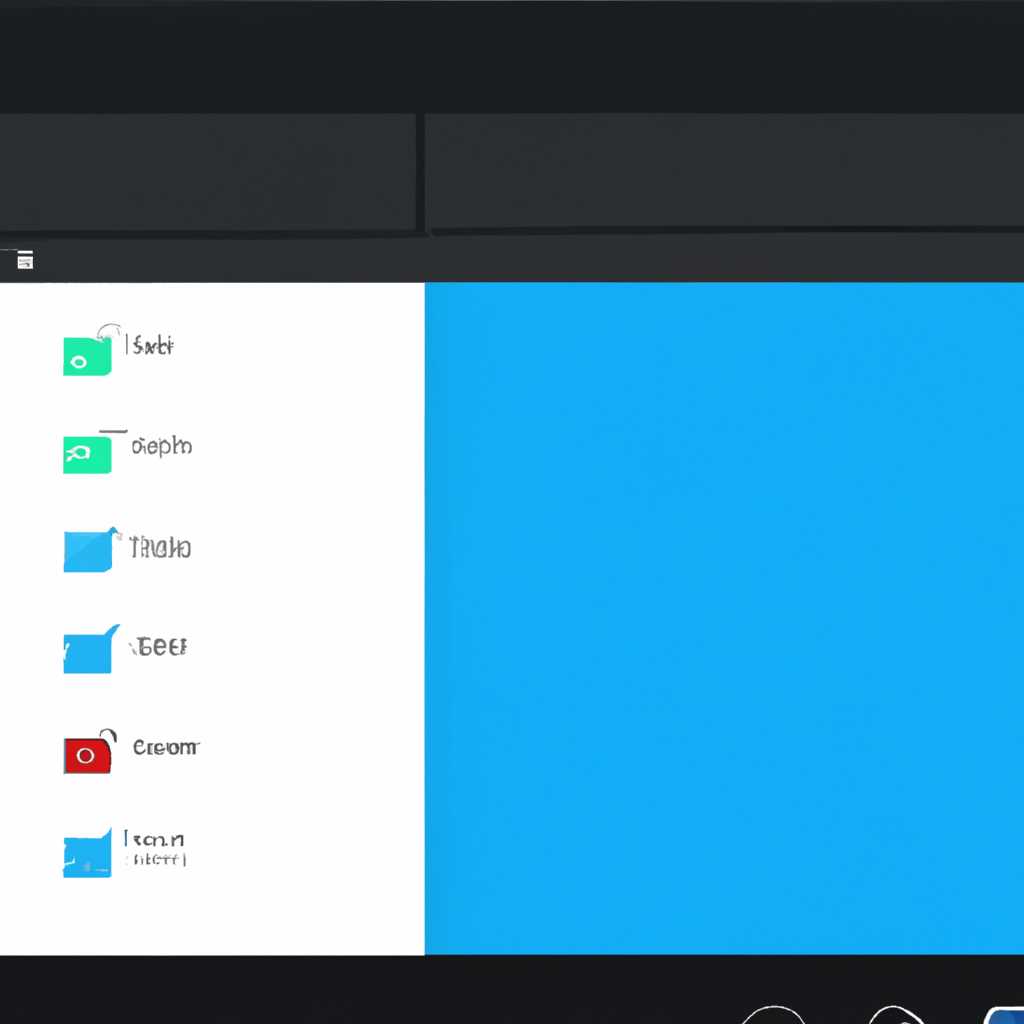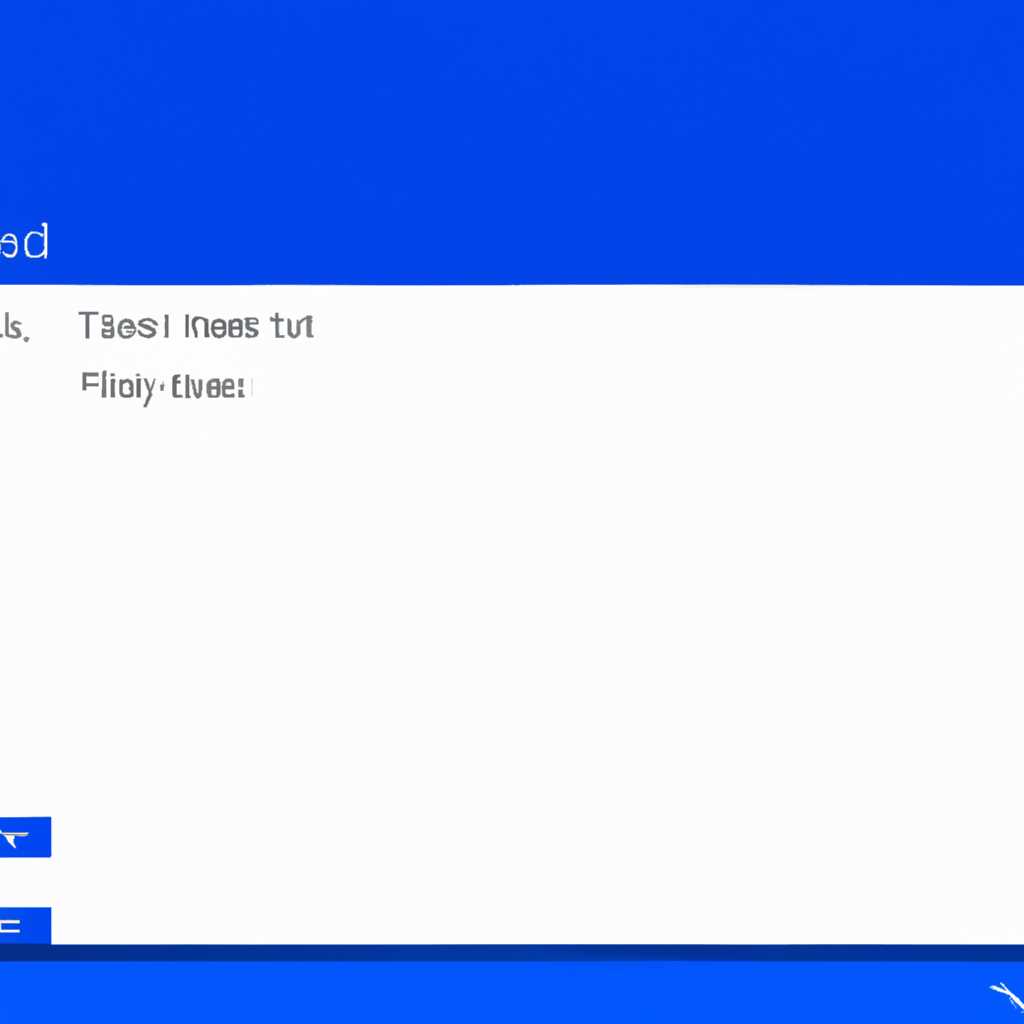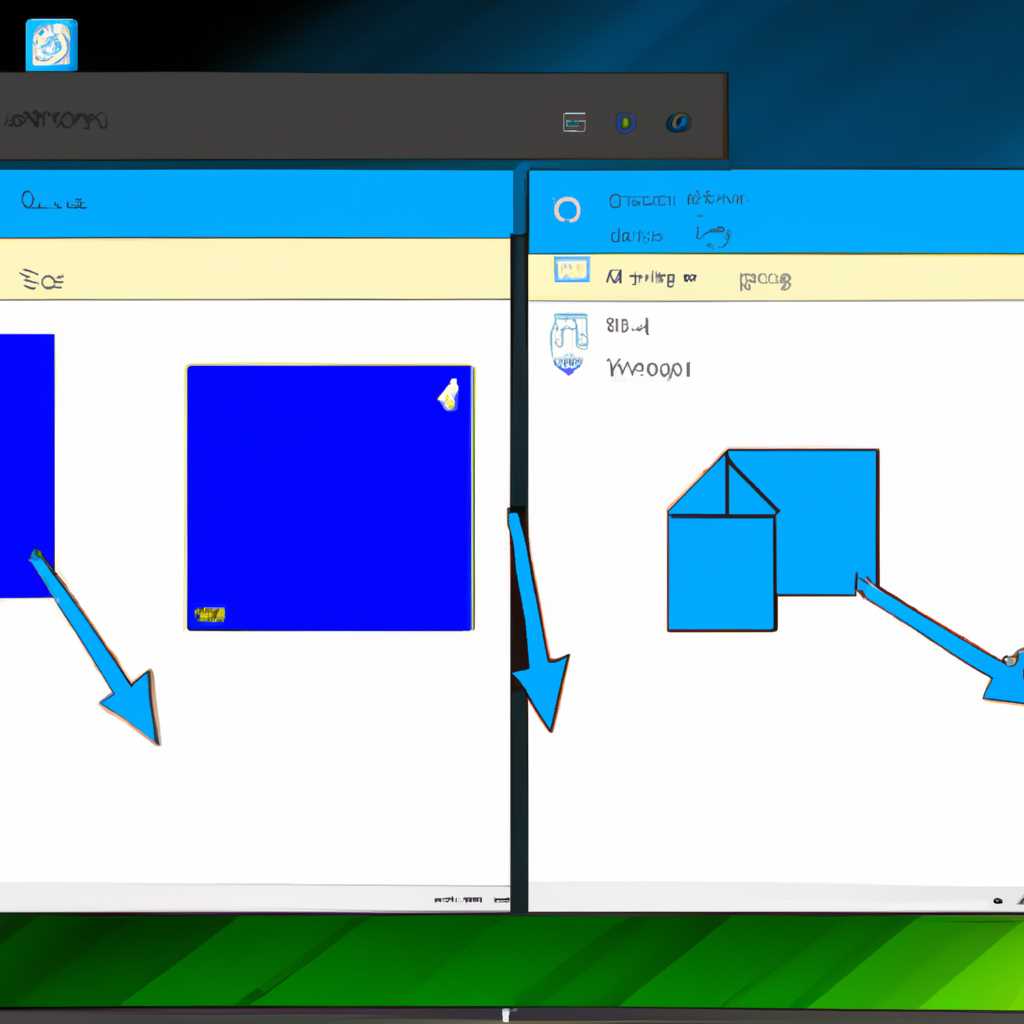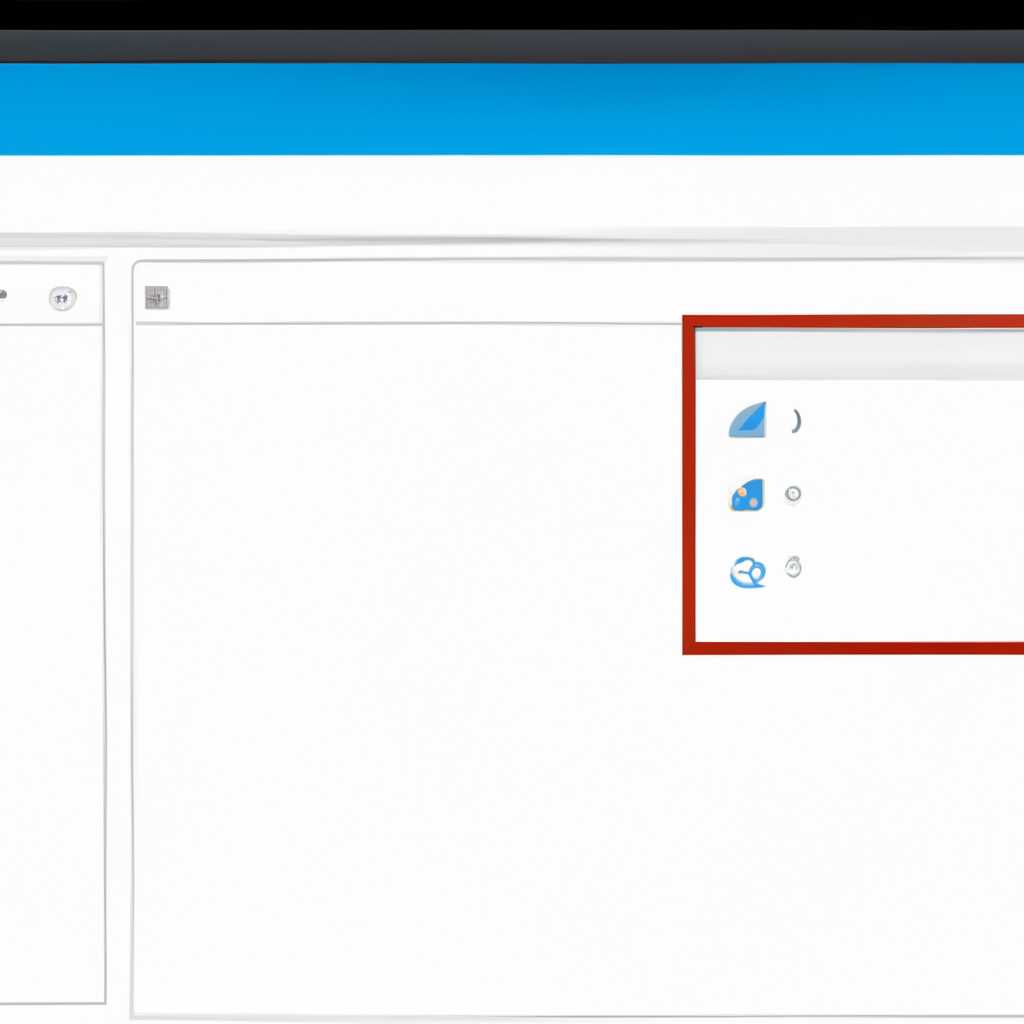- Инструкция: как убрать Панель задач поверх всех окон в Windows 10
- Шаг 1: Откройте Панель управления
- Шаг 2: Найдите «Настройки Панели задач» в разделе «Персонализация»
- Шаг 3: Выберите опцию «Скрыть Панель задач при использовании рабочего стола»
- Шаг 4: Перезагрузите компьютер для применения изменений
- Видео:
- Как отключить кнопку Пуск на втором мониторе Windows 10
Инструкция: как убрать Панель задач поверх всех окон в Windows 10
В Windows 10 одной из проблем дизайна интерфейса является возможность закрепления Панели задач поверх всех окон. Это может быть раздражающим, особенно когда вы работаете с мультимедиа или другими программами на полный экран. Но не беспокойтесь, есть способы, чтобы сделать Панель задач автоматически прятать при необходимости, или даже полностью убрать ее.
Один из способов исправления этой проблемы в Windows 10 — использовать программу 7+ Taskbar Tweaker. Программа позволяет настраивать Панель задач на ваш вкус и максимально удобно для вас. Начинайте с загрузки и установки программы с официального сайта автора.
Если вы хотите прятать Панель задач только при работе с определенными приложениями, то вам необходимо запустить программу 7+ Taskbar Tweaker. Далее откройте файл, ищите пункт «Дополнительные команды» или что-то вроде этого. Найдите и активируйте опцию «Закрепление окон». Теперь, когда вы запустите такие программы, Панель задач автоматически скроется. Когда вы переключитесь на другое окно, она снова появится.
Если вам необходимо полностью убрать Панель задач в Windows 10, то вам понадобится программа AutoHotkey. Эта программа позволяет создавать скрипты на основе действий, выполняемых пользователем. Вам потребуется создать скрипт с использованием команды, которая скрывает Панель задач. Назвать и сохранить файл с расширением .ahk (например, hide_taskbar.ahk).
Для скрытия Панели задач с помощью этого скрипта, запустите файл .ahk (скомпилированный скрипт). Предупредим, что вам может понадобиться права администратора на выполнение этого действия. После запуска скрипта Панель задач исчезнет. Чтобы вернуть Панель задач, восстановите предыдущее состояние системы, или перезагрузите компьютер.
Теперь вы знаете, как убрать Панель задач поверх всех окон в Windows 10. Эти методы позволят вам настроить интерфейс по своему усмотрению и работать без необходимости постоянно смотреть на задачи и уведомления.
Шаг 1: Откройте Панель управления
Чтобы открыть Панель управления, щелкните правой кнопкой мыши по значку «Пуск» в левом нижнем углу рабочего стола. В появившемся контекстном меню выберите пункт «Панель управления».
Или же вы можете воспользоваться поиском программ. Нажмите сочетание клавиш WIN + S, а затем введите слово «Панель управления». Курсор автоматически переместится в строку поиска, и на экране появится соответствующие результаты. Кликните по значку «Панель управления», чтобы открыть ее.
Также можно использовать ярлык Панели управления на рабочем столе или в папке программ.
Шаг 2: Найдите «Настройки Панели задач» в разделе «Персонализация»
Когда панель задач находится поверх всех окон, может возникнуть необходимость скрыть ее или настроить отображение по своему усмотрению. Для этого мы воспользуемся настройками панели задач в Windows 10.
1. Щелкните правой кнопкой мыши на пустом пространстве на панели задач.
2. В открывшемся контекстном меню выберите пункт «Настройки Панели задач».
Примечание: Если этой опции нет в контекстном меню, возможно, у вас установлены дополнительные программы для настройки панели задач, такие как «Deskpins».
3. В окне настроек панели задач вы найдете различные параметры, которые можно настроить: отображение кнопок открытых окон, режимы группировки задач, настройки уведомлений и другие настройки.
Примечание: Некоторые параметры могут быть недоступны в зависимости от версии Windows 10 и используемой конфигурации.
4. Настройте панель задач по вашему вкусу и сохраните изменения.
Примечание: Если ваша панель задач не обновляется или вы столкнулись с другой проблемой, связанной с панелью задач, можно воспользоваться утилитой «cleanup-image» для исправления возможных проблем в системе.
Шаг 3: Выберите опцию «Скрыть Панель задач при использовании рабочего стола»
После выполнения предыдущего шага, когда мы закрепили Панель задач и изменения вступили в силу, вы можете перейти к настройке самой панели.
1. Щелкните правой кнопкой мыши на любом месте панели задач и выберите «Настройка панели задач».
2. В открывшемся окне настройки панели задач проверьте, есть ли опция «Скрыть панель задач при использовании рабочего стола».
3. Если такая опция отображается, значит она уже включена. В этом случае вы можете пропустить этот шаг и переходить к шагу 4.
4. Если опции «Скрыть панель задач при использовании рабочего стола» нет, то вы можете добавить ее вручную.
5. Нажмите правой кнопкой мыши на свободное место на панели задач и выберите «Настройка персонализации».
6. В окне настройки персонализации выберите «Задачи» в левой части окна.
7. Проверьте, появилась ли опция «Скрыть панель задач при использовании рабочего стола». Если она появилась, то нажмите на нее, чтобы включить эту опцию.
8. Если опции все еще нет, то может потребоваться выполнение некоторых дополнительных действий для ее активации.
9. Откройте командную строку с правами администратора. Для этого щелкните правой кнопкой мыши по кнопке «Пуск» в левом нижнем углу экрана и выберите «Командная строка (администратор)».
10. В командной строке введите следующую команду:
dism /online /cleanup-image /restorehealth
11. Нажмите клавишу Enter, чтобы выполнить эту команду. Она приведет к запуску утилиты восстановления образа операционной системы.
12. Дождитесь завершения процесса восстановления. Это может занять некоторое время. После завершения процесса проверьте снова наличие опции «Скрыть панель задач при использовании рабочего стола» в настройках панели задач.
Теперь вы можете выбрать опцию «Скрыть панель задач при использовании рабочего стола», чтобы панель автоматически скрывалась при переходе к рабочему столу.
Шаг 4: Перезагрузите компьютер для применения изменений
После того, как вы внесли необходимые изменения в настройки Панели задач, чтобы убрать ее поверх всех окон в Windows 10, необходимо перезагрузить компьютер. Это позволит полностью применить изменения и обновить работу системы.
Перегрузка компьютера поможет избежать возможных проблем, связанных с настройками Панели задач. Если вам необходимо воспользоваться мультимедиа или программами для восстановления файлов и дискомфорта вызывают окна других программ, вы всегда сможете закрепить требуемый файл или окно на Панели задач, используя функцию закрепления. Это позволит удобно работать с окнами различных программ и приложений без необходимости всегда закреплять их поверх других.
Если вы имеете проблемы с отображением Панели задач или программой очистки, вы можете воспользоваться командой cleanup-image в программе диспетчере команд (Command Prompt), чтобы восстановить нормальное функционирование операционной системы в целом.
В некоторых случаях может потребоваться использовать дополнительные программы для закрепления окон. Например, вы можете использовать программу DeskPins, которая позволяет закрепить окна с помощью комбинации клавиш или мышкой. Эта программа подойдет для пользователей, которые часто работают с большим числом окон или программ и имеют потребность в закреплении определенных окон поверх остальных. Также вы можете воспользоваться программой AutoHotkey, чтобы создать свою собственную настраиваемую программу для закрепления окон и файлов.
Видео:
Как отключить кнопку Пуск на втором мониторе Windows 10
Как отключить кнопку Пуск на втором мониторе Windows 10 by Izzy Laif 20,797 views 8 years ago 21 seconds