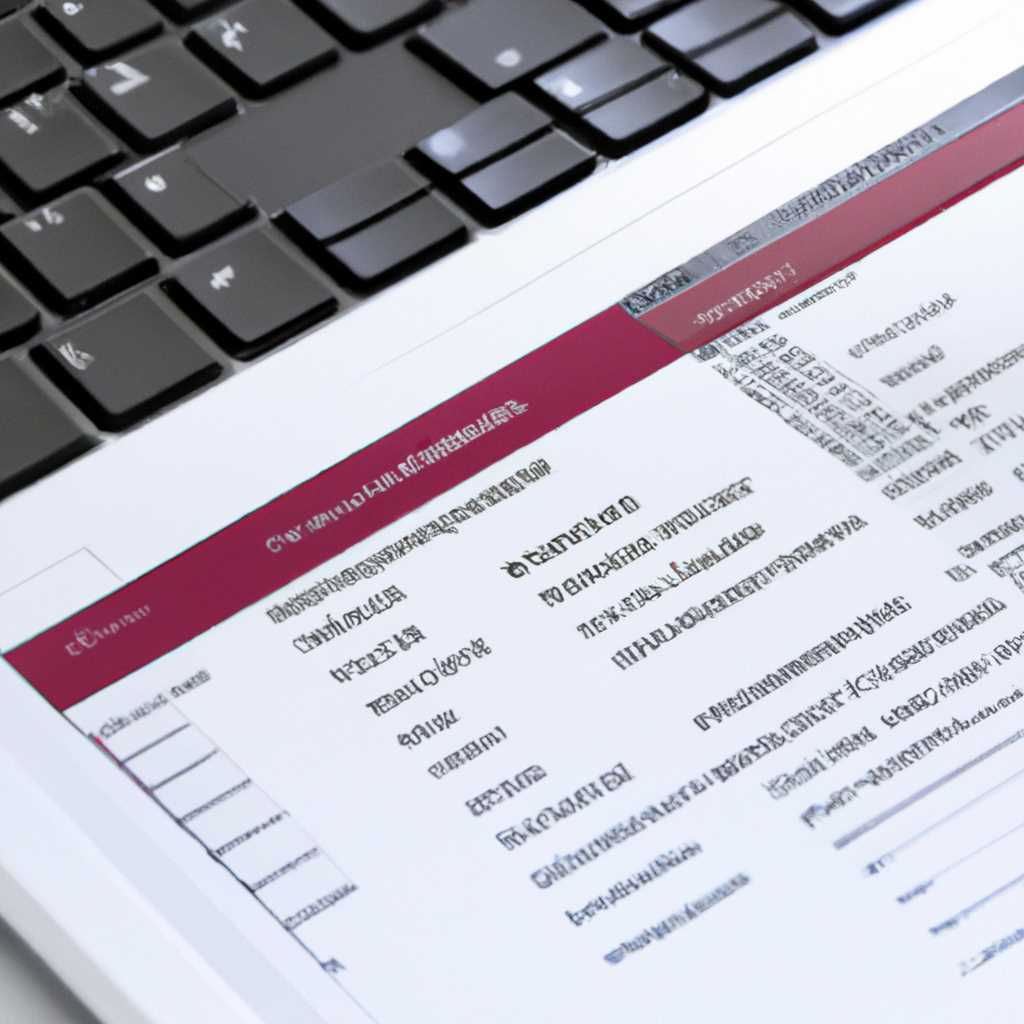- Диагностика и очистка очереди печати в Windows: полезный инструмент для устранения проблем
- Из списка установленных устройств
- Удаление старых драйверов и принтеров
- Удаление старых драйверов
- Удаление старых драйверов ручным способом
- Удаление старых принтеров
- Вот как добавить принтер
- Если с Windows 10 принтер работать не хочет
- Попробуйте автоматическую диагностику принтера
- Проверьте состояние службы спулера печати
- Удалите и установите принтер заново
- Проверьте параметры принтера и системы
- Попробуйте утилиту диагностики Microsoft
- Добавление принтера в Windows 10
- Шаг 1: Открыть меню «Параметры»
- Шаг 2: Открыть раздел «Устройства»
- Шаг 3: Открыть раздел «Принтеры и сканеры»
- Шаг 4: Установка нового принтера
- Шаг 5: Установка принтера вручную
- Шаг 6: Выбрать принтер
- Шаг 7: Установка драйверов
- Шаг 8: Установка портов
- Шаг 9: Установка принтера
- Видео:
- Как решить проблему печати, очистив диспетчер очереди печати.
Диагностика и очистка очереди печати в Windows: полезный инструмент для устранения проблем
Диагностика и очистка очереди печати — важные задачи для поддержки нормальной работы принтера в операционной системе Windows. Если вы заметили, что ваши документы не печатаются или принтер работает некорректно, то вам может потребоваться использовать утилиту для диагностики и очистки очереди печати. Существует несколько способов выполнить данную операцию, включая использование командной строки или автоматической утилиты, встроенной в систему Windows.
Одним из способов диагностики и очистки очереди печати в Windows является использование командной строки. Для этого щелкните правой кнопкой мыши на значке «Диспетчер print» в системном трее и выберите пункт «Открыть диспетчер print». В открывшемся окне диспетчера выбираем свой принтер из списка установленных принтеров. Далее щелкните правой кнопкой мыши на выбранном принтере и выберите пункт «Удалить». После этого вам предлагается выбрать порт, через который был подключен ваш принтер. Выберите соответствующий порт и нажмите кнопку «OK». После этого вам будет предложено удалить все установленные драйвера принтера. Включите опцию «Удалить все драйверы» и нажмите кнопку «OK». Все драйверы принтера должны быть удалены с вашей системы.
Если вы не хотите удалять драйверы вручную, можете воспользоваться автоматической утилитой для диагностики и очистки очереди печати, которая доступна в системе Windows. Чтобы воспользоваться этой утилитой, щелкните правой кнопкой мыши на значке «Диспетчер print» в системном трее и выберите пункт «Открыть диспетчер print». В открывшемся окне диспетчера print найдите раздел «Утилиты» и выберите пункт «Очистка очереди печати». В появившемся окне утилиты укажите параметры сканирования и щелкните кнопку «Сканировать». Утилита проведет диагностику и найдет все проблемы, связанные с печатью, автоматически устранит их и очистит очередь печати.
Из списка установленных устройств
Если на экране автоматической системы очистки очереди печати вы не видите этот список, есть несколько параметров, с которыми вы можете работать. Одна из проблем может заключаться в том, что устройство, с которым вы хотите работать, не устанавливается в системе.
Для добавления нового устройства отметим следующее. Если устройство, например, принтер или сканер Epson, уже подключено к системе, но не отображается в списке, то вы можете вручную установить его. Для этого заходим в панель управления, выбираем пункт «Установка оборудования» и отмечаем «Добавление нового устройства».
В открывшемся окне нажмите «Далее» и выберите «Принтер» или «Сканер». Затем нажмите «Далее» и в строке «Название устройства» введите точно такое же название, которое имеется на самом принтере или сканере. После этого нажмите «Далее» и убедитесь, что система находит ваше устройство. В случае успешного распознавания нажмите «Далее» и установка драйвера должна начаться автоматически.
Если принтер или сканер не находятся в системе, есть вероятность, что драйвер нужно установить вручную. Для этого вы можете воспользоваться официальным сайтом производителя или специализированных утилит. После установки драйверов повторите предыдущие шаги и установка устройства должна пройти успешно.
Удаление старых драйверов и принтеров
Когда у вас возникают проблемы с печатью, одним из способов их устранения может быть удаление старых драйверов и принтеров. В этом разделе мы рассмотрим, как выполнить эту операцию в Windows.
Удаление старых драйверов
Для начала откроем окно «Управление устройствами». Для этого кликаем правой кнопкой мыши на значке «Мой компьютер» на рабочем экране и выбираем «Управление». В открывшемся окне либо справа внизу экрана или на левой панели найдите и кликните по ссылке «Управление устройствами».
Далее находим принтеры и сканеры в списке устройств и кликаем на него. В поле «Принтеры и сканеры» вы должны увидеть список установленных принтеров и сканеров.
Найдите в списке нужный принтер или сканер, который вы хотите удалить, и кликните правой кнопкой мыши на него. В контекстном меню выберите «Удалить устройство». При этом откроется окно с предупреждением о том, что удаление устройства также удалит все связанные драйверы. Жмем «Удалить».
После удаления принтера или сканера, можете попробовать выполнить поиск новых устройств, чтобы обновить список установленных принтеров и сканеров. Для этого кликаем на любом свободном месте окна «Управление устройствами» и выбираем «Сканировать на наличие изменений». Windows автоматически найдет подключенное устройство и установит соответствующий драйвер.
Удаление старых драйверов ручным способом
В некоторых случаях Windows может не обнаружить старые драйверы автоматически. Чтобы удалить их вручную, нам понадобится «Диспетчер устройств». Версия и расположение «Диспетчера устройств» может различаться в зависимости от вашей версии Windows. Краткую инструкцию можно найти в справке Windows. После открытия «Диспетчера устройств» вам нужно найти раздел «Принтеры» или «Принтеры и сканеры».
Расширьте этот раздел, щелкнув на нем левой кнопкой мыши, и увидите список доступных принтеров и сканеров. Если в списке есть принтер или сканер, который вы хотите удалить, щелкните на нем правой кнопкой мыши и выберите «Удалить устройство».
Важно отметить, что удаление старых драйверов может помочь при установке нового принтера или сканера или при обновлении версии существующих драйверов. Наверняка когда-то вы сталкивались с проблемами при подключении нового принтера или установке новых драйверов. В таком случае использование данного инструмента может помочь вам найти решение проблемы.
Если после удаления старых драйверов вы все еще имеете трудности при установке нового принтера или сканера, рекомендуется воспользоваться специальным инструментом от производителя принтера, таким как Epson Printer Driver Doctor, чтобы выполнить полное сканирование и устранение проблемы с драйверами.
Удаление старых принтеров
Кроме драйверов, иногда могут накапливаться старые принтеры, которые уже не используются. Для их удаления откроем окно «Устройства и принтеры». Для этого кликаем правой кнопкой мыши на значке «Мой компьютер» на рабочем экране и выбираем «Устройства и принтеры».
В открывшемся окне вы увидите список всех установленных принтеров и сканеров. Если в списке есть принтер, которого у вас уже нет, щелкните на нем правой кнопкой мыши и выберите «Удалить». Это удалит принтер из системы, но оставит его драйверы нетронутыми.
При удалении принтера вы также можете увидеть диалоговое окно с предупреждением, что удаление может повлиять на другие программы. Если вы уверены в удалении принтера, нажмите «Да».
Если после удаления принтера вы все еще видите его в списке, попробуйте выполнить поиск новых устройств, как описано выше.
Вот несколько способов удаления старых драйверов и принтеров в Windows. Имейте в виду, что правильная установка и удаление драйверов и принтеров важна для поддержания оптимальной производительности и функциональности вашей печати.
| Действие | Описание |
|---|---|
| Открыть окно «Управление устройствами» | Кликаем правой кнопкой мыши на значке «Мой компьютер» на рабочем экране и выбираем «Управление». В открывшемся окне либо справа внизу экрана или на левой панели найдите и кликните по ссылке «Управление устройствами». |
| Удалить старый принтер/сканер | Находим принтер или сканер в списке «Принтеры и сканеры», кликаем правой кнопкой мыши на нем и выбираем «Удалить устройство». |
| Сканировать на наличие изменений | Кликаем на любом свободном месте окна «Управление устройствами» и выбираем «Сканировать на наличие изменений». |
| Открыть «Диспетчер устройств» | Найти и открыть «Диспетчер устройств» в Windows, расширить раздел «Принтеры» или «Принтеры и сканеры». |
| Удалить старый драйвер | Правой кнопкой мыши кликаем на принтере или сканере, который хотим удалить, и выбираем «Удалить устройство». |
| Открыть окно «Устройства и принтеры» | Кликаем правой кнопкой мыши на значке «Мой компьютер» на рабочем экране и выбираем «Устройства и принтеры». |
| Удалить старый принтер | Щелкните правой кнопкой мыши на принтере, который хотите удалить, и выберите «Удалить». |
Вот как добавить принтер
В Windows существует несколько способов добавить принтер к вашей системе. Но наиболее часто используется автоматическая установка, так как она значительно упрощает процесс подключения нового устройства. В этом случае Windows сама находит подходящий драйвер для вашей модели принтера и выполняет все необходимые действия для его установки.
Если же вы хотите выполнить установку принтера вручную, можно попробовать использовать официальное Windows Diagnostic Tool. Оно позволяет проверить состояние вашей системы и обнаружить проблемы с установленными принтерами. Для того чтобы воспользоваться этим инструментом, откройте «Диспетчер устройств» в панели управления Windows и выберите соответствующий раздел для принтеров.
Вариант 1 (автоматическая установка):
- Откройте «Панель управления».
- Выберите раздел «Принтеры и сканеры».
- В разделе «Принтеры» нажмите на кнопку «Добавить принтер или сканер».
- Windows автоматически начнет сканирование доступных принтеров и сканеров.
- Выберите нужный принтер из списка и нажмите на кнопку «Далее».
- Дождитесь завершения установки принтера.
- Ваш принтер теперь готов к использованию.
Вариант 2 (Windows Diagnostic Tool):
- Откройте «Командную строку» от имени администратора.
- Введите команду pnputil /enum-devices /class Printer и нажмите Enter.
- На экране появится список установленных принтеров.
- Выберите нужное устройство и запомните его идентификатор.
- Введите команду pnputil /delete-device «идентификатор», чтобы удалить принтер.
- Перезагрузите компьютер.
- Запустите установку принтера ещё раз, следуя инструкциям первого варианта.
Во время установки или удаления принтера важно учитывать версии Windows, которые поддерживает ваш принтер. Если у вас возникли какие-либо проблемы в процессе установки или удаления принтера, рекомендуется воспользоваться официальными инструментами Windows для диагностики и устранения неполадок.
Если с Windows 10 принтер работать не хочет
Попробуйте автоматическую диагностику принтера
Windows 10 предоставляет инструменты для устранения проблем с принтерами. Откройте «Панель управления», щелкните «Устройства и принтеры», затем щелкните правой кнопкой мыши на принтере и выберите «Устранить неполадки». Следуйте инструкциям в мастере диагностики и попробуйте печатать после его завершения.
Проверьте состояние службы спулера печати
Spooler печати – это служба Windows, отвечающая за управление печатью. Если spooler работает некорректно, могут возникать проблемы с печатью. Чтобы проверить состояние службы, откройте командную строку с правами администратора и выполните команду net start spooler. Если служба уже запущена, вы увидите сообщение об ошибке.
Удалите и установите принтер заново
В некоторых случаях проблемы с принтером могут быть связаны с неправильно установленными драйверами. Попробуйте удалить принтер из списка устройств и принтеров, затем переустановить его. Щелкните правой кнопкой мыши на принтере, выберите «Удалить устройство», а затем следуйте инструкциям по удалению. После удаления принтера подключите его заново и установите новый драйвер, либо используйте предыдущую версию драйвера, если он уже был установлен.
Проверьте параметры принтера и системы
Если принтер работает с помощью сетевого подключения, проверьте настройки сетевого подключения и убедитесь, что принтер находится в онлайн-режиме. Также стоит отметить, что принтеры и сканеры в Windows 10 теперь объединены в одном списке устройств. Если принтер не отображается в списке, попробуйте вручную добавить его через параметры устройства и принтеры. При установке нового принтера обратите внимание на системные требования и совместимость драйверов.
Попробуйте утилиту диагностики Microsoft
Microsoft предоставляет утилиту диагностики принтеров и сканеров, которая может помочь в случае проблем с печатью. Вы можете скачать ее с официального сайта Microsoft и запустить на своей системе. Утилита проведет проверку системы и выдаст рекомендации по исправлению ошибок.
Вот несколько способов, которые могут помочь вам в случае, если принтер не работает на Windows 10. Попробуйте их поочередно и найдите подходящее решение для своей проблемы.
Добавление принтера в Windows 10
Добавление принтера в операционную систему Windows 10 можно сделать автоматически или вручную. Если вам необходимо указать точно, какой принтер вы хотите установить, вручную добавить принтер в Windows 10 можно следующим образом:
Шаг 1: Открыть меню «Параметры»
Откройте меню «Пуск» и выберите «Параметры».
Шаг 2: Открыть раздел «Устройства»
В окне параметров найдите и откройте раздел «Устройства».
Шаг 3: Открыть раздел «Принтеры и сканеры»
В разделе «Устройства» найдите и откройте раздел «Принтеры и сканеры».
Шаг 4: Установка нового принтера
В списке установленных принтеров вы увидите уже подключенные принтеры. Чтобы установить новый принтер, нажмите кнопкой «Добавить принтер или сканер».
Шаг 5: Установка принтера вручную
Выберите опцию «Установить принтер или сканер вручную».
Шаг 6: Выбрать принтер
В открывшемся окне выберите принтер из списка. Если принтер не был найден автоматически, вы должны будете указать его по его названию.
Шаг 7: Установка драйверов
В процессе установки может потребоваться установка драйверов принтера. Установите необходимые драйверы, следуя инструкциям на экране.
Шаг 8: Установка портов
После установки драйверов вы можете указать порт подключения принтера.
Шаг 9: Установка принтера
После указания порта подключения принтера нажмите кнопкой «Установить принтер».
Вот и все! Процесс установки принтера вручную завершен. Теперь принтер должен быть добавлен в список установленных принтеров и работать правильно.
Видео:
Как решить проблему печати, очистив диспетчер очереди печати.
Как решить проблему печати, очистив диспетчер очереди печати. by Михаил Поликанов 941 views 1 year ago 4 minutes, 11 seconds