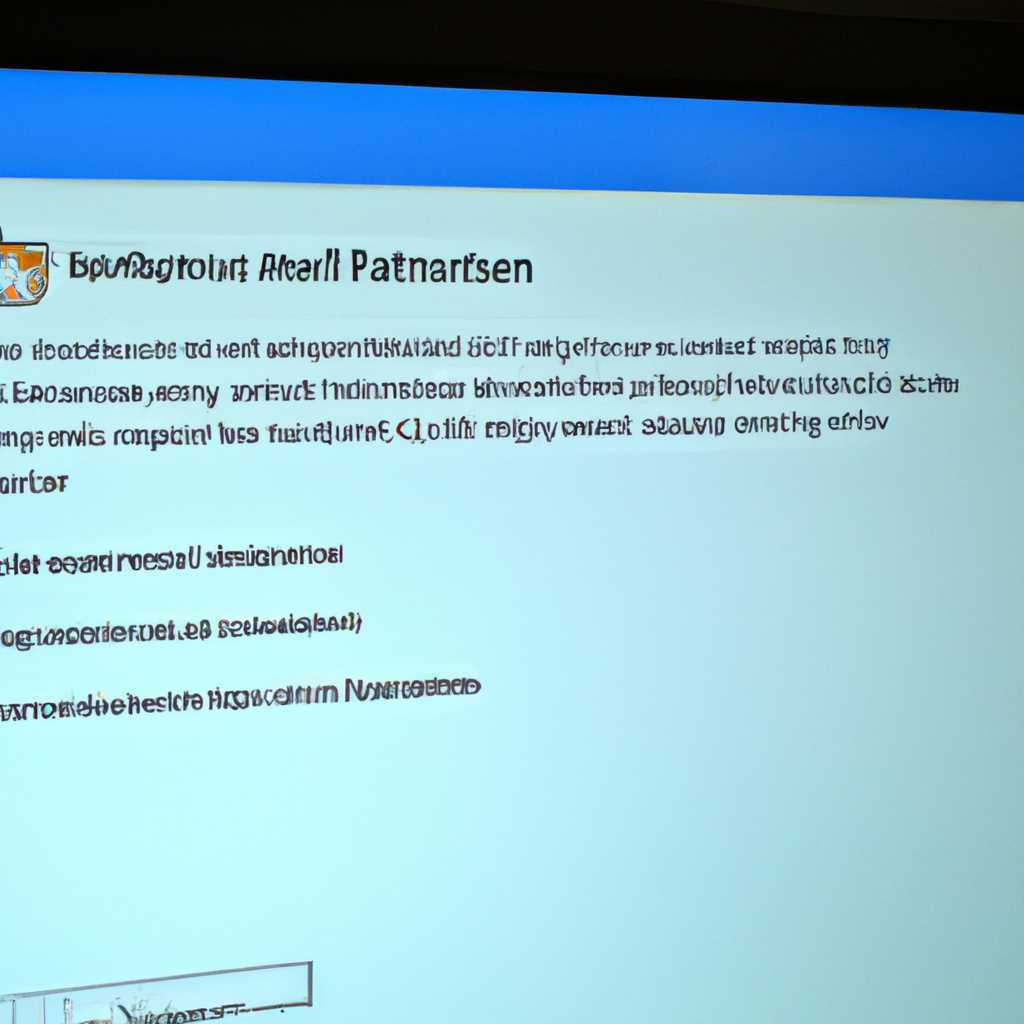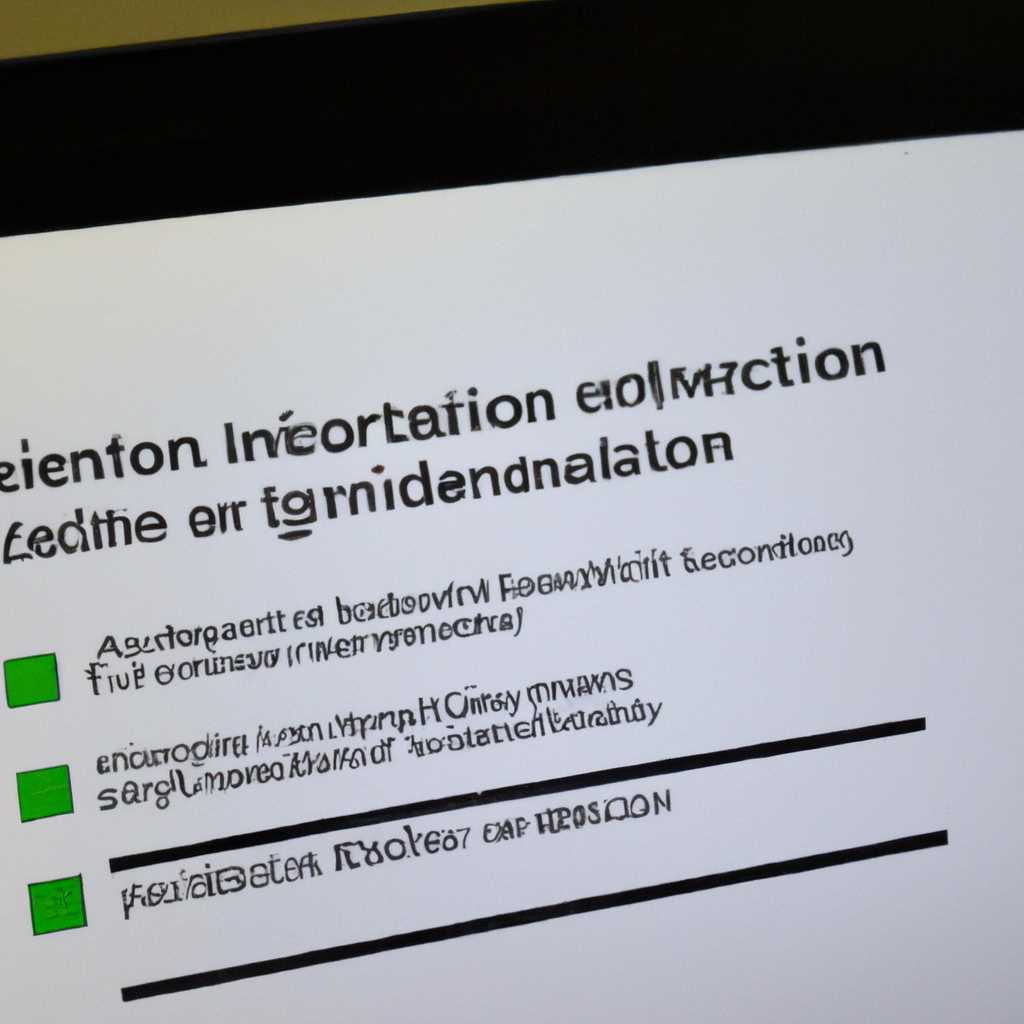- Интеграция драйверов в установочный образ Windows 10 Server 2012 R2: советы и инструкции
- Интеграция драйверов в установочный образ Windows 10 Server 2012 R2: советы и инструкции
- Подготовка к интеграции драйверов
- Использование PowerShell для интеграции драйверов
- Загрузочный USB-накопитель
- Определение необходимости интеграции драйверов
- Выбор и загрузка подходящих драйверов
- Создание директории для драйверов
- Создание директории с помощью PowerShell
- Создание директории вручную
- Интеграция драйверов в образ Windows 10 с помощью PowerShell
- 1. Скачать необходимые драйверы
- 2. Создать каталог с драйверами
- 3. Открыть PowerShell
- 4. Подключить образ Windows 10
- 5. Интеграция драйверов
- 6. Загрузочный образ Windows 10
- 7. Вернуться к работе с образом
- Видео:
- Установка Windows Server 2012-R2 + начальные настройки сервера.
Интеграция драйверов в установочный образ Windows 10 Server 2012 R2: советы и инструкции
Интеграция драйверов в установочный образ Windows 10 и Server 2012 R2 является неотъемлемой частью работы системного администратора. Ведь только после этого наши устройства смогут полноценно функционировать и быть готовыми к работе. Чтобы сделать это с помощью голоса, вам потребуется загрузочный диск или флешка с установочным образом Windows.
Первым шагом необходимо скачать образ Windows 10 или Server 2012 R2 с официального сайта Microsoft. После этого вы можете приступить к интеграции драйверов. Простым и эффективным способом является использование PowerShell. Для начала нужно открыть PowerShell от имени администратора.
Поместите драйверы, которые вы хотите интегрировать, в отдельные каталоги. Их можно назвать, например, «Драйверы-Windows10» или «Драйверы-Server2012R2». В этих каталогах должны находиться файлы драйверов для разных устройств в формате .inf, .sys и др.
Теперь можно приступить к интеграции драйверов. В PowerShell выполните команду get-windowsimage, чтобы получить список образов Windows, доступных для модификации. Найдите нужную версию Windows 10 или Server 2012 R2, установленную на вашем компьютере, и запишите ее индекс. Например, если у вас установлена Windows 10 Pro, индекс может быть равен 2.
Затем выполните команду mount с указанием пути к каталогу с вашим установочным образом Windows и индексом образа: mount -imagepath «C:\путь_к_образу\install.wim» -index N, где N — это индекс вашей версии Windows.
Теперь нужно добавить драйверы в процесс установки Windows. Для этого выполните команду dism /image:C:\путь_к_каталогу_образа /add-driver /driver:C:\путь_к_каталогу_с_драйверами /recurse. Замените пути к каталогу образа и к каталогу с драйверами на свои.
После завершения процесса интеграции драйверов вы можете отмонтировать образ командой dism /unmount-wim /mountdir:C:\путь_к_каталогу_образа /discard. Также не забудьте вернуть необходимые изменения для образа, чтобы все стало как было.
Вот и все! Теперь вы можете использовать измененный установочный образ Windows 10 или Server 2012 R2 для установки операционной системы. Интеграция драйверов позволит избежать проблем с неподдерживаемым оборудованием и сделает ваш компьютер полностью готовым к работе.
Интеграция драйверов в установочный образ Windows 10 Server 2012 R2: советы и инструкции
Интеграция драйверов в установочный образ Windows 10 Server 2012 R2 может быть полезной, если у вас есть необходимость добавить дополнительные драйвера для поддержки устройств в операционной системе.
Для начала необходимо скачать драйверы, которые нужно интегрировать. Обычно их можно найти на официальном сайте производителя устройства или на диске, поставляемом с устройством.
После того как драйверы загружены, можно приступить к интеграции. В Windows 10 Server 2012 R2 для этого можно использовать инструменты командной строки, такие как DISM (Deployment Image Servicing and Management) и PowerShell.
- Подготовьте загрузочный образ операционной системы Windows 10 Server 2012 R2, который вы будете изменять. Образ можно создать с помощью программного обеспечения для записи образов на флешку или диск.
- Смонтируйте образ на компьютере с помощью команды DISM. Для этого откройте командную строку от имени администратора и выполните следующую команду:
dism /mount-wim /wimfile:C:\путь\к\образу\install.wim /index:1 /mountdir:C:\путь\к\монтированию - Перейдите в каталог
C:\путь\к\монтированию\Windows\System32\DriverStore\FileRepository. В этом каталоге вы найдете список каталогов с драйверами, которые уже присутствуют в образе. - Скопируйте драйверы, которые вы хотите добавить, в соответствующие каталоги. Если каталога для драйвера нет, создайте его.
- Вернитесь к командной строке и выполните команду:
dism /image:C:\путь\к\монтированию /add-driver /driver:C:\путь\к\драйверам /recurse
ЗдесьC:\путь\к\монтированию— путь к каталогу, в который вы смонтировали образ операционной системы, аC:\путь\к\драйверам— путь к каталогу с добавленными драйверами. - Дополнительно можно выполнить команду, которая позволяет посмотреть список доступных версий Windows в образе:
dism /get-wiminfo /wimfile:C:\путь\к\образу\install.wim - Сохраните изменения в образе, выполнив команду:
dism /unmount-wim /mountdir:C:\путь\к\монтированию /commit
После выполнения всех этих шагов драйвера будут интегрированы в установочный образ Windows 10 Server 2012 R2, и вы сможете использовать его для установки операционной системы с уже добавленными необходимыми драйверами.
Подготовка к интеграции драйверов
Перед интеграцией драйверов в установочный образ Windows 10 или Server 2012 R2 необходимо выполнить несколько шагов. Для начала загрузите необходимые драйверы на ваш компьютер. Обычно они предоставляются в виде исполняемых файлов, которые можно скачать с официальных сайтов производителей устройств.
После того, как драйверы скачаны, создайте новый каталог, где будут храниться драйверы для интеграции в образ. Например, вы можете создать папку с названием «Drivers» на диске C:
Далее, скопируйте все файлы скачанных драйверов в созданный каталог. Если установщик драйверов предоставляет возможность выбора места установки, то укажите созданный каталог «Drivers». Если такой возможности нет, то после установки драйверов найдите каталог, в который они обычно устанавливаются.
Использование PowerShell для интеграции драйверов
Интеграцию драйверов в установочный образ Windows 10 или Server 2012 R2 можно выполнить с помощью командлетов PowerShell и инструмента DISM (Deployment Image Servicing and Management).
Для начала, откройте PowerShell от имени администратора. Чтобы получить список доступных образов Windows, используйте команду Get-WindowsImage. Выберите нужную версию образа, которую хотите изменить и запишите ее индекс.
Затем подключите образ к системе с помощью команды Mount-WindowsImage. Укажите путь к файлу образа и выберите диск для монтирования. Например, Mount-WindowsImage -ImagePath "C:\path\to\install.wim" -Index 1 -Path "C:\Mount"
Теперь у вас будет доступ к файлам образа. Для интеграции драйверов в образ выполните команду Dism /image:"C:\Mount" /add-driver /driver:"C:\Drivers" /recurse. Здесь «C:\Mount» — путь к монтированному образу, а «C:\Drivers» — путь к каталогу с драйверами.
После того, как драйверы успешно добавлены, выполните команду Dism /unmount-image /mountdir:"C:\Mount" /commit чтобы сохранить изменения в образе. Теперь образ содержит дополнительные драйвера для установки.
Загрузочный USB-накопитель
Чтобы использовать интегрированные драйвера при установке Windows 10 или Server 2012 R2, вам необходим загрузочный USB-накопитель. Для этого скачайте утилиту Windows 7 USB/DVD Download Tool и следуйте инструкциям, чтобы создать загрузочный USB-накопитель с интегрированными драйверами.
После создания загрузочной флешки можно установить Windows 10 или Server 2012 R2 с интегрированными драйверами. В процессе установки выберите созданную загрузочную флешку в качестве источника установки. В результате, установочный процесс будет автоматически устанавливать драйверы для вашего оборудования.
Вот и все! Теперь вы готовы интегрировать драйвера в установочный образ Windows 10 или Server 2012 R2, чтобы установка операционной системы проходила легко и без проблем.
Определение необходимости интеграции драйверов
При установке операционной системы Windows 10 или Windows Server 2012 R2 иногда может потребоваться интеграция драйверов в установочный образ. Это может понадобиться в случае, если у вас есть оборудование (например, сетевые адаптеры или графические карты), для которого в образе Windows 10 или Server 2012 R2 отсутствуют соответствующие драйверы.
Для определения необходимости интеграции драйверов вам необходимо выполнить несколько шагов. В первую очередь, вернитесь к оригинальному образу Windows 10 или Server 2012 R2, с которым вы работаете. Затем, с помощью командлета Get-WindowsImage в PowerShell, узнайте список интегрированных драйверов в текущем образе. Для этого выполните следующую команду:
Get-WindowsImage -ImagePath «C:\path\to\install.wim» | %{ $_.Drivers }
Если список драйверов пуст, значит вам нужно интегрировать дополнительные драйверы.
Для интеграции драйверов в образ Windows 10 или Server 2012 R2 можно воспользоваться инструментом DISM (Deployment Image Servicing and Management). Для начала, нужно создать каталог для монтирования образа. Выполните команду mkdir C:\mount для создания каталога «mount» на диске C. Затем смонтируйте образ, выполните команду dism /mount-wim /wimfile:»C:\path\to\install.wim» /index:1 /mountdir:C:\mount. В результате образ будет смонтирован в каталог «mount».
После монтирования образа, необходимо добавить драйверы в каталоги «mount». Для этого скопируйте файлы драйверов в соответствующие каталоги, например: «mount\Windows\System32\Drivers» или «mount\Windows\inf». Если у вас есть дополнительные файлы драйверов, включая файлы с расширениями .inf, .sys, .cat и другими, добавьте их в соответствующие каталоги.
После добавления драйверов в каталоги «mount» выполните команду dism /unmount-wim /mountdir:C:\mount /commit для сохранения изменений в образе и размонтирования образа с каталога «mount». Теперь у вас есть обновленный образ с интегрированными драйверами.
Для проверки успешной интеграции драйверов в образ Windows 10 или Server 2012 R2, вы можете создать загрузочную флешку с образом и установить операционную систему на компьютер или сервер. После установки системы выполните команду dism /online /get-drivers для получения списка драйверов устройств, которые были успешно добавлены и интегрированы в установочный образ.
Выбор и загрузка подходящих драйверов
Перед началом интеграции драйверов в установочный образ Windows 10 или Server 2012 R2 вам необходимо выбрать необходимые драйверы.
Как правило, драйверы для Windows можно скачать с официальных сайтов производителя оборудования. При выборе драйверов обратите внимание на версии и совместимость с вашей операционной системой.
После того, как нужные драйверы найдены и скачаны, перейдите к работе с командой dism.
Вам потребуется скопировать все драйверы в отдельный каталог на вашем диске или флешке. Обычно это делается в каталоге drivers.
Далее, с помощью команды dism /get-wiminfo /wimfile:"путь_к_образу\install.wim" получите список индексов образа, где нужно интегрировать драйвера.
Для монтирования образа, выполните команду dism /mount-wim /wimfile:"путь_к_образу\install.wim" /index:индекс_образа /mountdir:путь_к_каталогу.
После монтирования образа, перейдите в каталог mountdir, и отсюда с помощью команды dism /add-driver /driver:"путь_к_каталогу_с_драйверами" /recurse добавьте нужные драйвера. Вы также можете указать конкретный файл драйвера.
После добавления драйверов, выполните команду dism /unmount-wim /mountdir:путь_к_каталогу /commit для сохранения изменений в образе.
Теперь можно вернуться к работе с образом командой dism /cleanup-wim.
Осталось проверить ваш интегрированный образ на наличие драйверов для нужного устройства.
Теперь вы готовы к интеграции драйверов в установочный образ Windows 10 или Server 2012 R2.
Создание директории для драйверов
Перед тем как интегрировать драйвера в установочный образ Windows 10 или Server 2012 R2, вам необходимо создать директорию, в которую вы будете добавлять драйверы.
Обычно директория с драйверами находится в каталоге drivers на загрузочном диске или флешке. Если у вас уже есть драйверы на флешке, вы можете просто вернуться к этой директории и добавить новые драйверы.
Создание директории с помощью PowerShell
Если вы предпочитаете использовать PowerShell для создания директории, выполните следующие шаги:
- Скачайте необходимые драйверы для вашей версии Windows. Обратите внимание на поддержку вашего устройства.
- Подключите флешку или загрузочный диск с Windows 10 или Server 2012 R2.
- Запустите PowerShell от имени администратора.
- Выполните команду
get-windowsimage -mountpath X:\ -imagepath X:\sources\install.wim, где X — буква диска с Windows. - После выполнения команды список доступных образов Windows будет отображен. Запишите версию вашего образа.
- Используйте команду
dism /mount-wim /wimfile:X:\sources\install.wim /index:X /mountdir:C:\mount, чтобы примонтировать образ Windows в каталог C:\mount (замените X на версию вашего образа). - Теперь можно создать каталог для драйверов с помощью команды
mkdir C:\mount\Windows\inf. В этом каталоге будут храниться драйверы.
Создание директории вручную
Если вы предпочитаете создавать директорию вручную, выполните следующие шаги:
- Подключите флешку или загрузочный диск с Windows 10 или Server 2012 R2.
- Откройте проводник и перейдите на флешку или загрузочный диск.
- Создайте новую папку в корневом каталоге флешки или диска и назовите ее drivers.
- В папке drivers создайте еще одну папку с названием inf. Это будет каталог для драйверов.
После создания директории для драйверов вы можете перейти к интеграции драйверов в установочный образ Windows 10 или Server 2012 R2.
Интеграция драйверов в образ Windows 10 с помощью PowerShell
Когда вам нужно установить Windows 10 на компьютер, вы можете столкнуться с проблемой неподдерживаемых устройств или компонентов, таких как звуковая карта, сетевой адаптер или видеокарта. Чтобы решить эту проблему, вам потребуется интегрировать необходимые драйверы в установочный образ Windows 10.
1. Скачать необходимые драйверы
Перед началом работы вам необходимо скачать драйверы для нужных устройств. Обычно их можно найти на официальном сайте производителя устройства. Скачанные драйверы обычно представляют собой файлы с расширением .inf или .exe.
2. Создать каталог с драйверами
После скачивания драйверов вам нужно создать каталог, в котором будут содержаться все необходимые файлы. Создайте пустую папку на вашем диске C и назовите ее, например, «Драйверы Windows 10».
3. Открыть PowerShell
Для работы с драйверами вам понадобится PowerShell. Нажмите правой кнопкой мыши на кнопке «Пуск» и выберите пункт «Windows PowerShell (администратор)».
4. Подключить образ Windows 10
Для интеграции драйверов в установочный образ Windows 10 вам потребуется подключить образ. Введите следующую команду в окне PowerShell:
Mount-WindowsImage -ImagePath "путь_к_образу_windows_10.wim" -Index 1 -Path "путь_к_каталогу"
Замените «путь_к_образу_windows_10.wim» на путь к вашему образу Windows 10, например, «C:\Win10\install.wim», а «путь_к_каталогу» на путь к созданному вами каталогу с драйверами.
5. Интеграция драйверов
Чтобы интегрировать драйверы, введите следующую команду в окне PowerShell:
dism /Image:"путь_к_каталогу" /Add-Driver /Driver:"путь_к_каталогу_с_драйверами" /Recurse
Замените «путь_к_каталогу» на путь к вашему каталогу с образом Windows 10 и «путь_к_каталогу_с_драйверами» на путь к вашему каталогу с драйверами.
6. Загрузочный образ Windows 10
После того, как все необходимые драйверы были интегрированы, вам нужно создать загрузочный образ Windows 10. Введите следующую команду в окне PowerShell:
dism /Unmount-Wim /MountDir:"путь_к_каталогу" /Commit
Замените «путь_к_каталогу» на путь к вашему каталогу с образом Windows 10.
7. Вернуться к работе с образом
После интеграции драйверов вы можете вернуться к работе с образом Windows 10. Вы можете создать загрузочную флешку или использовать образ для установки операционной системы на компьютеры.
Теперь вы знаете, как интегрировать драйверы в установочный образ Windows 10 с помощью PowerShell. Этот процесс позволяет добавить дополнительные драйверы в образ, чтобы гарантировать полную совместимость операционной системы с вашими устройствами.
Видео:
Установка Windows Server 2012-R2 + начальные настройки сервера.
Установка Windows Server 2012-R2 + начальные настройки сервера. door Черный Барон 260 weergaven 5 maanden geleden 4 minuten en 37 seconden