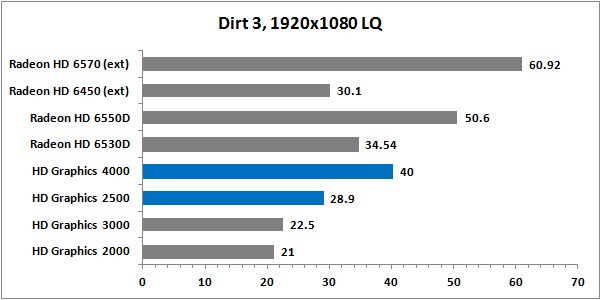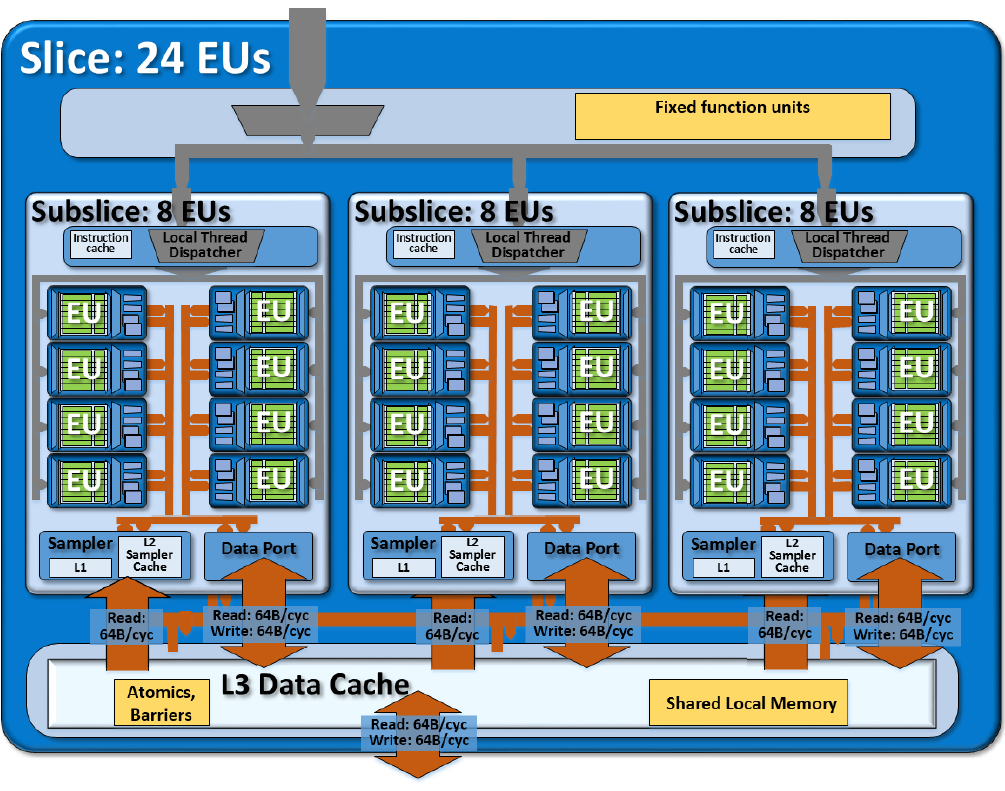- Особенности и технические характеристики графических процессоров Intel HD Graphics 3000, 4000, 4400, 4600, 5000, 5500, 5600, 520, 530 и 630
- Шаг 2: Делаем загрузочную флешку и развертываем на нее установщик
- 1. Скачиваем установочный образ macOS
- 2. Создаем загрузочную флешку
- 3. Развертываем установщик на флешку
- Память
- Шаг 4 Базовая настройка системы и установка кекстов
- 1. Установка кекстов
- 2. Настройка системы
- 3. Установка драйверов Nvidia
- 4. Настройка HDMI
- Хакинтош разворачиваем macOS Sierra на Intel-PC подробно и понятно
- Подготовка к установке
- Настройка загрузчика Clover
- Установка macOS Sierra
- Фикс ошибок и дальнейшие настройки
- Шаг 5: Настройка загрузчика
- Шаг 6: Установка графического драйвера и первая перезагрузка
- 1. Загрузите драйверы Intel HD Graphics для Hackintosh
- 2. Установите драйверы Intel HD Graphics
- 3. Настройте параметры графического драйвера
- 4. Перезагрузите систему
- Шаг 1: Оценка и анализ железа
- Сетевой контроллер
- Установка драйвера
- Настройка сетевого контроллера
- Видеокарты
- Процессоры
- Старые процессоры
- Новые процессоры
- Шаг 3: Установка macOS Sierra на Intel-PC
- Видео:
- Как увеличить видеопамять Intel HD и AMD за счет ОЗУ
Особенности и технические характеристики графических процессоров Intel HD Graphics 3000, 4000, 4400, 4600, 5000, 5500, 5600, 520, 530 и 630
Графические процессоры Intel HD Graphics 3000, 4000, 4400, 4600, 5000, 5500, 5600, 520, 530, 630, используемые в ноутбуках, предлагают высококачественную графику, обеспечивающую великолепное визуальное восприятие игр, видео и других мультимедийных контента. Они имеют различные функциональные возможности, которые делают их привлекательными для пользователей, которые требуют высокой производительности графики в своих устройствах.
Одним из ключевых параметров графических процессоров Intel HD Graphics является их framebuffer, то есть память для хранения и управления графическими данными. Количество framebuffer зависит от модели процессора и может быть разным в разных устройствах.
Настройка и установка графических процессоров Intel HD Graphics на компьютере с macOS может быть немного сложной задачей для некоторых пользователей. Тем не менее, с помощью определенных настроек и утилит можно достичь стабильной работы графики и улучшить производительность системы.
В данной статье мы рассмотрим различные характеристики графических процессоров Intel HD Graphics 3000, 4000, 4400, 4600, 5000, 5500, 5600, 520, 530, 630, а также расскажем о настройках и установке драйверов для оптимальной работы этих процессоров на macOS. Мы также обратим внимание на особенности работы с аудио и HDMI-выходом, и разберемся с возможными проблемами и их решениями.
Шаг 2: Делаем загрузочную флешку и развертываем на нее установщик
Чтобы установить macOS на ноутбук или компьютер с графическим процессором Intel HD Graphics 3000, 4000, 4400, 4600, 5000, 5500, 5600, 520, 530 или 630, необходимо создать загрузочную флешку с установщиком операционной системы. В этом разделе мы расскажем о том, как создать загрузочную флешку и развернуть на нее установщик.
1. Скачиваем установочный образ macOS
Первым шагом нам понадобится интернет-соединение, чтобы скачать установочный образ macOS. Вы можете найти этот образ на официальном сайте Apple или в других источниках общественности.
2. Создаем загрузочную флешку
Для создания загрузочной флешки нам потребуется флешка объемом не менее 8 ГБ. Вот пошаговая инструкция:
- Подключите флешку к компьютеру.
- Откройте Утилиту Дисков (Disk Utility) на вашем Mac.
- Выберите флешку в левой панели и нажмите на вкладку «Стирание» (Erase).
- Установите имя для флешки и выберите формат «Mac OS Extended (Journaled)».
- Нажмите кнопку «Стереть» (Erase), чтобы начать процесс стирания флешки.
- После завершения процесса стирания, закройте Утилиту Дисков (Disk Utility).
3. Развертываем установщик на флешку
Теперь необходимо развернуть установщик macOS на созданную загрузочную флешку. Для этого выполните следующие действия:
- Запустите программу «Terminal» (Терминал) на вашем компьютере.
- Введите команду
sudo /Applications/Install\ macOS\ Sierra.app/Contents/Resources/createinstallmedia --volume /Volumes/[имя вашей флешки] --applicationpath /Applications/Install\ macOS\ Sierra.appи нажмите Enter. - Введите пароль вашего пользователя (вводимые символы не отображаются на экране).
- Дождитесь завершения процесса развертывания установщика на флешку (это может занять несколько минут).
Поздравляем! Теперь у вас есть загрузочная флешка с установщиком macOS Sierra, которая позволяет установить операционную систему на компьютер с графическим процессором Intel HD Graphics 3000, 4000, 4400, 4600, 5000, 5500, 5600, 520, 530 или 630.
Память
Новее модели графического процессора, такие как HD Graphics 5000, 5500, 5600, 520, 530 и 630, обычно имеют большую емкость памяти, что позволяет им обрабатывать более сложные графические задачи и запускать более требовательные графические приложения и игры.
Для установки и настройки расширений памяти графического процессора в системе macOS могут потребоваться дополнительные действия. Например, в некоторых случаях может понадобиться изменить настройки загрузчика Mac или внести изменения в конфигурационные файлы системы.
Перед процессом установки или настройки дополнительной памяти в вашей системе, необходимо обратить внимание на тип и объем памяти, поддерживаемой вашей графической картой. Некоторые модели графических процессоров могут требовать определенного типа памяти или ограничений по объему.
В случаях, когда у вас есть возможность добавить или заменить модули памяти на вашей графической карте, важно соблюдать предостережения и рекомендации производителя памяти и графической карты. Использование неподдерживаемой памяти или установка неправильного объема памяти может привести к сбоям или некорректной работе графического процессора.
Если вы не хотите или не можете пользоваться дополнительной памятью на вашей графической карте, вы можете настроить ее использование через системные настройки или утилиту загрузчика вашей системы. В таком случае, обратите внимание на возможные ограничения или рекомендации производителя вашей графической карты или процессора.
Память графического процессора играет важную роль при загрузке и запуске графических приложений и игр. Больший объем памяти позволяет графическому процессору загружать и обрабатывать больше данных, что сказывается на производительности графических приложений. Однако, необходимо помнить, что заполнение памяти графического процессора может потребовать больше системных ресурсов и влиять на общую производительность компьютера.
В целом, чтобы достичь оптимальной производительности и эксплуатации графической карты Intel HD Graphics, важно правильно настроить память в соответствии с требованиями вашей системы и задачами, которые вы планируете выполнять.
Шаг 4 Базовая настройка системы и установка кекстов
На этом шаге мы будем делать базовую настройку системы и устанавливать кексты для встроенной графической карты Intel.
1. Установка кекстов
Перед тем как мы начнем, убедитесь, что в вашей системе установлена поддержка загрузки кекстов из внешних устройств. Для этого зайдите в BIOS и убедитесь, что соответствующее свойство включено.
Теперь вставьте загрузочный диск и перезагрузите компьютер. На экране появится надпись с таймаутом, в течение которого можно выбрать раздел для загрузки системы. Выберите вашу установленную систему и нажмите Enter.
После загрузки системы откройте утилиту Terminal. Для этого кликните на иконку поиска в верхнем правом углу экрана, наберите слово «Terminal» и выберите соответствующий результат поиска.
Следующим шагом установите несколько кекстов. Делаем это с помощью следующих команд:
- sudo cp -R /Volumes/Macintosh\ HD/System/Library/Extensions/AppleIntelHD3000Graphics.kext /Volumes/EFI/EFI/CLOVER/kexts/Other/
- sudo cp -R /Volumes/Macintosh\ HD/System/Library/Extensions/AppleIntelHD4000Graphics.kext /Volumes/EFI/EFI/CLOVER/kexts/Other/
- sudo cp -R /Volumes/Macintosh\ HD/System/Library/Extensions/AppleIntelFramebufferCapri.kext /Volumes/EFI/EFI/CLOVER/kexts/Other/
После установки кекстов перезагрузите компьютер.
2. Настройка системы
После перезагрузки откройте утилиту Terminal снова и выполните следующую команду:
sudo nvram boot-args=»-v» Интересное свойство -v …
Теперь откройте файл config.plist в утилите Clover Configurator. Выберите раздел Graphics и найдите настройку Intel. Установите значение параметра ig-platform-id на 0x01660003.
После настройки сохраните файл и перезагрузите компьютер.
3. Установка драйверов Nvidia
Если у вас есть дополнительная графическая карта Nvidia в вашей системе, вам понадобится установить драйверы для нее. Для этого откройте утилиту Terminal и выполните следующую команду:
sudo cp -R /Volumes/Macintosh\ HD/System/Library/Extensions/NVDAStartupWeb.kext /Volumes/EFI/EFI/CLOVER/kexts/Other/
После установки драйверов перезагрузите компьютер.
4. Настройка HDMI
Если у вас есть возможность подключить компьютер к монитору или телевизору через HDMI, вы можете настроить соответствующие параметры в системе. Для этого выполните следующую команду в утилите Terminal:
sudo cp -R /Volumes/Macintosh\ HD/System/Library/Extensions/AppleIntelHD3000GraphicsGA.plugin /Volumes/EFI/EFI/CLOVER/kexts/Other/
Перезагрузите компьютер для применения настроек.
После выполнения всех вышеперечисленных шагов ваша встроенная графическая карта Intel HD Graphics должна быть полностью настроена и готова к работе. Если у вас возникнут какие-либо проблемы, обратитесь к народным форумам для получения помощи.
Хакинтош разворачиваем macOS Sierra на Intel-PC подробно и понятно
В этом уроке мы рассмотрим подробный и понятный способ установки macOS Sierra на обычный компьютер с процессором Intel. Развертывание хакинтоша позволит нам насладиться всеми удобствами и возможностями операционной системы macOS на нашем не-маке.
Подготовка к установке
- Для начала нам понадобится флешка с загрузочной версией macOS Sierra.
- Также, нам потребуется загрузчик Clover. Этот загрузчик делает процесс установки и загрузки macOS на не-маке возможным.
- Необходимо скачать и подготовить файлы конфигурации plistconfig и патчи для системы.
- Убедитесь, что у вас есть доступ к интернету, чтобы загрузить необходимые драйвера и расширения.
Загрузите все необходимые файлы и создайте загрузочную флешку со всеми нужными компонентами.
Настройка загрузчика Clover
После создания загрузочной флешки, подключите ее к компьютеру, который вы собираетесь использовать в качестве хакинтоша.
Загрузитесь с флешки и выберите установку Clover. Установите его на флешку с macOS Sierra. Не забудьте также установить драйвера для вашей сетевой карты Intel.
После установки Clover, выберите пункт «Настройки» в меню загрузчика.
В настройках Clover вы можете настроить параметры загрузки, язык, раздел и множество других удобства.
Рекомендуется дополнительно указать значения параметров aaplsnb-platform-id и framebuffer. Это поможет обеспечить правильную работу графических карт и подключение дополнительных мониторов.
Установка macOS Sierra
После настройки загрузчика, перезагрузите компьютер. Вы должны увидеть загрузочный экран Clover.
Выберите установщик macOS Sierra и следуйте инструкциям по установке системы.
Убедитесь, что вы выбрали правильный раздел для установки macOS Sierra. Не забудьте также выбрать язык установки.
Подождите, пока установщик завершит установку системы. После этого перезагрузите компьютер и включите загрузку с новой установленной системы.
Фикс ошибок и дальнейшие настройки
После успешной установки macOS Sierra, вам придется выполнить несколько дополнительных шагов для исправления ошибок и настройки системы под ваше железо.
Один из первых шагов — установка необходимых драйверов и расширений для вашей аппаратуры. Загрузите и установите все нужные драйвера с официального сайта Intel.
Для настройки звука, вы можете использовать утилиту Audio Utility. Это позволит вам легко изменять параметры звука и подключать различные аудиоустройства.
Если у вас возникли ошибки при загрузке системы, вы можете попробовать внести различные патчи и настройки в файл конфигурации plistconfig.
Настройка хакинтоша — это процесс, который может занять некоторое время и требует тщательного изучения документации и форумов сообщества хакинтошеров. Но в результате вы получите полноценную операционную систему macOS на своем Intel-PC.
Не забывайте регулярно обновлять ваш хакинтош и следить за выходом новых версий Clover, драйверов и патчей для обеспечения стабильной работы вашей системы.
Теперь вы готовы к использованию своего хакинтоша с полными функциями и возможностями macOS Sierra.
Шаг 5: Настройка загрузчика
После установки и настройки системы мы переходим к настройке загрузчика. Загрузчик Clover позволяет нам выбирать устройства загрузки и подгружать дополнительные файлы и параметры.
Сначала вам необходимо установить загрузчик Clover на ваш диск. Для этого запускаем утилиту Clover, выбираем вкладку «Destination» и указываем путь к нашему диску, на котором установлена система.
Далее выбираем вкладку «Options» и делаем следующие настройки:
- Устанавливаем «Bootloader» на «Clover EFI bootloader»
- Включаем «Install Clover Preference Pane» для удобства настройки загрузчика в дальнейшем
- Выбираем «Drivers64UEFI» в разделе «Install to»
- Включаем «OsxAptioFix2Drv» и «OsxAptioFix2Drv-free2000» для поддержки более новых процессоров Intel
- Включаем «AptioMemoryFix» для устранения проблем с памятью
Затем переходим на вкладку «Install» и нажимаем «Install» для установки загрузчика.
После установки загрузчика перезагружаем систему и выбираем загрузку с диска, на котором установлена система. На этом этапе вам может понадобиться выключить встроенную видеокарту (iGPU), если у вас есть дополнительная видеокарта от NVIDIA или AMD. Для этого можно использовать утилиту nvidiagraphicsfixup.
В большинстве случаев загрузчик Clover автоматически распознает и устанавливает драйверы для вашей видеокарты, но если у вас возникли проблемы, вы можете дополнительно настроить параметры загрузчика.
Открываем файл «config.plist» в Clover Configurator и переходим в раздел «Graphics». Здесь вы можете установить базовую частоту gpu, выбрать загрузку фиксикации файла aaplsnb-platform-id или использовать Intel-pc. Однако, настройка зависит от вашего железа и системы, поэтому подробно разберем устанавливаемые параметры в отдельной статье.
Шаг 6: Установка графического драйвера и первая перезагрузка
После установки macOS на вашем хакинтош, ваша графика может не работать должным образом. Это связано с тем, что macOS не предоставляет полную поддержку графических ускорителей от Intel или AMD, что может негативно сказаться на производительности вашей системы.
Для использования полной мощности графического процессора вам необходимо установить дополнительный графический драйвер. В данном случае мы рассмотрим установку драйвера для графических процессоров Intel HD Graphics 3000, 4000, 4400, 4600, 5000, 5500, 5600, 520, 530, 630.
Прежде чем продолжить, убедитесь, что ваш монитор подключен к графическому порту вашего хакинтоша, а не к порту видеокарты NVIDIA или AMD (если у вас есть такая). В противном случае, вы можете столкнуться с проблемой отображения и не сможете продолжить установку драйвера.
1. Загрузите драйверы Intel HD Graphics для Hackintosh
Вам потребуется драйвер для вашей графической карты Intel HD Graphics. Вы можете найти их на официальном сайте Intel или на специализированных форумах Hackintosh.
2. Установите драйверы Intel HD Graphics
После того, как вы скачаете необходимый драйвер, откройте установщик и следуйте инструкциям на экране. Во время установки вам может потребоваться выключить ваш хакинтош или перезагрузить систему. Следуйте всем инструкциям, чтобы драйвер был успешно установлен.
3. Настройте параметры графического драйвера
После установки драйвера вам может понадобиться настроить его параметры в соответствии с вашими потребностями. В macOS для этого можно использовать встроенные настройки или специальные утилиты, в зависимости от модели вашего графического процессора.
4. Перезагрузите систему
После завершения установки и настройки драйвера, выполните перезагрузку системы. Убедитесь, что ваш монитор по-прежнему подключен к графическому порту вашего хакинтоша, иначе вы можете столкнуться с проблемами отображения.
После перезагрузки система должна успешно загрузиться с использованием вашей установленной графики Intel HD Graphics. Если у вас возникли проблемы с отображением, попробуйте проверить настройки графического драйвера или обратитесь за помощью к сообществу Hackintosh.
Шаг 1: Оценка и анализ железа
Перед тем как начать использовать графический процессор Intel HD Graphics на вашем компьютере, вам необходимо оценить и проанализировать ваше оборудование. Для этого следуйте инструкциям ниже:
- Перезагрузите ваш компьютер и зайдите в BIOS. В большинстве случаев это можно сделать, нажав клавишу Delete или F2 при запуске системы. Обратите внимание, что на некоторых старых системах может быть другая клавиша для входа в BIOS.
- В BIOS найдите раздел, связанный с настройками графики или видео. Обычно он называется «Integrated Graphics», «Video Settings» или что-то подобное.
- Убедитесь, что графический процессор Intel HD Graphics активирован в BIOS. Если он уже активирован, переходите к следующему шагу. Если нет, активируйте его и сохраните изменения.
- После сохранения настроек BIOS, перезагрузите компьютер и войдите в систему.
- Убедитесь, что драйверы для графического процессора Intel HD Graphics установлены и работают корректно. Для этого выполните следующие действия:
- Перейдите в «Диспетчер устройств» (Device Manager) через поиск в системе или щелкнув правой кнопкой мыши по значку «Мой компьютер» и выбрав «Управление».
- Разверните раздел «Адаптеры дисплея» (Display Adapters) и найдите ваш графический процессор Intel HD Graphics. Если его нет, значит драйверы не установлены или работают некорректно. В этом случае попробуйте установить последние доступные драйверы с официального сайта Intel.
- Если драйверы были успешно установлены и работают корректно, переходите к следующему шагу. Если возникли ошибки при установке, обратитесь к руководству пользователя или посетите форумы поддержки.
- Проверьте, поддерживает ли ваш графический процессор Intel HD Graphics требуемые технические характеристики для запуска macOS. Обратите внимание, что не все модели графических процессоров Intel HD Graphics поддерживают последние версии macOS.
- Для запуска macOS на компьютере с графическим процессором Intel HD Graphics необходимо наличие загрузочного диска или флешки с установщиком macOS. Если у вас нет такой флешки или диска, сначала создайте его с использованием утилиты для создания загрузочных носителей.
- Загрузите ваш компьютер с помощью загрузочного диска или флешки. Для этого выполните следующие действия:
- При включении компьютера нажмите и удерживайте клавишу Option (Alt) на клавиатуре до появления меню выбора загрузки.
- Выберите загрузку с вашего загрузочного диска или флешки.
- Дождитесь загрузки системы с флешки или диска.
- Теперь вы находитесь в режиме загрузки macOS. Если у вас есть на выбор несколько версий macOS, выберите нужную вам.
- Дождитесь полной загрузки системы macOS и выполните все необходимые настройки.
Теперь ваш графический процессор Intel HD Graphics готов к использованию в системе macOS. Вы можете наслаждаться его функциональностью и удобством.
Сетевой контроллер
В данном разделе мы рассмотрим особенности установки и настройки сетевого контроллера на графических процессорах Intel HD Graphics.
Установка драйвера
Для установки драйвера сетевого контроллера необходимо загрузиться в config.plist. После этого, внимательно кликаем в раздел «Установка драйвера видеокарты». Если у вас возникли проблемы с загрузкой, вы можете воспользоваться загрузчиком, позволяющим пропустить этот этап.
Во время установки драйвера, обратите внимание на значение параметра dvmt-базовая графикой. В системе Mac OS X такое значение должно быть установлено в 6 Мб. От этого параметра зависит производительность и стабильность работы сетевого контроллера.
Настройка сетевого контроллера
После установки драйвера, дождитесь появления экрана настройки контроллера. В некоторых случаях это может занять несколько минут. Если экран не появляется, проверьте настройки загрузчика и установку драйвера.
Для настройки сетевого контроллера вам понадобится флешка с загрузчиком и диск с драйвером. Подключите флешку к компьютеру и дождитесь появления загрузчика. Затем выберите раздел «Свойства загрузки», в котором находится параметр disable-external-gpu. Проверьте, было ли данное свойство установлено в значение 1. Если нет, установите его в значение 1 и сохраните изменения.
После сохранения изменений, перезагрузите компьютер и дождитесь появления экрана настройки сетевого контроллера. Если экран не появляется, проверьте настройки загрузчика и драйвера.
После успешной установки и настройки сетевого контроллера, вы можете пользоваться интернетом и другими сетевыми функциями на вашей системе.
Важно отметить, что настройка сетевого контроллера может зависеть от используемой версии macOS и версии графического процессора Intel HD Graphics. Поэтому, установка и настройка может отличаться на разных компьютерах.
Видеокарты
Графические процессоры Intel HD Graphics 3000, 4000, 4400, 4600, 5000, 5500, 5600, 520, 530, 630 известны своей надежностью и производительностью. Они обеспечивают достаточную мощность для удовлетворения потребностей большинства пользователей.
Когда мы открываем портативный компьютер или персональный компьютер с одной из этих видеокарт, мы можем столкнуться с рядом проблем, связанных с их работой. Некоторые из этих проблем могут быть решены путем установки патчей и настройки параметров видеокарты.
Однако, необходимо обратить внимание, что установка патчей может потребовать определенных знаний и осведомленности. В случае неправильной установки патча, мы можем повредить нашу видеокарту и весь компьютер.
Параметры, которые необходимо настроить, зависят от типа видеокарты и задач, которые мы хотим выполнять. Мы также должны установить правильные значения в конфигурационном файле config.plist для нашего установщика.
Следует отметить, что при установке патчей и настройке видеокарты, некоторые функции могут работать неправильно или вообще перестать работать. Поэтому, перед тем как приступить к установке и настройке, мы должны быть готовы к возможным проблемам.
Ниже приведена таблица с некоторыми известными патчами для видеокарт Intel HD Graphics 3000, 4000, 4400, 4600, 5000, 5500, 5600, 520, 530, 630. Они могут быть полезными при установке и настройке видеокарты, а также при решении некоторых проблем.
| Патч | Описание |
|---|---|
| aaplsnb-platform-id | Задает значение параметра aaplsnb-platform-id в файле config.plist. Этот патч позволяет установить определенный режим работы видеокарты. |
| configplistdevicesproperties | Должен быть установлен в случаях, когда требуется конфигурация устройств и свойств в файле config.plist. |
| dvmt | Задает значение параметра dvmt в файле config.plist. Этот патч позволяет настроить память, выделяемую под встроенную видеокарту. |
| intel-pc | Задает базовую конфигурацию для видеокарты Intel HD Graphics. Этот патч может быть полезен при установке видеокарты на компьютер, основанный на Intel. |
| nvidiagraphicsfixup | Используется для фиксации некоторых проблем, связанных с видеокартами NVIDIA на компьютерах с процессорами Intel. |
| nv_disable1 | Используется для временного отключения видеокарт NVIDIA при загрузке системы. |
| kext-dev-mode1 | Позволяет устанавливать и загружать некоторые драйверы, которые по-умолчанию отключены в macOS. |
| realtek | Патч для работы с звуковой картой Realtek в ОС macOS. |
Перед установкой любого из этих патчей, рекомендуется внимательно изучить их описание и привычные проблемы, с которыми они помогают справиться. Также необходимо учесть, что некоторые патчи могут быть специфичны для определенных моделей видеокарты или версий macOS.
В любом случае, при установке патчей и настройке видеокарты, следует проявлять осторожность, чтобы избежать возможных проблем и повреждений компьютера. Если у вас возникнут сложности или вы не уверены в своих действиях, рекомендуется обратиться за помощью к специалистам или использовать автоматические инструменты для установки и настройки патчей.
В целом, установка и настройка графического процессора Intel HD Graphics может доставить некоторые трудности. Однако, благодаря доступности патчей и настроек, мы можем значительно улучшить работу видеокарты и получить больше возможностей в использовании разных приложений и игр.
Процессоры
Процессоры Intel HD Graphics 3000, 4000, 4400, 4600, 5000, 5500, 5600, 520, 530, 630 представляют собой интегрированные видеокарты, которые используются в некоторых процессорах Intel. Они обладают различными характеристиками и могут быть использованы для выполнения различных задач.
Старые процессоры
Старые процессоры, такие как Intel HD Graphics 3000 и 4000, обычно имеют более слабые характеристики по сравнению с более новыми моделями. Они могут не поддерживать некоторые современные функции и расширения.
Новые процессоры
Новые процессоры, такие как Intel HD Graphics 5000, 5500, 5600, 520, 530 и 630, предлагают лучшую производительность по сравнению со старыми моделями. Они могут поддерживать более высокое разрешение и более сложные визуальные эффекты.
Количество ядер и тактовая частота графического процессора также влияют на его производительность. Чем больше ядер и выше тактовая частота, тем лучше процессор справляется с видео и графикой.
Зависит от железа процесса установки хакинтош, но в большинстве случаев достаточно установить патчи, которые можно найти на форумах и репозиториях. Также можно использовать специальные файлы config.plist, в которых можно настроить различные значения для поддержки разных процессоров.
Установка драйверов для графического процессора также играет важную роль. В зависимости от выбранной системы можно установить различные патчи и расширения для поддержки определенных функций.
Помимо этого, настройка BIOS может быть нужна для активации некоторых функций процессора. Например, включение режима Skylake может быть необходимо для полноценной работы совместимых графических процессоров.
Чтобы получить лучшую производительность графического процессора, рекомендуется использовать последние версии драйверов и утилит. Это позволит избежать возможных ошибок и проблем совместимости.
Шаг 3: Установка macOS Sierra на Intel-PC
Продолжим процесс установки macOS Sierra на вашем Intel-PC. В этом шаге мы разберемся с установкой и настройкой графического процессора.
1. Вам потребуется утилита config.plist. Программу можно найти на официальном сайте Intel HD Graphics. Установите ее на ваш компьютер.
2. Перейдите в BIOS вашего компьютера, найдите раздел с настройками видеокарты и установите параметр по-умолчанию.
3. Перезагрузите компьютер и нажмите клавишу F2 на экране загрузки. Войдите в BIOS.
4. Найдите настройку «Internal Graphics» или «Встроенная графика» в разделе «Advanced» или «Расширенные параметры». Включите это свойство.
5. В главном меню переходим в раздел «Boot» или «Загрузка». Здесь включаем параметр «UEFI Boot» или «Загрузка в UEFI-режиме». Сохраняем изменения.
6. Перезагружаем компьютер. Запускаем установщик macOS Sierra с помощью флешки.
7. При запуске установщика выбираем язык системы и продолжаем процесс установки.
8. В установщике выбираем «Диск Utility» или «Утилита диска». Здесь мы разметим диск для установки macOS Sierra.
9. Выбираем вкладку «Partition» или «Раздел». Желательно оставить два раздела: один для системы, другой для данных.
10. В поле «Name» или «Имя» вводим желаемое имя раздела. В поле «Format» или «Формат» выбираем Mac OS Extended (Journaled).
11. Нажимаем кнопку «Apply» или «Применить». Диска расширений Ext2/Ext3/Ext4 не требуется.
12. Закрываем «Утилиту диска». Выбираем «Продолжить» и устанавливаем macOS Sierra на выбранный раздел.
13. Во время установки может появиться сообщение о необходимости патча для вашей видеокарты. Патч разработан специально для графических процессоров Intel HD Graphics 3000, 4000, 4400, 4600, 5000, 5500, 5600, 520, 530, 630. Нажимаем «Далее» и устанавливаем патч, если он есть.
14. По завершении установки выбираем «Перезагрузка». Во время перезагрузки компьютера может появиться надпись о загрузке «hdmi» или «enable-hdmi20». Если у вас есть HDMI-кабель, выберите «hdmi», иначе выберите «enable-hdmi20».
15. После загрузки в установленную систему macOS Sierra перейдите в раздел «Настройки» или «Settings». Найдите настройки графического процессора и включите его.
16. Проверьте работу графического процессора, запустив какое-нибудь видео или игру. Оценка производительности может быть низкой у старых процессоров, поэтому не стоит полагаться только на нее.
17. Готово! Теперь у вас установлена и настроена macOS Sierra на вашем Intel-PC с графическим процессором Intel HD Graphics.
В случае проблем или особых требований вы можете изменить настройки графического процессора по вашему желанию. Основные параметры рассмотрены в данной статье, но в зависимости от вашей системы могут быть и другие возможности настройки.
Видео:
Как увеличить видеопамять Intel HD и AMD за счет ОЗУ
Как увеличить видеопамять Intel HD и AMD за счет ОЗУ by ТЕХНО КОМПЬЮТЕР 236,770 views 1 year ago 6 minutes, 19 seconds