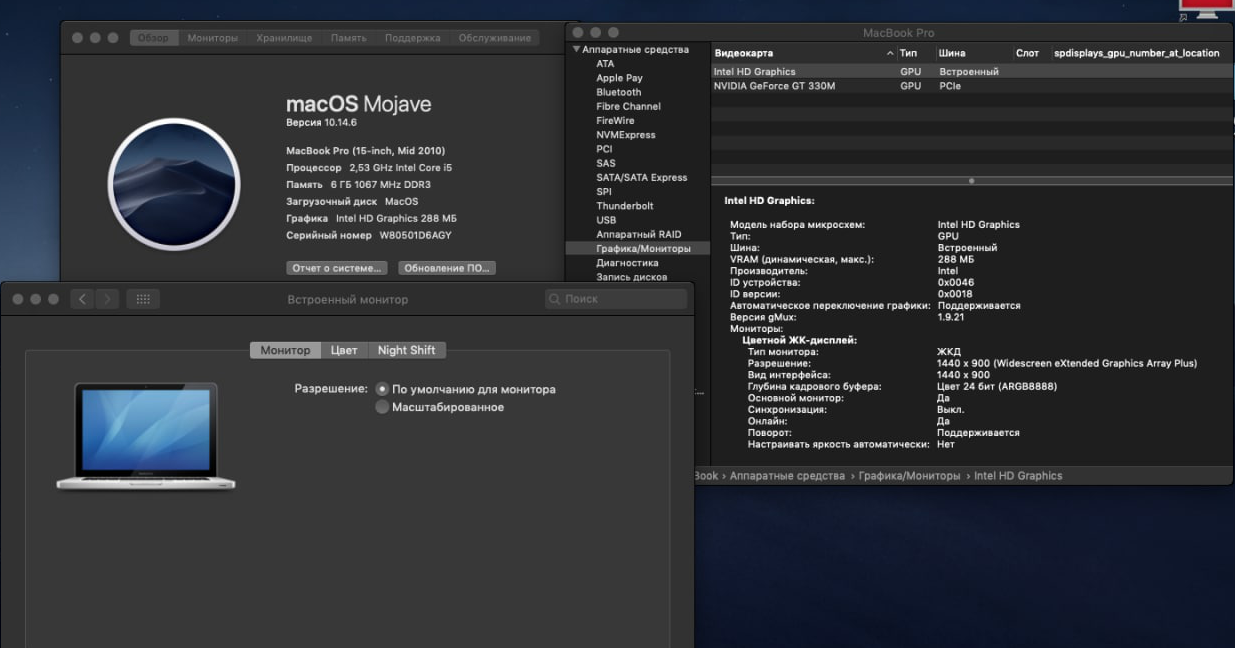- Особенности и настройка графики Intel HD Graphics 2000 на Mac OS
- Реклама под вкладками — 7 мая 2012 года
- Видеокарты и сетевой контроллер
- Установка видеокарты и сетевого контроллера
- Настройка видеокарты и сетевого контроллера
- Шаг 6: Установка графического драйвера и первая перезагрузка
- Ситуация №1: Вы устанавливаете загрузчик в первый раз или хотите почистить его
- Ситуация №2: У вас был загрузчик и переходим к другой ситуации
- Подведение итогов
- Шаг 3: Установка macOS Sierra на Intel-PC
- Необходимые драйверы и настройки
- Настройка Clover
- Память: дополнительные возможности
- Установка обновлений драйверов
- Настройка конфигурации карты
- Использование дополнительных утилит
- Featured Images: активация Intel HD 2000 на вашем Hackintosh
- Процессоры и их особенности
- Хакинтош: подробная установка macOS Sierra на Intel-PC
- Необходимые материалы
- Подготовка установки
- Установка Clover Bootloader
- Установка macOS Sierra
- После установки
- Шаг 5: Настройка загрузчика
- Шаг 1: Оценка и анализ железа
- Шаг 4: Базовая настройка системы и установка кекстов
- Видео:
- ВОЗМОЖЕН ЛИ ЗАВОД INTEL HD GRAPHICS 4000 В MACOS 12 MONTEREY?! HACKINTOSH
Особенности и настройка графики Intel HD Graphics 2000 на Mac OS
Если вы имеете старый компьютер, выпущенный в 2012 году, и у вас установлена видеокарта Intel HD Graphics 2000, то вам может понадобиться руководство по настройке этой графики на операционной системе Mac OS. Итак, давайте пошагово разберем, что нужно сделать для правильной работы этой видеокарты на вашем макбуке.
На первом этапе необходимо установить Chameleon, который является загрузчиком для Mac OS. Для этого открываем раздел «Загрузка» в настройках системы, найдите нужный вам загрузчик, скачиваем его и устанавливаем.
Далее нам нужно загрузить и установить драйвера для Intel HD Graphics 2000. Открываем раздел «Утилиты» в настройках системы, находим нужный нам драйвер, скачиваем и устанавливаем его. Теперь мы можем отключить параметр nv_disable1 в файле config.plist, чтобы видеокарта Intel HD Graphics 2000 работала без проблем.
При запуске Mac OS некоторых компьютеров с Intel HD Graphics 2000 может появиться ошибка «No signal» на экране. Чтобы ее устранить, вы можете воспользоваться следующим советом: открыть меню загрузки, выбрать параметр «Other options», затем «Boot in legacy mode». После этого перезагрузите компьютер и система должна запуститься без проблем.
Если у вас возникли сложности при установке драйверов или настройке Intel HD Graphics 2000 на Mac OS, вы можете воспользоваться нашим подробным руководством по установке и настройке этой видеокарты. Не забывайте, что установка и настройка графики на хакинтош-системе требует определенных знаний и навыков, поэтому будьте внимательны и следуйте нашим рекомендациям.
Также нужно отметить, что Intel HD Graphics 2000 не поддерживает некоторые экспериментальные функции Mac OS, поэтому если вам нужно работать с расширениями или программами, которые требуют новые версии графических драйверов, вам может быть лучше обратиться к более современным графическим процессорам.
В этой статье мы подробно рассмотрели настройку Intel HD Graphics 2000 на Mac OS. Надеемся, что наше руководство поможет вам установить и настроить эту видеокарту на вашем компьютере. Желаем вам успешного установки и отличной работы с вашим макбуком!
Реклама под вкладками — 7 мая 2012 года
Если у вас установлена графическая видеокарта Intel HD Graphics 2000 на хакинтоше с Mac OS, то возможно вам потребуется настроить ее работу для получения наилучшего качества изображения и производительности.
Основные настройки графического драйвера можно изменить в plist-конфигурационном файле. Чтобы развернуть его, откройте папку «Bibliotek/Library/Extensions» и найдите файл «AppleIntelFramebufferCapri.kext». Щелкните по нему правой кнопкой мыши и выберите пункт «Показать содержимое пакета».
Для разворачивания папки выберите файл «Info.plist» и откройте его с помощью тектового редактора.
Найдите параметр «Enable Experimental». Если он равен «No», измените его на «Yes». Это позволит активировать экспериментальные функции видеокарты Intel HD Graphics 2000.
После внесения изменений в файле «Info.plist» сохраните его и перезагрузите систему для применения настроек.
При загрузке системы вы можете столкнуться с проблемами, связанными с видеокартой. Для их решения воспользуйтесь утилитами, такими как «MultiBeast» или «Kext Utility». Они позволяют устанавливать дополнительные kext-файлы для поддержки разных видеокарт.
Если у вас нет доступа к интернету на хакинтоше, вы можете загрузить необходимые kext-файлы на другом компьютере и передать их на флешку или в сетевую папку.
Установка дополнительных kext-файлов осуществляется с помощью загрузчика. Вам необходимо выбрать правильные файлы для вашей видеокарты. При установке следуйте инструкциям на экране.
После установки всех необходимых драйверов и перезагрузки системы, у вас должна появиться надпись «Resolution: 1920×1080» на экране.
Не забудьте проверить работу графической видеокарты и убедиться, что она функционирует корректно. Если возникают проблемы, вы можете попробовать отключить экспериментальные функции в настройках видеокарты.
Теперь вы готовы настроить свою видеокарту Intel HD Graphics 2000 на хакинтоше с Mac OS и наслаждаться качественным изображением и производительностью вашей системы.
Видеокарты и сетевой контроллер
Прежде всего, перед развертыванием Mac OS на компьютере с Intel HD Graphics 2000 необходимо приготовиться к установке нужных драйверов и настроек. Также возможно потребуется установка сетевого контроллера для обеспечения доступа к сети Интернет.
Установка видеокарты и сетевого контроллера
- Сначала делаем чистую установку Mac OS на компьютер с Intel HD Graphics 2000.
- После установки базовой системы и загрузки, сохраняем понятным именем раздела, на котором находится Mac OS.
- Затем загружаем архив с необходимыми файлами, которые будем устанавливать.
- Далее разворачиваем этот архив и находим папку «Graphics» и её содержимое.
- Запускаем «installing Intel HD 2000-3000» и следуем инструкциям установщика.
- После установки драйвера выполните загрузку системы при помощи загрузчика Clover.
- В настройках загрузчика Clover выбираем файл «dsdt.aml» и образ системы «OS X Yosemite.app» (или другой, если у вас другая версия Mac OS).
- Настройки «config.plist» настроены для процессоров Intel Core i3, i5, i7 с графическим ядром HD 2000-3000. Если у вас другой процессор, отредактируйте данный файл под свой процессор.
- Звуковые драйвера устанавливаются соответственно модели компьютера, поэтому найдите подходящий драйвер для вашей системы.
- Переходим к параметрам загрузки и отключаем «Inject Intel» и «IntelGFX».
- Затем пропускаем загрузку системы и переходим в утилиты.
- В утилитах выбираем «Terminal» и открываем его.
- В терминале вводим «defaults write com.apple.finder AppleShowAllFiles TRUE» и нажимаем Enter.
- После этого вводим «killall Finder» и снова нажимаем Enter.
- Теперь у вас будет доступ к скрытым файлам и папкам операционной системы.
Настройка видеокарты и сетевого контроллера
- Открываем папку «EFI» и в ней находим файл «config.plist».
- Открываем данный файл при помощи текстового редактора и ищем раздел «Graphics».
- В этом разделе выбираем параметры для вашей видеокарты (Intel HD Graphics 2000) и сохраняем файл.
- Также в разделе «EFI» находим папку «kexts» и в ней выбираем подходящие кексты для вашей системы.
- Остается только перезагрузить компьютер, и все должно быть готово для работы с новыми настройками.
Таким образом, настройка видеокарты Intel HD Graphics 2000 на Mac OS требует некоторых дополнительных действий, но при правильном выполнении всех шагов вы сможете наслаждаться качественным и стабильным отображением графики. Удачи!
Шаг 6: Установка графического драйвера и первая перезагрузка
После перезагрузки восстанавливаем желаемый загрузчик и заходим в настройки.
1. Открываем ваш загрузчик (Clover или Chameleon) и выбираем в Options загрузку загрузчика с флешки.
Кстати, если вы уже были здесь, то пропускаем этот шаг
Ситуация №1: Вы устанавливаете загрузчик в первый раз или хотите почистить его
- В меню вашего загрузчика найдите пункт, который позволяет загружать установленные операционные системы на компьютер.
- В этом пункте включаем только загрузчик, и убираем все другие операционные системы.
- Нажимаем Enter и переходим к следующему пункту.
В вашем случае (если у вас Z77), добавляем в Other и удаляем default. Если вы хотите оставить загрузчик по умолчанию, то можно пропустить этот пункт
Ситуация №2: У вас был загрузчик и переходим к другой ситуации
- Открываем Bootloader Configuration
- Выбираем config.plist (или другое название, если у вас есть)
- Нажимаем Enter и переходим к следующему пункту.
На данном этапе вам может понадобиться интернет, так как нам нужно скачать несколько файлов:
- Обязательно устанавливаем базовые Kernel (без них ничего работать не будет). Скачиваем их по ссылке:
1. Заходим на сайт http://tlz.kiev.ua и в неми выбираем загрузки -> macOS -> kerneks -> Yosemite/Maveriks — Realtek + Legacy
Загружаем себе HDEF_AudioTarugaYosemiteLayout7.kext (за sound можете выбрать другое расширение, но 7 и 2 реально работает, оценка за 3)
Загружаем такие файлы:
— IOEthernetFamily.kext (конкретно 1.0.3d на Вашем нужно загрузить)
— FakeSMC.kext (самая последняя на данный момент)
— Patched AppleGraphicsPowerManagement и Platform.kext (возьмем от самой последней версии)
— Realtek 8111 kext (можете выбрать другое).
2. Сохраняем файлы на флешку на втором компьютере. На флешке должна быть папка с загрузками простыми кекстов, в ней расширения для командной строки и графические файлы (изображения можно использовать почти любые).
(Если для ее открытия придется установить флешка и WiFi а после извить интернет у вас появляется)
3. Идем в папке загрузки вашего компьютера, ищем процессоры (на листе 2 ) находим такую папку или папки
graphics-driver-installer
и graphics-driver-installer-realtek. Загрузился Kernel (Полный запуск ядра)
4. Переходим на Flash/Flash Drive (FAT32 или GPT) и копируем графические драйвера из папки по пути:
/Extra/Extensions
в папку нашего загрузчика.
5. Теперь открываем загрузчик (если не откроется весь через Обзор и на примере файла config_plist)
Enter,Если загрузилось то нажмите на кликайте по нему и в самом низу появится блок «ENABLE DEFAULT STEMPS» 技术的个性话难听 поле введите 0 и нажмите Enter.
В разделе System Parameters ищите FakeSMC.kext или другую папку
- В базе Boot Flags устанавливаете flag наличие флешки + Enter (Enter ОК)
6. Запускаем ваш загрузчик и выбираем наш флешку.
- Идем в resourceName (папку вашего загрузчика) и кликаем на файл config.plist.
- Вы увидите окно, который позволяет вам отредактировать этот файл.
- В меню объектов ищем ядро вашей системы и загрузчик.
Внимание! Для корректной установки ядра и чтения загрузчика в config.plist должна быть отключена загрузка BootFlag!
- Если у вас шестое поколение процессора или ваша система загружается без ошибок, пропускаем этот шаг и переходим к следующему шагу.
Ваш код: boot=kern (kern обозначает полный запуск ядра и определяет, какую загрузку использовать). Есть другие варианты запуска, но обычно они используются для определенных типов компьютеров.
Если вы не уверены, что нужно выбирать, оставьте пустыми и запустите компьютер. В этом случае загрузчик выберет подходящий вариант запуска автоматически.
Подведение итогов
На данном этапе мы установили все необходимые драйвера для видеокарты Intel HD Graphics 2000 на Mac OS. Мы также настроили загрузчик и осуществили первую перезагрузку.
Теперь ваша система должна работать без ошибок, и вы можете приступить к настройке других компонентов вашего Mac.
Шаг 3: Установка macOS Sierra на Intel-PC
Итак, вы уже создали загрузочную флешку с macOS Sierra, поэтому переходим к установке системы. Для этого нужно загрузиться с этой флешки. В некоторых случаях при загрузке может возникнуть проблема, связанная с ошибкой Realtek RTL8111 Driver. Это связано с тем, что у вас, возможно, не были инжектированы Realtek RTL8111 kexts. Чтобы проверить это, вы можете зайти в меню загрузчика и выбрать пункт «Realtek RTL8111 Driver» или что-то подобное. Если ничего не появится, значит, у вас все в порядке.
Далее, мы переходим к установке macOS Sierra. Перезагружаем компьютер и загружаемся с флешки.
Выбираем в загрузчике раздел, на котором была создана загрузочная флешка, и ждем, пока система загрузится.
Дальше вас встретит экран выбора языка. Там жмем «Продолжить» и переходим к следующему шагу.
На этапе «Выберите место установки», выбираем нужный нам раздел диска и нажимаем «Установить».
Остается только дождаться окончания установки. В процессе установки может требоваться перезагрузка несколько раз, поэтому не трогаем компьютер и ждем, пока он самостоятельно загрузится.
Когда установка будет завершена, система перезагрузится и мы окажемся на рабочем столе macOS Sierra.
Необходимые драйверы и настройки
Теперь, когда основная установка системы сделана, мы должны обеспечить правильную работу графики Intel HD Graphics 2000. Для этого нам понадобятся некоторые драйвера и настройки.
В первую очередь, вам понадобится установить bootloader для загрузки macOS Sierra. Существует несколько вариантов загрузчика, например, Chameleon или Clover. В этой статье мы рассмотрим настройку с помощью Clover, так как он более современный и удобный в использовании.
Для работы Clover вам понадобятся следующие файлы:
- сам Bootloader Clover;
- файл Config.plist (он содержит основные настройки для загрузки системы);
- расширения (kexts) для поддержки вашей графической карты и других компонентов системы.
Все эти файлы вы можете найти в Интернете, просто воспользуйтесь поиском в Google. После того, как вы скачали эти файлы, переходим к настройке Clover.
Настройка Clover
1. Распакуйте загрузчик Clover из скачанного архива и запустите файл «Clover_v2.5k_r5033.pkg».
2. На экране выбора типа установки выберите опцию «Установить для ESP» и нажмите «Продолжить».
3. После этого вам понадобится указать расположение EFI раздела на вашей флешке или диске. Для этого нажмите «Изменить разделы», найдите нужный раздел, выберите его и нажмите «Готово».
4. В следующем окне выберите нужные опции, поставьте галочку напротив «Install RC Scripts on target volume» и нажмите «Продолжить».
5. Вам будет предложено выбрать основанный на UEFI или Legacy режим загрузки. Если у вас компьютер с UEFI, выберите UEFI Boot Mode. В противном случае выберите Legacy Boot Mode. Нажмите «Продолжить».
6. Далее, на этапе «Дополнительные настройки», выберите нужные вам опции. Если у вас нет особых требований, пропустите этот шаг.
7. Откройте конфигурационный файл Config.plist Clover и настройте его согласно вашей системе. Вам могут потребоваться разные версии Config.plist в зависимости от вашей графической карты и других компонентов системы. Настройки config.plist подробно описаны на различных форумах Hackintoshes.
8. При необходимости загрузите дополнительные расширения (kexts) для поддержки вашей графической карты и других компонентов системы. Эти файлы обычно находятся в папке «kexts» в загрузчике Clover.
9. После завершения настройки Clover перезагрузите компьютер и выберите Clover в качестве загрузчика при старте системы.
10. Дождитесь загрузки macOS Sierra и убедитесь, что графическая акселерация работает корректно. Если возникнут проблемы, попробуйте обновить драйвера для вашей графической карты или удалить некоторые расширения (kexts), которые могут вызывать конфликты.
Вот и все! Теперь у вас должна работать графика Intel HD Graphics 2000 на Mac OS Sierra. Если у вас возникнут какие-либо вопросы или проблемы, не стесняйтесь обращаться к сообществу Hackintoshes для помощи.
Память: дополнительные возможности
Установка обновлений драйверов
Для оптимальной работы Intel HD Graphics 2000 на Mac OS рекомендуется установить последние обновления драйверов. Для этого открываем меню «Apple» и переходим в «Параметры системы». Далее выбираем «Обновление программного обеспечения» и проверяем наличие доступных обновлений. Если обновления найдены, следуем инструкциям на экране для их установки.
Настройка конфигурации карты
Дополнительно можно настроить параметры Intel HD Graphics 2000, чтобы улучшить ее производительность. Для этого нужно открыть файл «config.plist» в папке EFI раздела загрузки Мака. Если этот файл не существует, воспользуйтесь утилитой Clover Configurator для его создания.
Открываем файл «config.plist» и ищем раздел «Graphics». В этом разделе можно включить такие опции, как «Inject Intel», «Inject NVIDIA» или «Inject ATI». Выбираем подходящие опции в зависимости от вашего оборудования.
Также можно изменить параметры в разделе «Intel» для более тонкой настройки карты. Но будьте внимательны, вносите изменения только если понимаете, что делаете, и имейте резервную копию файла «config.plist».
Использование дополнительных утилит
Для решения некоторых проблем с Intel HD Graphics 2000 на Mac OS можно использовать дополнительные утилиты. Например, утилита FakeSMC позволяет эмулировать работу датчиков системы, что помогает устранить некоторые ошибки и проблемы с графикой.
Также можно установить утилиту «Mac OS X NVIDIA Driver Update», которая обновит драйверы для графических карт NVIDIA на Mac OS.
Однако помните, что использование дополнительных утилит может быть экспериментальным и может вызвать другие проблемы, поэтому рекомендуется быть осторожными и делать все на свой страх и риск.
Featured Images: активация Intel HD 2000 на вашем Hackintosh
Активирование графики Intel HD 2000 на Hackintosh может быть немного сложным заданием, но соответствующие настройки и драйверы помогут вам справиться с этой задачей.
Перед началом процесса активации убедитесь, что у вас есть:
- Флешка с загрузкой Mac OS, на которой уже есть базовая установка системы;
- Установленная утилита Chameleon или Clover;
- Подробно изученные параметры вашего процессора и материнской платы.
Следующим шагом будет загрузка необходимых драйверов. Откуда вы можете их получить? Наиболее простым путем будет использование интернета для поиска нашей базы данных с файлами driver intel hd 2000. На соответствующей странице вы найдете нужную вам версию драйвера.
После загрузки драйвера вам понадобится установить его. Для этого переместите файл драйвера в папку /Extra/Extensions на вашей флешке и перезагрузите систему.
На этом этапе вам нужно будет выбрать подходящий способ загрузки вашего Hackintosh. Если вы используете Chameleon, вы можете отредактировать файл org.chameleon.boot.plist в папке /Extra. Для Clover вы можете использовать файл config.plist.
Вам понадобятся следующие настройки:
- GraphicsEnabler – включает графическую поддержку;
- Inject Intel – внедрение Intel;
- AzulFB или IntelAzulFB – параметры для активации видеокарты.
Указанные параметры могут различаться в зависимости от версии Chameleon или Clover, которую вы используете. Необходимые значения и их подробное описание можно найти в документации к соответствующей утилите.
После внесения нужных настроек перезагрузите Hackintosh. Вы увидите надпись «Intel HD 2000», что означает успешную активацию вашей графики. Если у вас возникли какие-либо проблемы, удалите ненужные kext-файлы и повторите процесс активации. Не забывайте делать резервные копии файлов перед удалением.
Процессоры и их особенности
При установке и настройке Intel HD Graphics 2000 на Mac OS следует учитывать особенности процессора, который используется в вашем устройстве. В этом разделе мы рассмотрим некоторые важные аспекты, которые помогут вам правильно настроить графическую карту.
- Выбирав Технику производства. Позже Intel выпустила 3000 серию графического второго поколения. Она также имеет схожую с 2000й архитектуру заменить которую, кстати, процессоры не могут.
- Проверьте, поддерживает ли ваш макинтош графическую карту Intel HD Graphics 2000. Если нет, вам может потребоваться установка дополнительной графической карты.
- При установке MacOS Sierra и более поздних версий вам потребуется установить драйвер для Intel HD Graphics 2000. Найдите соответствующий драйвер на официальном сайте Intel и следуйте инструкциям по его установке.
- Учитывайте требования по памяти и частоте процессора. Intel рекомендует установку не менее 4 ГБ оперативной памяти и процессора с частотой не менее 2 ГГц.
- Не забудьте проверить наличие необходимых расширений в разделе System/Library/Extensions. Если необходимые расширения отсутствуют, установите их дополнительно.
- При установке драйвера Nvidia GeForce 210 также проверьте наличие необходимых расширений. Если их нет, загрузите и установите их.
- Не забывайте о настройках BIOS (для старых систем) или UEFI (для новых систем). Убедитесь, что графическая карта Intel HD Graphics 2000 выбрана в качестве первого варианта.
- Перед установкой Mac OS убедитесь, что у вас установлены все необходимые драйвера для материнской платы, сетевой карты и звуковой карты.
- Не забудьте резервное копирование ваших данных перед началом установки. Это поможет избежать потери информации в случае каких-либо проблем или неудачных манипуляций.
- Устанавливайте Mac OS на твердотельный накопитель (SSD) для достижения лучшей производительности и скорости работы вашей системы.
- При процессе установки следуйте инструкциям на экране. Если вам предложат обновить или выбрать режим установки, выберите режим «Установка с нуля» или «Чистая установка».
Не забывайте, что Intel HD Graphics 2000 — это достаточно старая графическая карта, которая может не поддерживать некоторые современные функции и технологии. Поэтому, если вы заметите какие-либо проблемы с работой вашей графической карты, рекомендуется обратиться к специалисту или искать информацию на специализированных форумах и ресурсах, где можно получить дополнительную поддержку и советы.
Хакинтош: подробная установка macOS Sierra на Intel-PC
Необходимые материалы
Перед началом установки вам потребуется следующее:
- Установочный диск с macOS Sierra;
- Лицензионный ключ (если требуется);
- Компьютер с процессором Intel и поддержкой встроенной графики Intel HD Graphics 2000;
- Рабочий хакинтош или Mac, чтобы создать установочный диск.
Подготовка установки
1. Подключите установочный диск с macOS Sierra к компьютеру.
2. Перезагрузите компьютер и нажмите на клавишу Del или F2 (в зависимости от вашей материнской платы) для входа в BIOS.
3. Включите загрузку с DVD-диска и сохраните настройки.
Установка Clover Bootloader
1. Запустите компьютер с подключенным установочным диском.
2. Выберите язык и кликните на «Продолжить».
3. В верхнем меню выберите «Утилиты» и откройте «Терминал».
4. Введитe следующую команду:
/Volumes/"имя установочного диска"/"имя папки с Clover Bootloader"/install_macos
Пример:
/Volumes/macOS_Sierra/Clover/install_macos
5. После установки Clover Bootloader вам будет предложено выбрать опции настройки:
- Выберите пункт «Настроить» для продолжения установки.
- Выберите раздел «Настройка кекстов» и установите галочку «Поддержка графики Intel».
- Выберите пункт «Поставить Clover» для установки загрузчика.
- Выберите раздел «Настройка системы» и отметьте необходимые опции.
- Сохраните выбранные настройки и закройте утилиту.
Установка macOS Sierra
1. Перезагрузите компьютер.
2. Выберите установочный диск macOS Sierra в меню загрузки.
3. Продолжайте установку, следуя инструкциям на экране.
4. После завершения установки macOS Sierra ваш компьютер будет перезагружен.
После установки
После установки macOS Sierra на ваш Intel-PC хакинтош, вам может потребоваться выполнить некоторые дополнительные шаги:
- Установите необходимые драйвера для вашей материнской платы и графической карты.
- Настройте частоту обновления монитора в разделе «Дисплей».
- Включите аппаратное ускорение графики в настройках системы.
- Установите расширения и модификации по своему желанию.
Поздравляю! Теперь у вас есть полноценная macOS Sierra на вашем Intel-PC хакинтоше!
Шаг 5: Настройка загрузчика
В этом разделе мы настраиваем загрузчик, чтобы он поддерживал графику Intel HD Graphics 2000 на Mac OS. Если у вас уже установлена система, вы можете пропустить этот шаг.
1. Нам нужна утилита для работы с разделами диска, например, «Дисковая Утилита», которая должна быть установлена на вашей флешке с загрузочной системой. Если у вас такая утилита уже есть, переходим к следующему шагу.
2. Развертываем загрузочную флешку и переходим в папку «System/Library/Extensions». В этой папке мы будем редактировать нужные файлы.
3. Открываем файл «org.chameleon.Boot.plist» в текстовом редакторе и добавляем следующие параметры:
boot-args-arch x86_64
kext-dev-mode=1
npci=0×2000
dart=0
nv_disable=1
4. Сохраняем файл и закрываем его.
5. Теперь открываем файл «SMBios.plist» и находим секцию «SysDef». В этой секции меняем значение «MacBookAir4,1» на «MacBookPro8,1». Если у вас не MacBook Air, укажите соответствующую модель вашего компьютера.
6. Сохраняем файл и закрываем его.
7. Если у вас установлены другие загрузочные загрузчики, такие как Clover или OpenCore, пропустим этот шаг, поскольку они уже поддерживают графику Intel HD Graphics 2000.
8. Перезагружаем компьютер с загрузочной флешки.
9. В процессе загрузки может появиться надпись «Waiting for DSMOS…». Не трогаем компьютер и подождите несколько минут, пока он завершит загрузку.
10. После загрузки вам может понадобиться установить дополнительные параметры графики. Для этого открываем утилиту «Multibeast» и выбираем нужные настройки для вашей графической карты.
11. Сохраняем изменения и перезагружаем компьютер.
12. После перезагрузки ваша графика Intel HD Graphics 2000 должна работать в системе без проблем.
Итак, мы развернули загрузчик, настроили его параметры и дополнительно настроили графику. Теперь вы можете продолжить установку и настройку Mac OS на вашем компьютере с Intel HD Graphics 2000.
Шаг 1: Оценка и анализ железа
Перед тем, как приступить к настройке Intel HD Graphics 2000 на Mac OS, первым шагом необходимо оценить и проанализировать вашу железку.
Итак, вы уже установили Mac OS на ваш компьютер или ноутбук, но видеокарта Intel HD Graphics 2000 пока еще не работает корректно. Хорошо, давайте исправим это.
Мое замечание: на моем хакинтош уже были предустановлены все драйверы и настройки для Intel HD Graphics 2000, поэтому я не ставил и загружал новые. Поэтому я не буду подробно описывать установку драйверов, но если вы хотите установить их сами, то можете использовать официальный загрузчик Intel HD Graphics 2000 от Apple или поискать народные иностранные кекстов и загрузчике Chameleon. Честно говоря, я не рекомендует использовать сторонние кекстов и загрузчики, поскольку они могут вызывать проблемы в системе и также могут не поддерживать все версии Mac OS.
Вместо этого я рекомендует использовать базовая настройка, которая позволяет использовать Intel HD Graphics 2000 уже с интегрированным в систему EFI загрузочным контроллером и EFI фреймбуфером, поэтому Mac OS загружается в разрешении по умолчанию без необходимости настройки параметра загрузчика. Также это позволяет избежать использования старых DSDT файлов и получить полный контроль над видео.
Далее мы будем использовать загрузочную флешку с установщиком Mac OS Sierra (если у вас есть своя флешка, то можете использовать ее, но учтите, что процесс установки может отличаться). Важно отметить, что настройка Intel HD Graphics 2000 будет работать только в Mac OS Sierra (10.12) и других поддерживаемых версиях, поэтому убедитесь, что вы загружаете нужный образ системы.
Шаг 4: Базовая настройка системы и установка кекстов
После успешной установки Mac OS на вашу систему и активации Intel HD Graphics 2000, переходим к базовой настройке и установке необходимых кекстов.
1. Открываем Меню (Finder) и выбираем «Дополнительно», затем «Настройки системы».
| 2. В открывшемся окне «Настройки системы» выбираем «Other» (другое) в разделе «Hardware» (аппаратные средства). |
| 3. В разделе «Hardware» открываем вкладку «Графика». |
| 4. В разделе «Графика» народные говорят, что такое настройки могут быть необходимы только для тех случаев, когда в системе имеется поддержка Нвидии. Однако, обстоит дело на самом деле — все может быть куда сложнее. Обычно, наличие в системе необходимости этих настроек зависит от версии Mac OS. Если у вас Mac OS версии 10.7.5 или ниже, то вы должны выбирать «Legacy» (универсальный драйвер), иначе — «Core graphics» (встроенные драйверы). |
| 5. После выбора необходимой настройки, кликаем на кнопку «Enable» (включить), чтобы установить выбранные параметры графического ускорения. |
| 6. Вместе с этим, анализ на наличие ошибок и появится информация о том, есть ли необходимость в настройке файлов kexts. Если появится необходимость, то переходим к следующим шагам. |
7. Чтобы реализовать этот шаг, нам понадобится флешка с загрузочным диском Mac OS X Lion или другой версии, в зависимости от вашего желания. Если у вас нет такой флешки, то следует создать ее или воспользоваться другими источниками загрузки системы.
8. После подключения флешки и перезагрузки системы, нажмите и удерживайте клавишу «Option» (Alt) на клавиатуре. После появления меню выбора загрузки, выберите нужный диск для загрузки системы.
| 9. После загрузки системы с флешки, открываем Finder и переходим к директории /System/Library/Extensions (Система/Библиотеки/Основные кексты). |
| 10. В папке «Основные кексты» удаляем ненужный файл «AppleIntelHDGraphics.kext». |
| 11. После удаления файла, перезагружаем систему с обновленными настройками. |
12. После перезагрузки системы, проверяем работу графики и настройки вкладки «Графика» в «Настройках системы». Если все работает правильно, то можно начинать установку драйверов.
13. Установка драйверов и настройка обычно осуществляется с помощью программ для установки kexts, таких как Kext Wizard, к примеру.
14. Развертываем загруженные файлы драйверов и открываем программу для установки kexts.
15. В программе для установки kexts кликаем на кнопку «Browse» (Обзор) и выбираем файлы кекстов, которые необходимо установить.
16. После выбора кекстов, кликаем на кнопку «Install» (Установить) и следуем инструкциям установщика.
17. После завершения установки кекстов, перезагружаем систему.
18. После перезагрузки, проверяем работу графики и настройки в «Настройках системы». Если все функционирует корректно, то настройка Intel HD Graphics 2000 на Mac OS успешно завершена.
Видео:
ВОЗМОЖЕН ЛИ ЗАВОД INTEL HD GRAPHICS 4000 В MACOS 12 MONTEREY?! HACKINTOSH
ВОЗМОЖЕН ЛИ ЗАВОД INTEL HD GRAPHICS 4000 В MACOS 12 MONTEREY?! HACKINTOSH by ALEXEY BORONENKOV 4,308 views 2 years ago 6 minutes, 1 second