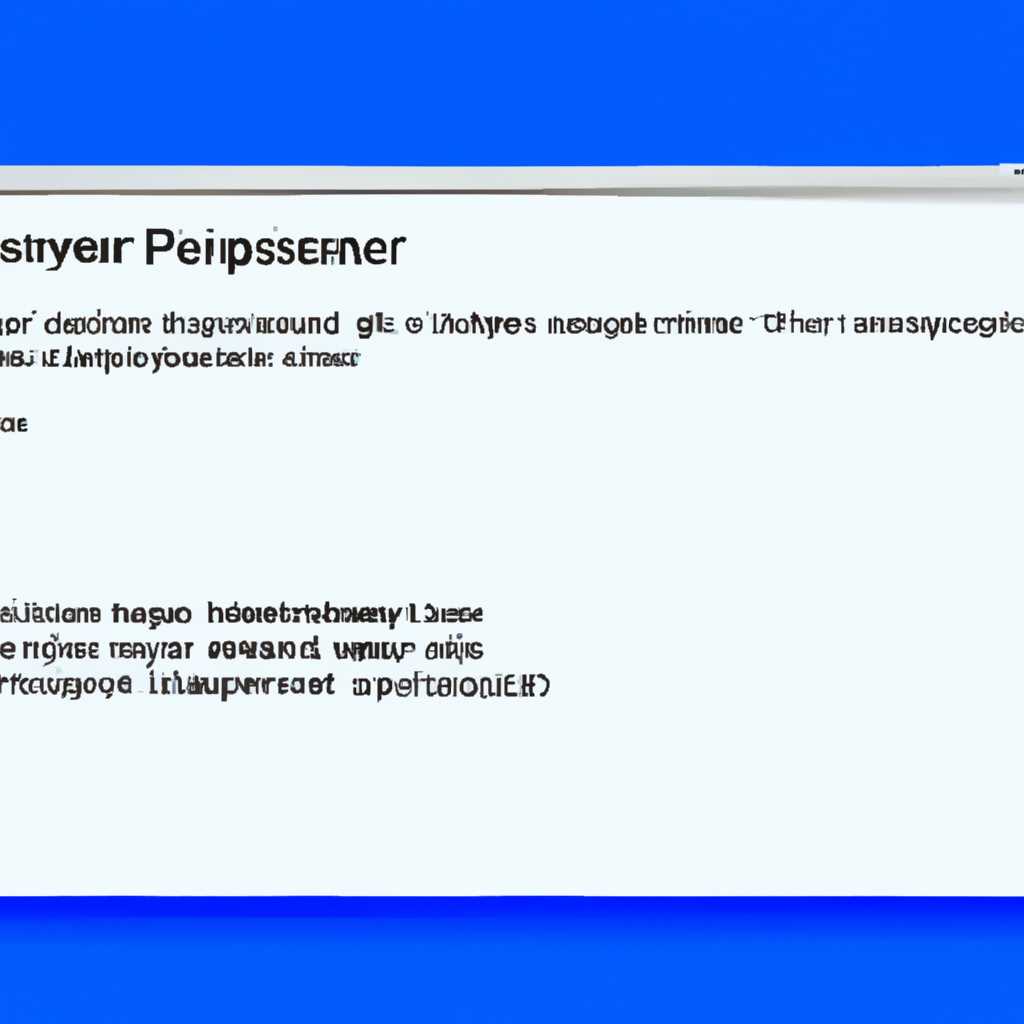- INTERNALPOWERERROR на синем экране в Windows 10: причины, методы исправления
- Проблемы с обновлениями Windows
- Некорректные драйверы устройств
- Шаг 1: Проверка драйверов устройств
- Шаг 2: Удаление и переустановка драйверов
- Шаг 3: Использование инструментов для поиска и исправления ошибок
- Проблемы с аппаратным обеспечением
- Способы устранения проблемы с аппаратным обеспечением:
- Конфликты программного обеспечения
- Шаг 1: Удалить или удалить программы
- Шаг 2: Проверка вредоносного программного обеспечения и вирусов
- Ошибки реестра
- Обработка ошибок реестра
- Необходимость сканирования на вирусы
- Видео:
- Клиент сам собрал на RYZEN 9 3900XT, но что-то пошло не так! 🤬 САМЫЙ ЗЛОЙ СИНИЙ ЭКРАН NTOSKRNL.exe
INTERNALPOWERERROR на синем экране в Windows 10: причины, методы исправления
Синий экран смерти, известный как INTERNALPOWERERROR, может вызывать много неприятностей для пользователей Windows 10. Как правило, он появляется, когда компьютер переходит в спящий режим либо выключается. Такая ошибка часто указывает на проблемы, связанные с отключенным оборудованием или неправильной загрузкой операционной системы.
Основной причиной появления сообщения об ошибке INTERNALPOWERERROR является неправильное размещение данных в памяти компьютера. Это может произойти, если компьютер не имеет достаточно свободного места на жестком диске, чтобы разместить все процессы и программы одновременно. Кроме того, проблемы с драйверами, вирусы и неприятности с оборудованием также могут вызывать данный сбой.
Для исправления ошибки INTERNALPOWERERROR в Windows 10 вам может понадобиться выполнить несколько простых шагов. Вот некоторые из них:
- Шаг 1: Попробуйте запустить инструмент DISM. Нажмите Правую кнопку мыши по значку «Пуск» в левом нижнем углу экрана и выберите пункт «Командная строка (Администратор)». В командной строке введите «dism /online /cleanup-image /restorehealth» и нажмите клавишу «Enter». Этот инструмент позволит проверить системные файлы и, при необходимости, восстановить их.
- Шаг 2: Обновите все драйверы на вашем компьютере. Для этого откройте Панель управления, найдите и выберите раздел «Устройства и принтеры», а затем кликните правой кнопкой мыши на соответствующее оборудование и выберите пункт «Обновить драйвер».
- Шаг 3: Проверьте наличие вирусов на вашем компьютере. Запустите антивирусное ПО, которое у вас установлено, и выполните полную проверку системы. Если обнаруживается какая-либо угроза, очистите ее немедленно.
- Шаг 4: Перезагрузите компьютер и проверьте, работает ли он без ошибок.
Если данные шаги выше не помогли вам решить проблему, обратитесь к специалисту по технической поддержке Microsoft или обратитесь за помощью на форумах сообщества пользователей Windows 10. Будьте осторожны при внесении изменений в вашу систему, и помните, что любые неправильные действия могут привести к дополнительным проблемам.
Проблемы с обновлениями Windows
Проблемы с обновлениями Windows могут вызвать различные неполадки в программном обеспечении вашего устройства. Если вы столкнулись с ошибкой INTERNALPOWERERROR, одним из возможных источников проблемы могут быть некорректные или поврежденные обновления Windows.
Если ваше устройство не устанавливает обновления автоматически или вы столкнулись с ошибкой в процессе установки, следуйте этим шагам, чтобы исправить неполадки:
- Убедитесь, что у вас есть доступ к интернету. Проверьте соединение с помощью команды
pingи откройте ссылку в браузере, чтобы убедиться в наличии связи. - Запустите Отладчик Windows, чтобы проверить наличие ошибок и конфликтов программных процессов.
- Используйте встроенный инструмент отладки в Windows, чтобы найти и исправить возможные ошибки и конфликты программного обеспечения. Введите команду
troubleshooterв строке поиска и выберите «Исправить проблемы с Windows Update». - Удалите ненужное программное обеспечение и утилиты, которые могут вызывать конфликт при установке обновлений. Используйте панель управления для удаления программ.
- Загрузите и установите последние драйверы для вашего оборудования с официального сайта производителя. Проверьте наличие драйверов для вашего устройства и установите их в соответствии с инструкциями.
- Проверьте жесткий диск на наличие ошибок с помощью команды
chkdsk. Введите командуwin+r, чтобы открыть окно «Выполнить», введитеchkdskи нажмите «ОК». - Перезагрузите ваше устройство, чтобы применить все внесенные изменения.
Если проблема INTERNALPOWERERROR или похожая ошибка все еще возникает после выполнения этих шагов, возможно, вам потребуется обратиться к профессионалам или службе поддержки, чтобы решить проблему. Они смогут предложить более точные рекомендации и помочь вам исправить любые сложности.
Некорректные драйверы устройств
Шаг 1: Проверка драйверов устройств
1. Щелкните правой кнопкой мыши на кнопке «Пуск» и выберите «Панель управления».
2. В поиске панели управления введите «Device Manager» и выберите соответствующую опцию.
3. В окне «Диспетчер устройств» найдите новое устройство или устройство, которое было обновлено и вызывает ошибку INTERNALPOWERERROR.
4. Щелкните правой кнопкой мыши на устройстве и выберите «Обновить драйвер».
5. Выберите опцию «Автоматический поиск обновленного программного обеспечения» и дождитесь завершения процесса.
Шаг 2: Удаление и переустановка драйверов
1. Если обновление драйверов не помогло, то следует попробовать удалить драйверы и переустановить их заново.
2. Перейдите в «Диспетчер устройств» и найдите проблемное устройство.
3. Щелкните правой кнопкой мыши на устройстве и выберите «Удалить».
4. После удаления драйвера, перезагрузите компьютер. При загрузке системы Windows обнаружит отсутствие драйвера и предложит установить его заново.
5. Если система автоматически не установит новый драйвер, можно использовать диски с драйверами устройства. Если они отсутствуют, рекомендуется посетить официальный сайт производителя устройства и скачать последние версии драйверов.
Шаг 3: Использование инструментов для поиска и исправления ошибок
1. В некоторых случаях установка специализированных инструментов может помочь найти и исправить ошибки, связанные с драйверами устройства.
2. Одним из таких инструментов является «Device Manager», встроенный в операционную систему Windows.
3. Для запуска «Device Manager» щелкните правой кнопкой мыши на кнопке «Пуск» и выберите «Панель управления». В поиске панели управления введите «Device Manager» и выберите соответствующую опцию.
4. При открытии «Device Manager» можно выполнить поиск обновлений для устройства или провести сканирование на наличие ошибок и проблем.
5. Если «Device Manager» не помог в решении проблемы, можно воспользоваться сторонними инструментами, разработанными для поиска и исправления ошибок драйверов.
Обратите внимание, что изменения, связанные с драйверами устройств, могут повлиять на работоспособность других устройств или программного обеспечения. Перед процессом обновления или установки драйверов, рекомендуется создать точку восстановления системы.
Если указанные методы не устранили ошибку INTERNALPOWERERROR, возможно причина в других неполадках системы или вредоносных программах. В таких случаях рекомендуется запустить системный инструмент поиска и устранения ошибок, выполнить проверку на наличие вирусов и провести дополнительные шаги для устранения ошибки.
Проблемы с аппаратным обеспечением
ERROR_INTERNAL_POWER_ERROR может также возникать из-за проблем с аппаратным обеспечением компьютера. Когда вы сталкиваетесь с этой ошибкой, создание отчета об ошибке может помочь найти проблему.
Если у вас есть возможность, запустите загрузочную флешку или диск с Windows 10 и выберите режим «Восстановление» из меню выбора. Нажмите кнопку «Отказаться» в окне выбора языка и прокрутите страницу до технической информации внизу. Вы должны увидеть строку, где ошибку INTERNAL_POWER_ERROR отражается.
Теперь у вас есть два варианта: вы можете попытаться устранить эту проблему самостоятельно, или обратиться в службу поддержки для получения помощи.
Способы устранения проблемы с аппаратным обеспечением:
- Отключите все подключенные устройства и запустите проверку на наличие поврежденных файлов с помощью команды sfc /scannow. Для этого откройте командную строку от имени администратора и введите эту команду. После завершения процесса перезагрузите компьютер и проверьте, появляется ли ошибка INTERNAL_POWER_ERROR.
- Запустите программу Windows Memory Diagnostic, чтобы проверить оперативную память на наличие ошибок. Чтобы сделать это, откройте меню «Пуск», найдите «Windows Memory Diagnostic», и следуйте инструкциям на экране.
- Проверьте статус обновлений Windows, чтобы убедиться, что ваша система находится в актуальном состоянии. Зайдите в меню «Настройки», выберите раздел «Обновление и безопасность» и нажмите на «Проверить наличие обновлений». Если обновления доступны, установите их и перезагрузите компьютер.
- Если у вас недавно было установлено новое оборудование, отключите его и проверьте, исчезнет ли ошибка INTERNAL_POWER_ERROR.
- Запустите Утилиту проверки системных файлов (SFC) и третьесторонний Troubleshooter. Перейдите в командную строку от имени администратора и введите следующую команду: sfc /scannow. После завершения проверки выполните команду dism /online /cleanup-image /restorehealth.
- Если у вас есть установленное обновление, которое вызывает ошибку INTERNAL_POWER_ERROR, вы можете попробовать удалить это обновление, чтобы решить проблему. Зайдите в меню «Настройки», выберите раздел «Обновление и безопасность», перейдите в «История обновлений», нажмите на «Установить обновления» и найдите проблемное обновление по его номеру. Нажмите правой кнопкой мыши на обновление и выберите «Удалить».
Если вы не знаете, как выполнить одну из этих задач, вы можете попытаться восстановить систему до последней известной рабочей конфигурации. Зайдите в меню «Настройки», выберите раздел «Обновление и безопасность», перейдите в «Восстановление» и нажмите на «Начать» рядом с «Параметры расширенного запуска». Затем выберите «Перезагрузить сейчас» и в следующем меню выберите «Решение проблем»->»Дополнительные параметры»->»Восстановление отката».
Если ни один из этих методов не решает проблему INTERNAL_POWER_ERROR, вам может понадобиться выполнить чистую установку Windows. Перезагрузите компьютер в безопасном режиме (нажмите и удерживайте «Shift» и «WinR», потом введите «msconfig» и нажмите «Enter», выберите вкладку «Загрузка» и поставьте галочку напротив «Безопасный загрузочный режим», нажмите «ОК» и перезагрузите компьютер). Затем откройте командную строку от имени администратора и выполните команду «rstrui.exe» для открытия программы «Восстановление системы». Следуйте инструкциям на экране для выбора точки восстановления и восстановления системы.
Конфликты программного обеспечения
INTERNALPOWERERROR на синем экране в Windows 10 может быть вызван конфликтами программного обеспечения на компьютере. Когда различные программы мешают друг другу в нормальной работе, возникают проблемы и ошибки, включая INTERNALPOWERERROR. В этом разделе мы рассмотрим несколько шагов для устранения этих конфликтов программного обеспечения.
Шаг 1: Удалить или удалить программы
Первым шагом для устранения конфликтов программного обеспечения является удаление или удаление программ, которые могут вызывать проблемы. Вы можете сделать это, следуя этим инструкциям:
- Нажмите Win+R, чтобы открыть окно выполнения.
- Введите «control panel» и нажмите Enter, чтобы открыть панель управления.
- В панели управления найдите «Программы» или «Программы и компоненты» и откройте его.
- В списке программ найдите любые программы, которые вы хотите удалить.
- Щелкните правой кнопкой мыши на программе и выберите «Удалить» или «Удалить».
- Следуйте инструкциям на экране, чтобы завершить удаление программы.
- После удаления программ перезагрузите компьютер и проверьте, исчезло ли сообщение об ошибке INTERNALPOWERERROR.
Шаг 2: Проверка вредоносного программного обеспечения и вирусов
Если проблема с INTERNALPOWERERROR не была решена после удаления программ, следующим шагом будет проверка на наличие вредоносного программного обеспечения и вирусов на вашем компьютере. Вы можете воспользоваться встроенными инструментами безопасности Windows 10 для выполнения проверки. Вот как это сделать:
- Откройте командную строку, щелкнув правой кнопкой мыши на кнопке «Пуск» и выбрав «Командная строка (администратор)».
- Введите «sfc /scannow» и нажмите Enter, чтобы выполнить проверку целостности системных файлов.
- Подождите, пока процесс проверки не завершится. Если будут найдены поврежденные или отсутствующие файлы, система попытается исправить их автоматически.
- После завершения проверки снова перезагрузите компьютер и проверьте, была ли устранена ошибка INTERNALPOWERERROR.
Если эти шаги не помогли решить проблему с INTERNALPOWERERROR на синем экране, то возможно, что конфликт программного обеспечения вызван другими факторами или проблемами с оборудованием. В таком случае рекомендуется обратиться за дальнейшей помощью к специалистам или профессионалам в данной области.
Ошибки реестра
Ошибки реестра могут возникнуть, если ошибки were made и они не были правильно исправлены, неправильно установленное программное обеспечение, проблемы с оборудованием или недавно made updates.
Одним из распространенных симптомов ошибок реестра является появление сообщений об ошибке «INTERNALPOWERERROR». Эта ошибка может указывать на corruption в реестре, без которого Windows не может правильно загрузиться.
Обработка ошибок реестра
Если вы столкнулись c ошибкой «INTERNALPOWERERROR» и подозреваете проблемы с реестром, можете попробовать ряд методов для исправления этой ошибки:
- Запустите инструмент Check Disk для проверки ненадлежащих файлов и исправления ошибок на диске.
- Проверьте реестр с помощью стороннего инструмента, такого как CCleaner, чтобы найти и исправить ошибки.
- Выполните сканирование системы на наличие вредоносных программ с помощью антивирусных программ.
- Отключите все ненужное оборудование и проверьте, вызывает ли ошибка его использование.
- Запустите утилиту DISM (Обслуживание и управление образами развертывания) для проверки целостности системных файлов.
Если после выполнения этих шагов проблемы с реестром все еще не устранены, может потребоваться выполнить диагностику зарядки с другого носителя или выполнить чистую установку Windows.
Обратите внимание, что неправильное редактирование реестра может привести к серьезным проблемам с функциональностью системы, поэтому перед внесением изменений в реестр рекомендуется создать точку восстановления или проконсультироваться с профессионалом.
Необходимость сканирования на вирусы
При появлении ошибки INTERNALPOWERERROR на синем экране в операционной системе Windows 10, необходимо принять меры по устранению этой проблемы. Одним из потенциальных источников этой ошибки могут быть вредоносные программы, которые могут нанести значительный вред вашей системе. Поэтому, рекомендуется выполнить сканирование вашего устройства на наличие вирусов.
Для сканирования на вирусы вы можете воспользоваться встроенными программами безопасности, такими как Windows Defender. Щелкните правой кнопкой мыши по значку Windows в левом нижнем углу экрана и выберите «Поиск». Введите «Windows Defender Security Center» и щелкните по нему, чтобы открыть программу. Далее, выберите раздел «Защита от вирусов и угроз» и выполните полное сканирование вашей системы.
В случае обнаружения вирусов или вредоносных программ, следуйте указаниям програмного обеспечения для удаления или карантина этих файлов. Перезагрузите компьютер после завершения процесса сканирования, чтобы убедиться, что все проблемные файлы были изолированы и больше не представляют угрозы.
Если сканирование на вирусы не выявило никаких проблем, то проблема может быть вызвана другими факторами. Попробуйте обновить версию Windows до последней версии, чтобы исправить возможные ошибки и проблемы совместимости. Перейдите в настройки системы, выберите раздел «Обновление и безопасность» и обновите вашу систему.
Если проблема с ошибкой INTERNALPOWERERROR на синем экране сохраняется после обновления системы, попробуйте выполнить запуск системы в безопасном режиме. Для этого, нажмите клавишу «Win + R» на клавиатуре, введите «msconfig» в командной строке и нажмите Enter. В открывшемся окне «Конфигурация системы», выберите вкладку «Загрузка» и активируйте опцию «Безопасный загрузка». Подтвердите изменения и перезагрузите компьютер. Теперь, ваша система будет загружаться в безопасном режиме. Если проблема исчезла, то это может указывать на проблемы с драйверами или конфликтующими программами. Попробуйте обновить все драйвера на вашем компьютере и отключить ненужные программы, чтобы исключить их влияние на систему.
Если все вышеперечисленные методы не помогли, однако ошибка INTERNALPOWERERROR на синем экране по-прежнему возникает, возможно в вашей системе есть проблемы с файлами операционной системы. В таких случаях, можно воспользоваться встроенным инструментом DISM или Deployment Image Servicing and Management. Откройте командную строку от имени администратора, щелкнув Пуск правой кнопкой мыши и выбрав «Командная строка (администратор)». В командной строке введите команду «dism.exe /Online /Cleanup-image /Restorehealth» и нажмите Enter. Процесс исправления ошибок и восстановления поврежденных файлов может занять некоторое время, так что будьте терпеливы. После завершения операции, перезагрузите компьютер и проверьте, исправилась ли ошибка.
Если ни один из этих методов не устранил ошибку INTERNALPOWERERROR, рекомендуется обратиться за помощью к профессионалам. Возможно, в вашем компьютере существуют более сложные проблемы или требуются дополнительные действия для их устранения.
Видео:
Клиент сам собрал на RYZEN 9 3900XT, но что-то пошло не так! 🤬 САМЫЙ ЗЛОЙ СИНИЙ ЭКРАН NTOSKRNL.exe
Клиент сам собрал на RYZEN 9 3900XT, но что-то пошло не так! 🤬 САМЫЙ ЗЛОЙ СИНИЙ ЭКРАН NTOSKRNL.exe by Daniil Gerasimov 125,116 views 5 months ago 29 minutes