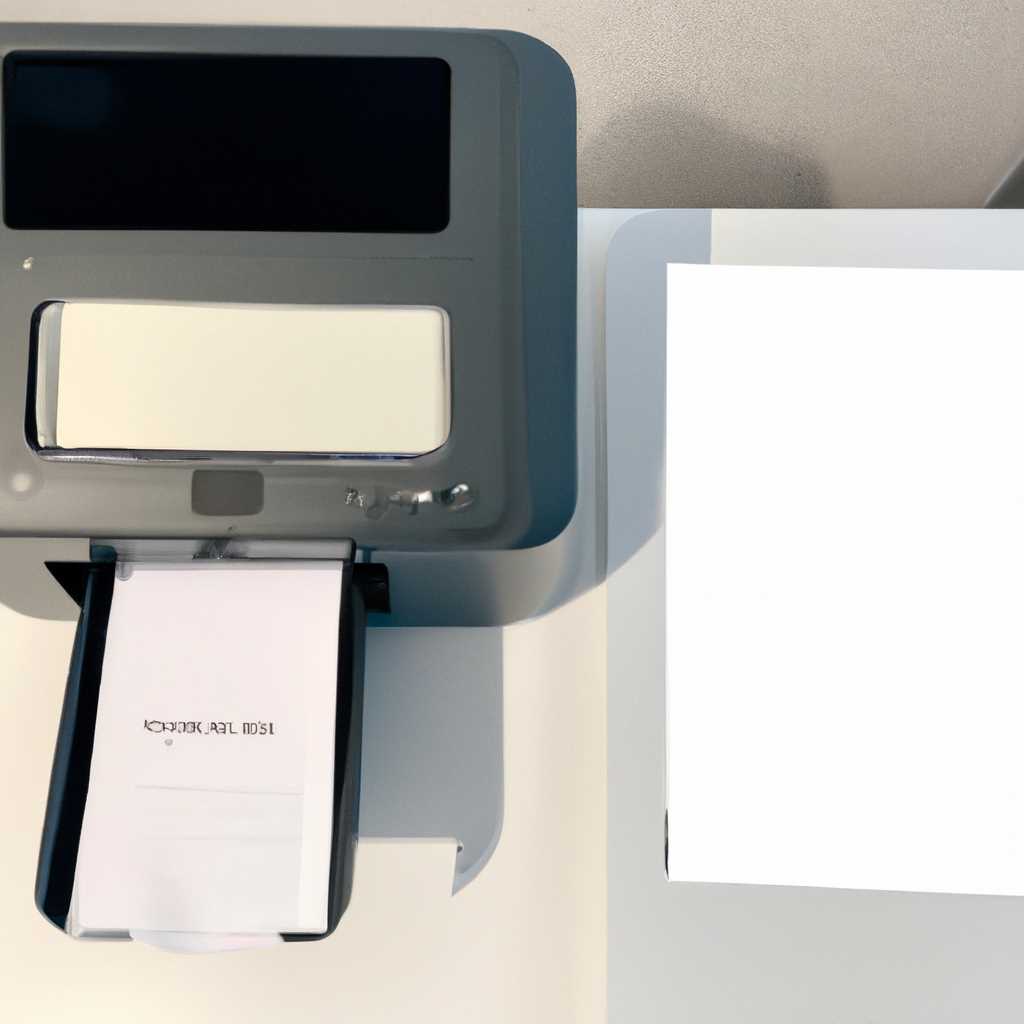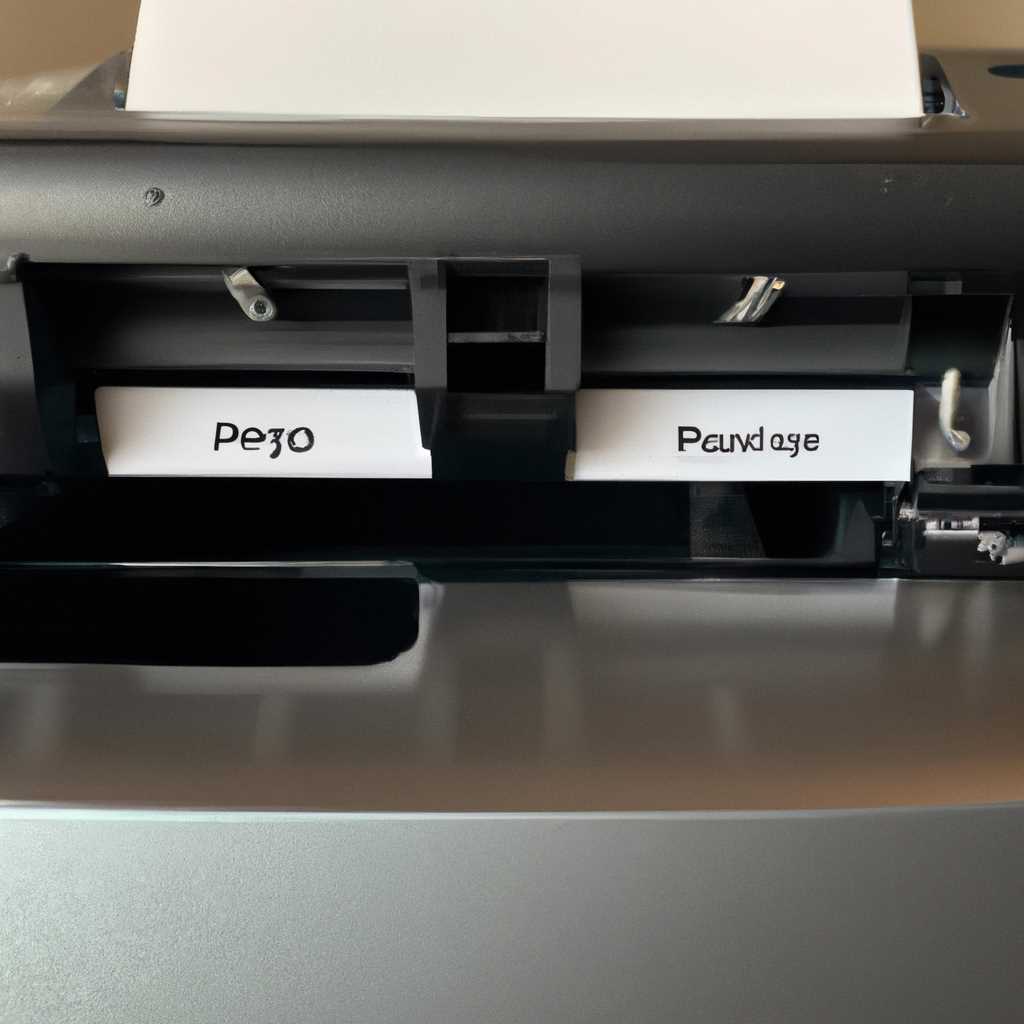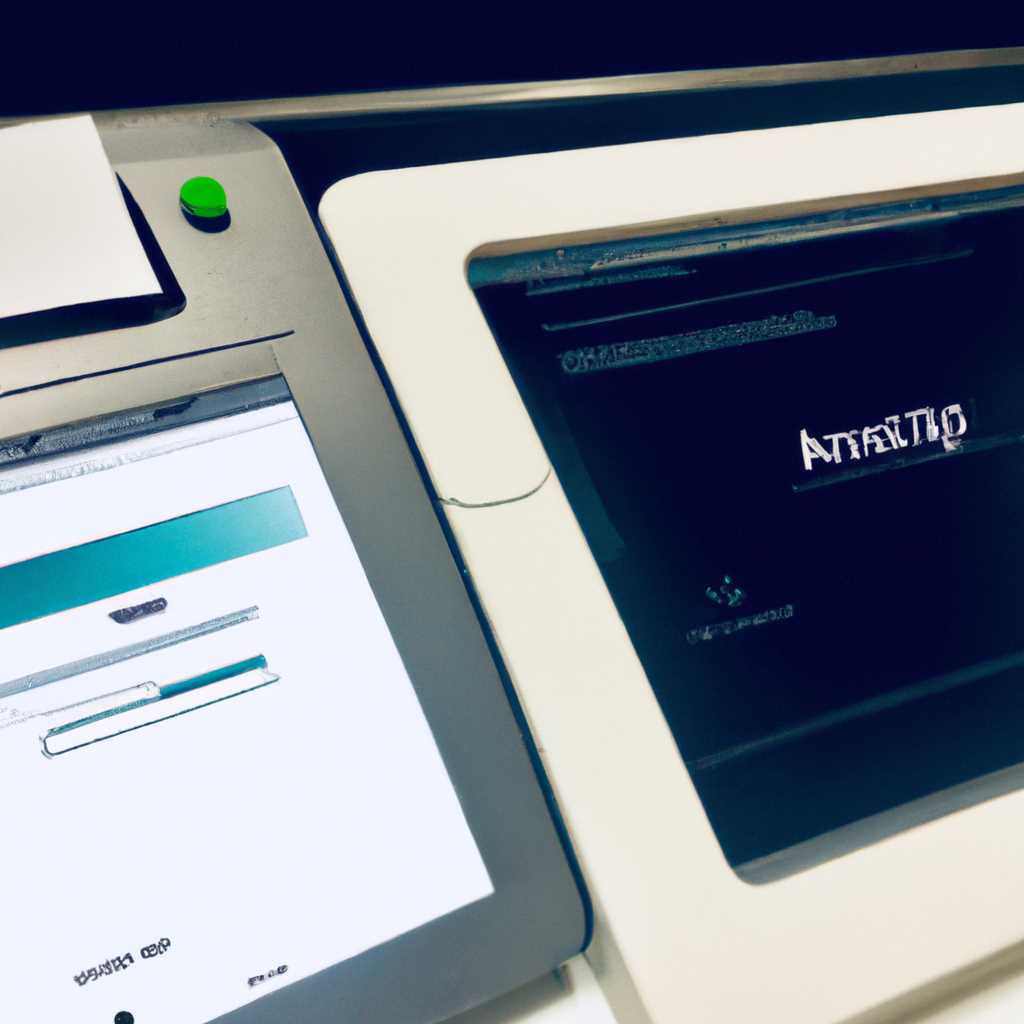- IOS AirPrint и обычный принтер — наводим мосты
- Функциональность IOS AirPrint
- Подключение IOS AirPrint к принтеру
- Совместимость принтеров с IOS AirPrint
- Настройка подключения принтера
- Настройка IOS устройства
- Проблемы и решения
- Преимущества использования IOS AirPrint
- Видео:
- WIRELESS Print from any Phones, iPhone iOS, Android, Ipad, Tablets to ANY WIFI PRINTER
IOS AirPrint и обычный принтер — наводим мосты
В нашем быстро меняющемся мире все новый и новый технологический прогресс заставляет нас не только учиться новым вещам, но и находить пути адаптации старых технологий к новым реалиям. Старый принтер, который может быть у вас дома или в офисе, не должен стать исключением. Если у вас есть устройство с iOS 5 и вы хотите подключить старый принтер к нему, попробуйте воспользоваться функциональностью AirPrint.
Многие пользователи iOS не знают, что AirPrint поддерживается только в некоторых моделях принтеров. Но не стоит отчаиваться! Существуют способы обойти это ограничение. Один из них — использование программы Installer, которая позволяет вам подключать практически любой принтер к устройству с iOS 5 или более новой версией.
Прежде чем приступить к настройкам, убедитесь, что ваш принтер подсоединен к компьютеру с установленной операционной системой Windows 10. Также нужно проверить настройки Bonjour для принтера и убедиться, что служба Bonjour активна. В некоторых случаях вам может понадобиться выключить антивирусный сервис или межсетевой экран на компьютере.
Теперь переходим к самой настройке. Скачайте и установите программу AirPrint Installer, которую можно найти на разных сайтах. После установки программы, включите ваш принтер и навигацию на вашем iOS-устройстве. Находим папку с программой AirPrint Installer и запустите файл airprint_installer.exe.
После запуска программы выберите ваш принтер в списке доступных принтеров и нажмите кнопку «Установить». Сделайте то же самое на вашем устройстве. Реклама закончена, аплодисменты и вопросы, что делать дальше? Теперь у вас есть возможность расшарить ваш принтер и наслаждаться всеми возможностями AirPrint. Вам нужно будет добавить принтер на вашем iOS-устройстве, а затем включить его в настройках. Не забывайте, что нужно будет включить линкшэринг на вашем компьютере.
Если у вас возникли какие-то проблемы, включите боковую панель инструментов Activator и добавьте «Запустить cmd» в раздел «Служебные события». Запустите команду «net start» в cmd для проверки службы Bonjour и убедитесь, что она активна. Если нет, введите команду «net start Bonjour Service» и нажмите Enter.
Теперь вы знаете, как подключить старый принтер к вашему iOS-устройству с помощью функции AirPrint или утилиты Installer. Не бойтесь экспериментировать и искать новые способы, чтобы наши старые устройства оставались полезными и актуальными в новом мире технологий.
Функциональность IOS AirPrint
Настройка принтера для использования с IOS AirPrint довольно проста. Первым шагом необходимо подключить принтер к вашей локальной сети. Если принтер поддерживает AirPrint, он автоматически должен обнаружиться в настройках на вашем IOS-устройстве.
Для добавления принтера на вашем IOS-устройстве просто переместитесь к разделу «Настройки» на главном экране. Затем выберите «Печать» в боковой панели и нажмите на кнопку «Добавить принтер» вверху экрана. В появившемся списке выберите ваш принтер.
Кроме того, вы также можете установить сервис Bonjour на вашем Windows PC, чтобы расширить список совместимых принтеров. Бонжур — это межсетевой протокол, который обеспечивает автоматическое обнаружение устройств в вашей сети.
Если у вас возникли проблемы с подключением принтера через AirPrint, существует несколько вариантов решения. Первый вариант — проверить, что ваш принтер и IOS-устройство подключены к одной и той же беспроводной сети.
Если проблема не решена, вам может понадобиться повторно установить AirPrint. Для этого вы должны будете выполнить несколько команд в командной строке вашего компьютера. Подробную инструкцию можно найти на сайте RTFM Wiki.
Более продвинутые пользователи также могут рассмотреть вариант установки и настройки принтера вручную. Для этого вам потребуется зайти в настройки вашего принтера и включить службу AirPrint.
Что касается проблем безопасности, то, как и на любом другом IOS-устройстве, важно обновлять его до последней версии операционной системы, устанавливать антивирусное программное обеспечение и быть внимательными при открытии веб-страниц и рекламы.
IOS AirPrint предоставляет удобный способ подключить обычный принтер к вашему IOS-устройству. Благодаря этой функциональности, вы можете легко печатать документы, фотографии и другие файлы с вашего устройства на принтере. Попробуйте настроить AirPrint на вашем IOS-устройстве и наслаждайтесь удобством печати!
Подключение IOS AirPrint к принтеру
Если у вас есть принтер, который не поддерживает функцию AirPrint, не отчаивайтесь. Есть способ подключить его к вашему устройству iOS с помощью приложения AirPrint Activator.
Прежде всего, убедитесь, что ваш принтер включен и подключен к вашей сети. Если принтер не подключен, вам понадобится проводной или беспроводной Ethernet-кабель, чтобы подключить его к вашему маршрутизатору или межсетевому экрану.
1. В меню «Настройки» на вашем устройстве iOS жмем «Wi-Fi».
2. В списке доступных сетей выбираем вашу домашнюю сеть Wi-Fi.
3. Вводим пароль, если это требуется.
4. После успешного подключения к сети жмем кнопку «Настройки Wi-Fi» в верхней левой части экрана.
5. На экране настроек Wi-Fi скроллируем до тех пор, пока не увидим раздел «HTTP Proxy».
6. Выбираем вариант «Автоматически».
7. Проверяем, правильно ли получен адрес IP в разделе «Сведения о конфигурации» — адрес должен начинаться с цифры «8».
8. Если адрес IP начинается с «169», это означает, что у вас возникли проблемы с подключением к сети, и вам нужно проверить настройки вашего маршрутизатора или межсетевого экрана.
9. Настройка вашего принтера завершена. Теперь вы можете расшарить его и подключить к вашему устройству iOS с помощью функции AirPrint.
Совместимость принтеров с IOS AirPrint
В этом разделе мы рассмотрим, как подключить обычный принтер к устройству IOS с помощью функции AirPrint. Для этого вам понадобится новая версия операционной системы IOS, поддерживающая данную функцию, а также подключенный к вашему компьютеру обычный принтер.
Настройка подключения принтера
Прежде всего, убедитесь, что ваш принтер совместим с AirPrint. Если вы не уверены, проверьте документацию или обратитесь к производителю принтера для получения подробной информации.
Далее, вам потребуется установить конфигурационный файл AirPrint на компьютере, чтобы активировать функцию печати AirPrint. Для этого выполните следующие шаги:
- Закончите все процессы печати и выключите принтер.
- Установите файл airprint_installer.exe на компьютере. Вы можете найти его на сайте разработчика или использовать инструменты сторонних разработчиков.
- Запустите файл airprint_installer.exe и следуйте инструкциям на экране для установки.
- После завершения установки перезагрузите компьютер.
Настройка IOS устройства
Теперь перейдите к настройке вашего IOS устройства:
- Настройте Wi-Fi подключение на вашем IOS устройстве с помощью настроек iOS.
- Настройте общие параметры печати в разделе «Печать» на вашем IOS устройстве.
- Добавьте ваш принтер, выбрав опцию «Добавить принтер» и следуя указаниям на экране.
После завершения всех настроек вы должны быть готовы к печати с помощью вашего принтера через IOS устройство.
Проблемы и решения
Если у вас возникли проблемы с подключением принтера через AirPrint, вот несколько возможных решений:
- Убедитесь, что оба устройства (принтер и IOS устройство) находятся в одной сети.
- Проверьте, что у вас установлена последняя версия IOS, так как функция AirPrint может быть недоступна в более ранних версиях.
- Проверьте настройки вашего принтера и убедитесь, что функция AirPrint включена.
- Проверьте наличие обновлений для вашего принтера и установите их при необходимости.
- Выключите антивирусные программы или фаерволл, которые могут блокировать печать через AirPrint.
Если ни одно из вышеперечисленных решений не помогло, обратитесь к документации к вашему принтеру или к службе поддержки производителя для получения дополнительной помощи.
Надеемся, что данное руководство поможет вам настроить и использовать функцию AirPrint на вашем IOS устройстве с обычным принтером.
Преимущества использования IOS AirPrint
Основные преимущества использования IOS AirPrint:
- Простой доступ: благодаря функции AirPrint, печать с устройства IOS становится доступной в одно нажатие. Вам не нужно настраивать сложное подключение или устанавливать дополнительные программы.
- Совместимость: AirPrint полностью интегрирован в IOS, поэтому он поддерживает большинство принтеров, которые поддерживают язык принтера «AirPrint». Это означает, что вам не нужно покупать специальный принтер для использования AirPrint.
- Удобство: печать с IOS устройства через AirPrint очень проста и интуитивно понятна. Вы просто выбираете документ или фотографию, нажимаете на кнопку «print» и выбираете доступный принтер. Все настройки и параметры печати также управляются непосредственно с IOS устройства.
- Расширенные возможности: IOS AirPrint позволяет использовать различные функции принтера, такие как двусторонняя печать, выбор формата бумаги, выбор качества печати и другие параметры. Вы можете настроить все это непосредственно с устройства IOS.
- Безопасность: IOS AirPrint поддерживает функцию шифрования даных, что обеспечивает безопасную передачу информации при печати. Ваши документы и фотографии будут защищены от несанкционированного доступа.
Таким образом, использование IOS AirPrint предоставляет простой и удобный способ печати с устройства на обычном принтере. Благодаря своей интеграции в IOS, AirPrint обеспечивает высокую совместимость и удобство в использовании.
Видео:
WIRELESS Print from any Phones, iPhone iOS, Android, Ipad, Tablets to ANY WIFI PRINTER
WIRELESS Print from any Phones, iPhone iOS, Android, Ipad, Tablets to ANY WIFI PRINTER by Preview Vlog 132,926 views 5 years ago 5 minutes, 43 seconds