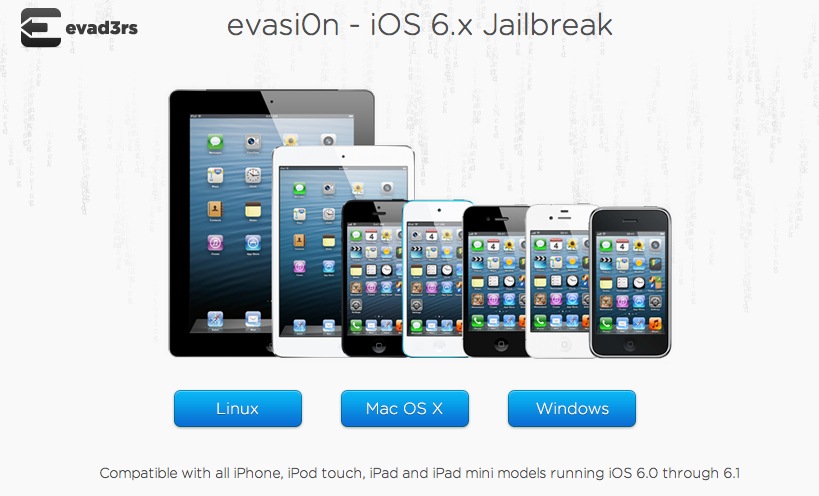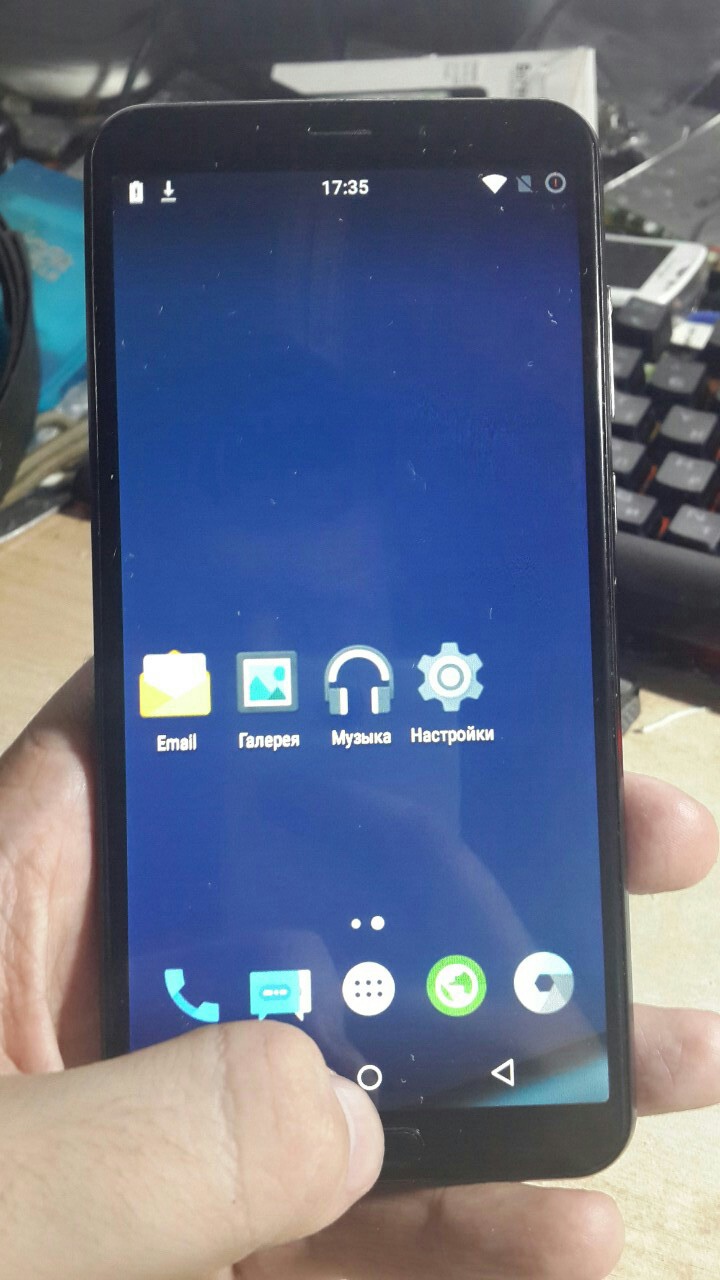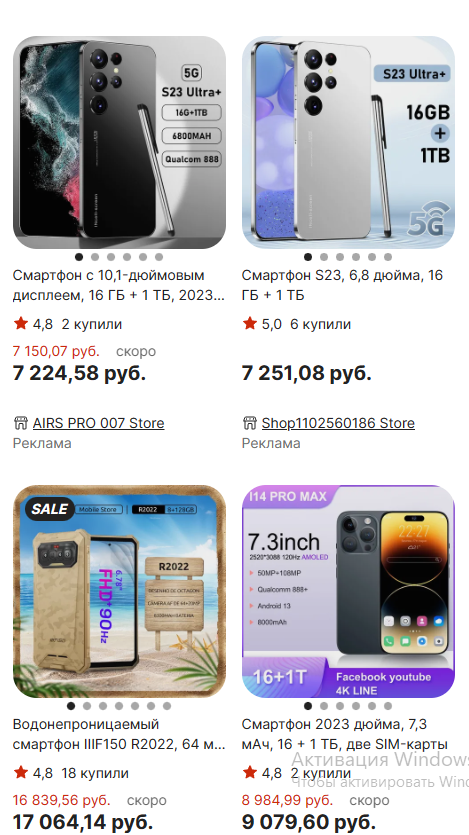- Как использовать iPhone в качестве модема для Linux подробный гайд
- Как использовать iPhone в качестве модема для Linux
- Подключение iPhone по USB-кабелю
- Подключение iPhone через мобильный точку доступа Wi-Fi
- Подробный гайд по привязыванию телефона к Linux для мобильного интернета
- Как раздать интернет с iPhone на компьютер через USB кабель, Wi-Fi и Bluetooth
- Через USB-кабель
- Через Wi-Fi
- Через Bluetooth
- Привязывание телефонов Android, BlackBerry и iPhone к Linux для доступа к интернету
- Android
- BlackBerry
- iPhone
- Видео:
- Подключение Realme к компьютеру: трансляция экрана, через USB, через Wi-Fi (FTP доступ)
Как использовать iPhone в качестве модема для Linux подробный гайд
Использование iPhone в качестве модема для Linux может быть полезным в случаях, когда вы нуждаетесь в интернет-подключении на своем компьютере, но сети Wi-Fi нет или она ненадежна. Такая функция, как привязка модема, позволяет легко подключиться к интернету с помощью вашего смартфона.
Прежде чем начать, убедитесь, что ваш iPhone имеет последнюю версию iOS и у вас есть активный интернет-тариф с возможностью раздачи данных. В настройках вашего айфона откройте раздел «Персональный модем» или «Точка доступа». Если вы используете айфон с iOS 13 или новее, эта функция может появиться в настройках «Сетевые соединения» или «Мобильные данные».
Включите привязку модема и установите параметры, чтобы вас не ограничивали провайдеры. Настройте название сети и пароль для раздачи Wi-Fi, чтобы можно было подключиться к ней с компьютера. Если вы хотите использовать USB-подключение, необходимо подключить iPhone к компьютеру с помощью USB-кабеля. Это позволит вашему компьютеру увидеть iPhone в качестве сетевого интерфейса и использовать его для подключения к интернету.
Как использовать iPhone в качестве модема для Linux
Вам может понадобиться использовать ваш iPhone в качестве модема для подключения компьютера или ноутбука с операционной системой Linux к интернету. Это может быть полезно, если у вас нет доступа к Wi-Fi или проводной сети, но есть мобильный интернет на вашем смартфоне.
Подключение iPhone по USB-кабелю
Если вы хотите использовать свой iPhone в качестве модема для Linux, следуйте этим шагам:
- Убедитесь, что ваш iPhone подключен к компьютеру с помощью USB-кабеля.
- На iPhone откройте приложение «Настройки» и перейдите в раздел «Персональный раздел».
- Нажмите на «Режим модема» и включите его.
- На вашем Linux-компьютере откройте сетевые настройки и найдите доступные сети.
- В списке сетей должно появиться «iPhone USB», выберите его и подтвердите подключение.
- В случае успеха вы будете подключены к интернету через свой iPhone.
Подключение iPhone через мобильный точку доступа Wi-Fi
Вы также можете использовать iPhone в качестве модема для Linux, создав точку доступа Wi-Fi и подключив компьютер к ней. Для этого сделайте следующее:
- На вашем iPhone откройте приложение «Настройки».
- Перейдите в раздел «Персональный раздел» и нажмите на «Режим модема».
- Включите режим модема и разрешите подключение через Wi-Fi.
- На Linux-компьютере откройте сетевые настройки и найдите доступные сети Wi-Fi.
- В списке сетей должно появиться имя вашего iPhone, выберите его и подключитесь к нему.
- Подтвердите подключение и введите пароль, если установлено.
- После успешного подключения вы будете иметь доступ к интернету через iPhone.
Теперь вы можете использовать свой iPhone в качестве интернет-модема для вашего Linux-компьютера. Убедитесь, что ваш смартфон имеет достаточное количество трафика для передачи данных и внимательно следите за использованием, чтобы избежать переплаты.
Подробный гайд по привязыванию телефона к Linux для мобильного интернета
Если вам необходимо использовать свой iPhone в качестве модема для подключения к Интернету на вашем Linux-компьютере, это может быть просто сделано с помощью функции «Передача данных» (также известной как «точка доступа») на вашем смартфоне.
Необходимо убедиться, что параметры доступа к сети на вашем телефоне настроены правильно. Для этого найдите в меню «Настройки» вашего телефона вариант «Сотовая сеть» или «Мобильные данные» и убедитесь, что функция «Передача данных» и «Роуминг» разрешены.
На Linux-компьютере откройте сетевые настройки. В большинстве случаев это можно сделать, щелкнув на значке сети в верхнем правом углу экрана и выбрав нужный сетевой адаптер.
Когда вы увидите список доступных сетевых устройств, найдите и выберите «USB (Ethernet) Adpater» или аналогичный вариант. Это означает, что ваш iPhone подключено к компьютеру через USB-порт и операционная система Linux готова к привязке.
Теперь необходимо включить режим «Передача данных» на вашем iPhone. Настройки точки доступа обычно находятся в разделе «Настройки» — «Сотовая сеть» или «Настройки» — «Персональный точка доступа». Вам нужно нажать на соответствующий переключатель, чтобы включить точку доступа.
Если у вас есть возможность выбора типа подключения, предпочтительно выберите «USB». Это обеспечит более стабильное подключение и меньшее использование батареи, чем при использовании беспроводного соединения.
Теперь на вашем Linux-компьютере найдите и выберите «Настройки сети» или «Параметры сети». Если вы не можете найти эти параметры, попробуйте щелкнуть правой кнопкой мыши на значке сети и выбрать «Редактировать подключение».
В окне настройки сети выберите вкладку «IPv4» (или «IPv6», если ваш оператор поддерживает эту версию протокола). В поле «Режим» выберите «Ручное» или «Автоматическое (адрес DHCP от провайдера)». Это наиболее распространенные варианты для мобильного подключения.
В поле «Адрес Сети» или «IP-адрес» введите значение «192.168.1.1» или «192.168.0.1». В поле «Маска Сети» или «Маска подсети» введите значение «255.255.255.0».
Если вы хотите использовать iPhone как прокси-сервер для подключения к Интернету через SOCKS, вам необходимо ввести адрес точки доступа iPhone в поле «Шлюз». Например, для сети AT&T значение должно быть «proxy.mobile.att.net». Если вы не уверены, какой адрес использовать, можно обратиться в службу поддержки вашего оператора сотовая связи или попробовать найти эту информацию в Интернете.
После завершения всех настроек нажмите кнопку «Применить» или «Сохранить», чтобы сохранить изменения.
Теперь вы должны быть подключены к Интернету через свой iPhone в качестве модема. Чтобы убедиться, что все работает должным образом, откройте веб-браузер на Linux-компьютере и попробуйте открыть любую веб-страницу.
Если вы несколько раз использовали iPhone в качестве модема на Linux-компьютере, то Linux запоминает эти настройки и обнаружит iPhone автоматически в случае последующих подключений. В этом случае вы можете пропустить процесс настройки и перейти к подключению к Интернету.
Предоставлено Zenitur
Как раздать интернет с iPhone на компьютер через USB кабель, Wi-Fi и Bluetooth
Если у вас есть iPhone и вам необходимо подключиться к интернету на компьютере или ноутбуке, то вы можете использовать ваш смартфон в качестве модема. Хотя настроить такую раздачу интернета с iPhone на Linux может быть немного сложнее, чем на Windows или Android, это все же вполне возможно сделать. В данной статье мы расскажем, как раздать интернет с iPhone на компьютер через USB кабель, Wi-Fi и Bluetooth.
Через USB-кабель
Чтобы использовать ваш iPhone в качестве модема через USB-кабель, вам потребуется выполнить следующие задачи:
- Убедиться, что ваш iPhone подключен к компьютеру через USB-кабель.
- На iPhone откройте «Настройки» и перейдите в раздел «Персональный точка доступа».
- Включите персональную точку доступа, переключив соответствующий переключатель в положение «вкл».
- На компьютере откройте «Настройки сети» и выберите ваш iPhone в списке доступных сетей.
- Подключитесь к iPhone, введя пароль, если требуется.
Через Wi-Fi
Использование iPhone в качестве модема через Wi-Fi может быть более удобным, так как позволяет подключаться к интернету без необходимости использования USB-кабеля. Чтобы настроить такую раздачу интернета, следуйте этим инструкциям:
- На iPhone откройте «Настройки» и перейдите в раздел «Персональный точка доступа».
- Включите персональную точку доступа, переключив соответствующий переключатель в положение «вкл».
- На компьютере откройте «Настройки Wi-Fi» и выберите сеть, созданную вашим iPhone.
- Подтвердите создание соединения, введя пароль, если требуется.
Через Bluetooth
С помощью Bluetooth вы также можете подключиться к интернету с вашего iPhone. Вот как это сделать:
- На iPhone откройте «Настройки» и перейдите в раздел «Bluetooth».
- Включите Bluetooth.
- На компьютере откройте «Настройки Bluetooth» и найдите ваш iPhone в списке доступных устройств.
- Пару разрешений на экране iPhone и компьютера.
Независимо от того, какой способ раздачи интернета вы выбрали, у вас должен быть доступ к интернету на вашем iPhone и устройстве, на которое вы хотите подключиться. Также обратите внимание, что использование вашего iPhone в качестве модема может потребовать дополнительных настроек или требовать доверия со стороны вашего компьютера.
Привязывание телефонов Android, BlackBerry и iPhone к Linux для доступа к интернету
Если у вас нет доступа к интернету на компьютере, но вы хотите подключиться к сети через свой смартфон, то в Linux есть несколько вариантов использования телефона в качестве модема. Найдите ниже инструкции для различных операционных систем.
Android
Для подключения Android-телефона к Linux через USB-кабель, вам понадобятся следующие шаги:
- На вашем Android-телефоне перейдите в «Настройки» — «Сеть и интернет» — «Мобильная сеть» — «Точка доступа и модем». Затем включите «Точку доступа Wi-Fi».
- На компьютере убедитесь, что у вас установлены необходимые пакеты для подключения Android-телефона. Откройте терминал и выполните команду:
sudo apt install android-tools-adb android-tools-fastboot. - Подключите Android-телефон к компьютеру с помощью USB-кабеля.
- На компьютере откройте терминал и выполните команду:
adb devices. В результате вы увидите список подключенных устройств, в котором должен быть ваш Android-телефон. - Теперь вы можете настроить подключение к интернету через Android-телефон. Воспользуйтесь инструкциями по настройке сети в вашей Linux-системе.
BlackBerry
Для подключения BlackBerry к Linux, вы можете использовать либо USB-подключение, либо Bluetooth.
USB-подключение:
- Подключите BlackBerry к компьютеру с помощью USB-кабеля.
- На BlackBerry найдите и откройте приложение «Настройки» — «Сеть и подключение» — «Точка доступа и мобильная сеть». Включите «Режим модема».
- На компьютере откройте настройки сети и выберите новое подключение. Выберите тип соединения «Модем» и введите параметры подключения, которые указаны в руководстве вашего провайдера.
Bluetooth-подключение:
- У вас должна быть рабочая пара BlackBerry и Linux-компьютер с поддержкой Bluetooth.
- На BlackBerry найдите и откройте приложение «Настройки» — «Bluetooth». Включите Bluetooth.
- На Linux-компьютере найдите и откройте «Bluetooth Manager» и добавьте ваш BlackBerry как новое устройство.
- В настройках Bluetooth Manager найдите BlackBerry и нажмите «Подключить».
- Настройте подключение к интернету через ваш BlackBerry в соответствии с инструкциями по настройке сети в вашей Linux-системе.
iPhone
Для подключения iPhone к Linux через USB-кабель, вы должны убедиться, что у вас есть правильные настройки.
- На iPhone перейдите в «Настройки» — «Сотовая связь» — «Поделиться интернетом». Включите «Разрешить другим устройствам подключаться».
- Подключите iPhone к компьютеру с помощью USB-кабеля.
- На компьютере убедитесь, что ваш iPhone опознан как «usb0» или «usb1». Это можно проверить с помощью команды
ifconfigв терминале. Если вы видите «usb0» или «usb1» в списке адаптеров, то ваш iPhone правильно подключен. - Теперь вы можете настроить подключение к интернету через iPhone. Используйте инструкции для настройки сети в вашей Linux-системе.
Если вы хотите использовать iPhone для подключения к интернету через Wi-Fi, то вышеописанные шаги можно пропустить. Просто убедитесь, что ваш iPhone и Linux-компьютер подключены к одной Wi-Fi-сети и настройте подключение к интернету в вашей Linux-системе.
Видео:
Подключение Realme к компьютеру: трансляция экрана, через USB, через Wi-Fi (FTP доступ)
Подключение Realme к компьютеру: трансляция экрана, через USB, через Wi-Fi (FTP доступ) by Borisov Egor 47,822 views 3 years ago 6 minutes, 44 seconds