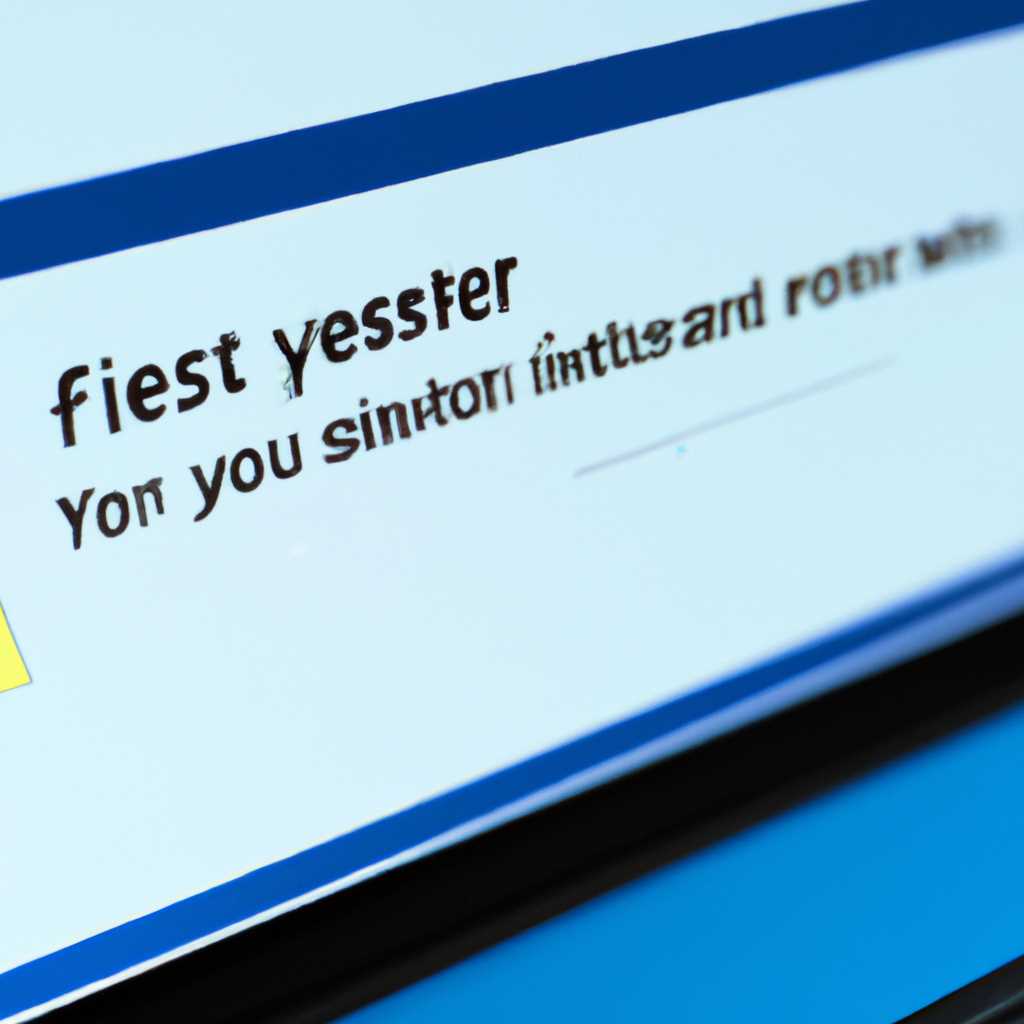- Применение и восстановление функции проверки целостности системных файлов в операционной системе Windows 10
- Восстановление DISM
- Шаг 2: Запуск DISM
- Особенности проверки целостности системных файлов в Windows 10
- 1. Применение команды sfc /scannow
- 2. Использование команды dism /online /cleanup-image /restorehealth
- 3. Использование команды repair-windowsimage -online -restorehealth
- Видео:
- Выбор действия и ВСЕ ВИДЫ ВОССТАНОВЛЕНИЯ СИСТЕМЫ Windows 10
Применение и восстановление функции проверки целостности системных файлов в операционной системе Windows 10
Одной из важных функций операционной системы Windows 10 является проверка целостности системных файлов. Эта функция позволяет обнаруживать и восстанавливать поврежденные или испорченные файлы, что способствует стабильной и безопасной работе системы. В этой статье мы рассмотрим, как использовать и восстановить проверку целостности системных файлов в Windows 10.
Для того чтобы воспользоваться данной функцией, нужно запустить команду sfc /scannow в командной строке от имени администратора. Данная команда проверит все системные файлы на целостность и, в случае обнаружения каких-либо проблем, автоматически восстановит их. После запуска команды потребуется некоторое время, чтобы система проверила все файлы и выполнить восстановление.
Если проверка целостности системных файлов показала, что некоторые файлы не удалось восстановить автоматически, то для дальнейшего восстановления потребуется задействовать другую команду — dism /online /cleanup-image /restorehealth. Какая версия системы у вас стоит — 32-битная или 64-битная, будет определено автоматически. В процессе восстановления может потребоваться подключить инсталляционный образ или указать путь к нему.
Есть еще одно решение, которое поможет вам проверить целостность системных файлов и восстановить их, если это необходимо. Для этого вы можете воспользоваться командой DISM /Online /Cleanup-Image /RestoreHealth в командной строке от имени администратора. Данная команда запустит инструмент DISM (Deployment Image Servicing and Management), который позволяет проверять и восстанавливать файлы и компоненты операционной системы.
Теперь, попробуем разобраться, как использовать и восстановить проверку целостности системных файлов с помощью инструмента DISM. Восстановление целостности системных файлов может потребоваться, когда вы столкнулись с проблемами в работе операционной системы, например, появление синего экрана смерти или системные ошибки.
Восстановление DISM
Когда вы сталкиваетесь с неполадками в работе системы или возникла необходимость проверить целостность системных файлов, вы можете запустить DISM для восстановления.
Чтобы восстановить образ DISM, вот что нужно сделать:
Шаг 1:
Откройте командную строку или PowerShell в режиме администратора.
Шаг 2:
Введите команду dism /online /cleanup-image /restorehealth и нажмите Enter.
DISM начнет сканирование и восстановление образа. Проверьте, какая буква назначена вашему разделу Windows (обычно это буква C). Если ваш раздел диска имеет другую букву (например, D), то замените «C» на вашу букву в команде.
Например: dism /online /cleanup-image /restorehealth /source:WIM:D:\sources\install.wim:1 /limitaccess
Шаг 3:
Дождитесь завершения операции восстановления. Это может занять некоторое время, поэтому будьте терпеливы.
После окончания процесса проверьте, нет ли ошибок или неполадок в образе DISM.
Теперь вы можете завершить работу с командной строкой или PowerShell.
DISM — мощная утилита, позволяющая выполнить проверку целостности системных файлов и восстановить образы в случае необходимости. Не забывайте пользоваться ею, чтобы поддерживать вашу систему Windows 10 в максимально работоспособном состоянии.
Шаг 2: Запуск DISM
Чтобы запустить командную строку от имени администратора, посмотрите инструкции ниже:
- Щелкните правой кнопкой мыши по кнопке «Пуск» в левом нижнем углу экрана.
- В открывшемся контекстном меню выберите пункт «Windows PowerShell (Администратор)» или «Командная строка (Администратор)».
В случае, если у вас установлена версия Windows 10 Enterprise или Windows 10 Pro, вам может потребоваться запустить команду от имени администратора в PowerShell с повышенными привилегиями.
Теперь, когда у вас открыта командная строка от имени администратора, давайте перейдем к запуску команды DISM. Для этого введите следующую команду в командной строке:
dism /online /cleanup-image /restorehealth
DISM выполнит проверку системных файлов и попытается восстановить поврежденные файлы. Этот процесс может занять некоторое время, так что просто подождите, пока он завершится.
Проверьте командную строку на наличие скрытых ошибок или неполадок и выполните все необходимые действия для их исправления.
Вот и всё! Теперь вы знаете, как запустить команду DISM для проверки и восстановления системных файлов в Windows 10. Начните с этого шага и следуйте дальнейшим инструкциям для полного восстановления системы.
Особенности проверки целостности системных файлов в Windows 10
Проверка целостности системных файлов в Windows 10 имеет свои особенности и может быть полезной при решении проблем с работой операционной системы. В этом разделе статьи мы рассмотрим основные этапы и команды для проведения данной проверки.
1. Применение команды sfc /scannow
Для проверки целостности системных файлов в Windows 10 можно использовать команду sfc /scannow. Она запускается через командную строку или PowerShell и сканирует все системные файлы, проверяя наличие возможных повреждений.
Для запуска данной команды вам потребуется права администратора. Откройте командную строку или PowerShell с правами администратора и выполните команду sfc /scannow.
2. Использование команды dism /online /cleanup-image /restorehealth
В некоторых случаях команда sfc /scannow может не справиться с восстановлением поврежденных файлов. В этом случае можно задействовать команду dism /online /cleanup-image /restorehealth. Она также выполняется через командную строку или PowerShell и может быть более эффективной в восстановлении системных файлов.
Для запуска данной команды вам также потребуется права администратора. Откройте командную строку или PowerShell с правами администратора и выполните команду dism /online /cleanup-image /restorehealth.