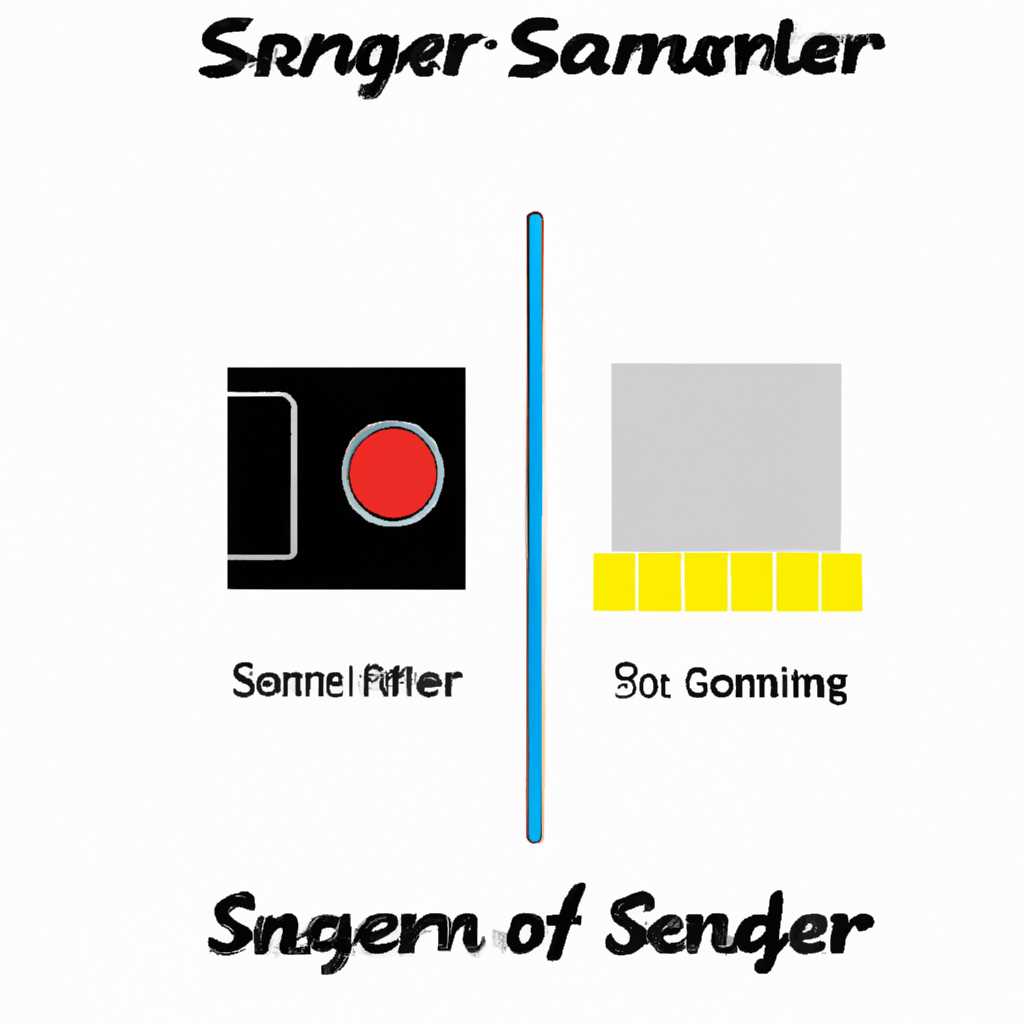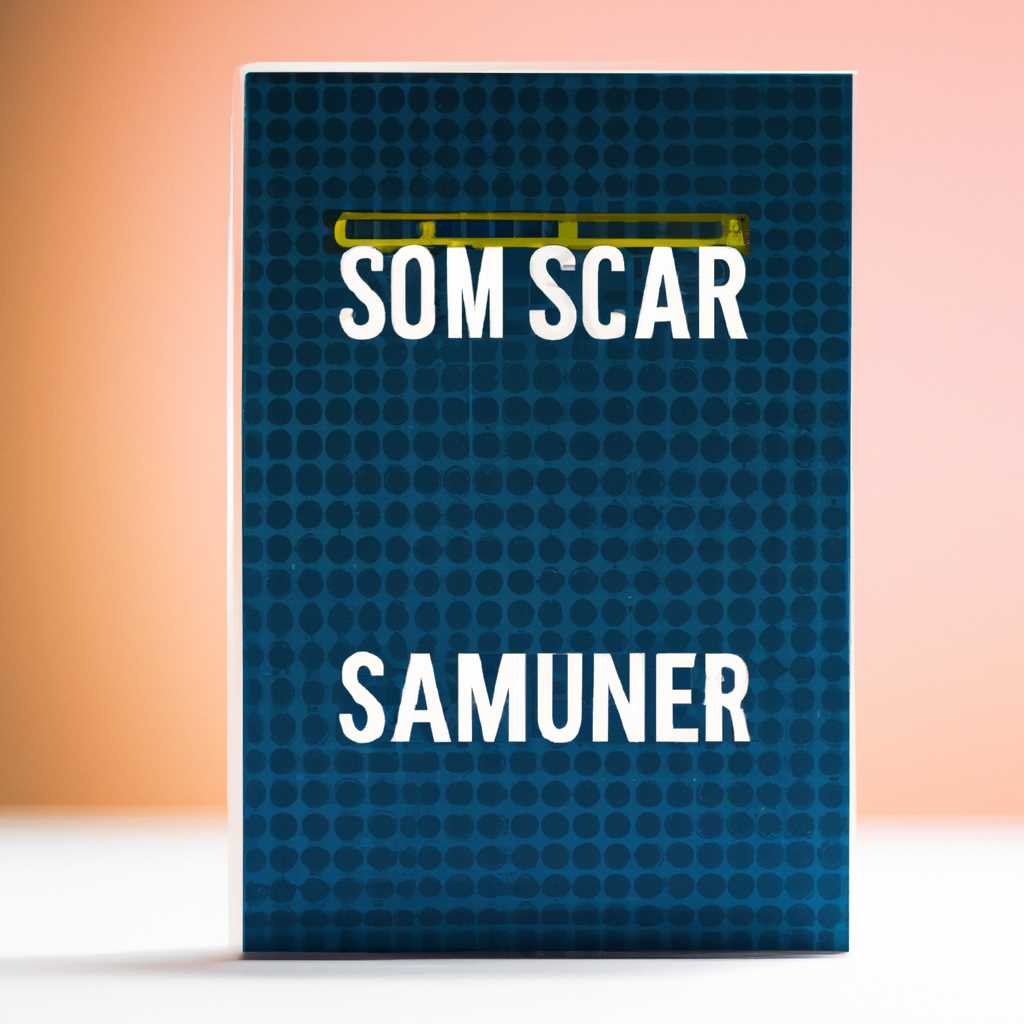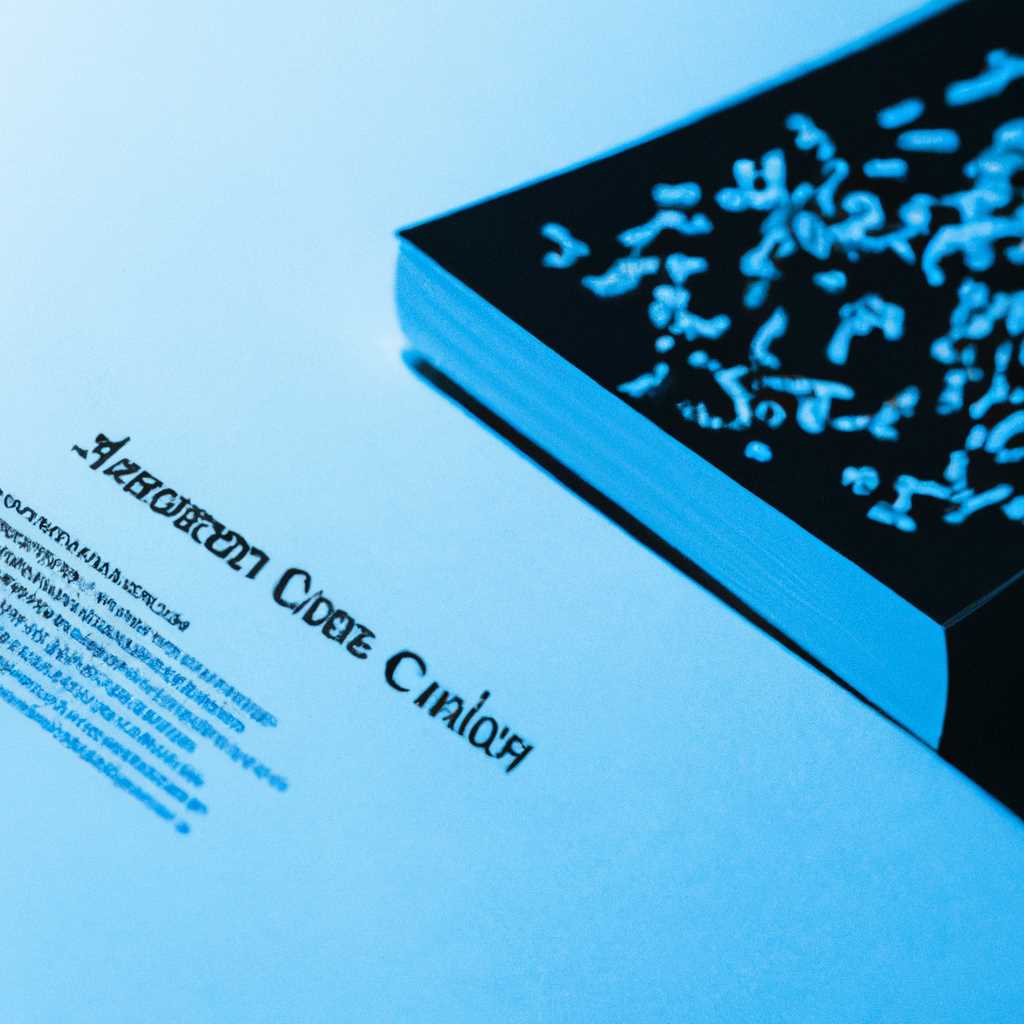- Практические советы и руководство по использованию режима сканирования в третьей главе: лучшие практики и рекомендации
- Использование режима сканирования в Главе 3
- Полезные советы и рекомендации
- 1. Использование горячих клавиш
- 2. Манипуляции с текстом и документами
- 3. Включение и управление режимом сканирования
- Основы работы с режимом сканирования
- Горячие клавиши
- Управление окнами с клавиатуры в Windows 10
- Горячие клавиши для выделения и копирования
- Клавиши переключения языка
- Сочетания клавиш
- Запомнить горячие клавиши
- Видео:
- Использование лазерного 3D-сканера для сканирования барельефов
Практические советы и руководство по использованию режима сканирования в третьей главе: лучшие практики и рекомендации
Если вы новичок в работе с компьютером и зависите от клавиатуры, то режим сканирования — это новое полезное средство для вас! Независимо от вашего уровня опыта, вам полезно знать основы управления в Windows, особенно в сочетании с различными операциями.
Вам не нужно запоминать множество команд и клавиш, чтобы быть эффективным. Всего 10 горячих клавиш, и вы уже подготовлены для работы с операционной системой Windows на максимальной скорости. Поразите своего начальника или коллег своей эффективностью и быстротой выполнения операций.
Например, вы можете использовать клавишу Enter для открытия текущего окна или пробел для переключения между окнами. Для выделения текста или скопирования его в буфер обмена можно использовать сочетание клавиш Shift+СтрелкаВправо или Ctrl+C соответственно.
Если вы хотите быстро найти нужное в меню или команде, просто наберите начало названия, а затем нажмите клавишу Win и сочетание горячих клавиш. Например, для открытия Панели управления можно нажать Win+1, а для открытия окна «Мой компьютер» — Win+E. Просто запомните необходимые сочетания клавиш и вы сразу сможете переключаться между несколькими окнами без лишних движений мыши.
С помощью режима сканирования вы сможете полностью контролировать все операции на вашем компьютере, даже если у вас есть физические ограничения. Не важно, на каком этапе вы находитесь — от новичка до профессионала — вы сможете овладеть режимом сканирования в Windows и увеличить свою эффективность в несколько раз.
Не теряйте время на повторные движения мыши, выучите всего 40 клавиш и станьте настоящей грозой в работе с окнами и командами Windows!
Заметка: Пожалуйста, учтите, что данное руководство написано для использования в операционной системе Windows. Язык описания может отличаться в зависимости от вашего языка операционной системы.
Использование режима сканирования в Главе 3
Режим сканирования позволяет управлять окнами браузера и командами с помощью клавиатуры, без использования мыши. Данная возможность особенно полезна, когда вы работаете с большим объемом текста или переключаетесь между документами.
Для включения режима сканирования в Главе 3 нажмите клавишу «Win» в сочетании с клавишей «Space». Этот режим включается сразу со всеми окнами браузера, которые в данный момент открыты на рабочем столе.
При использовании режима сканирования вы сможете перемещаться между окнами с помощью горячих клавиш. Набор горячих клавиш может быть разным, в зависимости от браузера и его версии. Чтобы узнать текущее сочетание клавиш для переключения окон, обратитесь к документации вашего браузера.
В режиме сканирования можно выполнить различные действия с помощью горячих клавиш. Например, при помощи комбинации клавиш «Ctrl + C» можно копировать выделенный текст. А клавиши «Ctrl + V» позволяют вставить скопированный текст в нужное место.
Управление режимом сканирования осуществляется при помощи клавиатуры. Если вы хотите отменить текущую операцию или вернуться к предыдущему действию, используйте клавишу «Esc». Эта команда будет отменять все горячие клавиши и возвращать вас к основным функциям браузера.
Для новичка использование горячих клавиш может быть настоящей грозой. Но с практикой и упорством можно выучить все основные команды и стать настоящим профессионалом в использовании режима сканирования.
Windows предлагает около 40 горячих клавиш только для переключения окон и выполнения операций с текстом. Вы легко можете настроить различные клавишные сочетания в зависимости от вашего удобства и потребностей.
Полезные советы и рекомендации
В Главе 3 нашего руководства по использованию режима сканирования мы предоставляем вам полезные советы и рекомендации, которые помогут вам повысить эффективность работы с вашими файлами и документами.
1. Использование горячих клавиш
Одним из наиболее полезных инструментов при работе с режимом сканирования в Windows являются горячие клавиши. Вы можете легко и быстро выполнить определенные операции, не прибегая к использованию мыши.
Например, клавиша Enter позволяет вам открыть выбранное окно или выполнить команду, а клавиша Esc позволяет отменить текущую операцию или закрыть окно.
Если вы хотите изменить порядок окон либо переключиться между ними, используйте сочетание клавиш Alt + Tab. Это позволяет быстро переключаться между открытыми окнами и приложениями.
2. Манипуляции с текстом и документами
При работе с текстом и документами в режиме сканирования есть несколько полезных команд, которые помогут вам управлять содержимым файлов.
- Для выделения всего текста используйте комбинацию клавиш Ctrl + A.
- Чтобы скопировать выделенный текст, воспользуйтесь комбинацией клавиш Ctrl + C.
- Если вам нужно удалить выделенный текст, нажмите клавишу Delete.
- Если вы хотите отменить последнюю операцию, воспользуйтесь комбинацией клавиш Ctrl + Z.
- Для сохранения текущего документа нажмите комбинацию клавиш Ctrl + S.
Эти команды помогут вам управлять содержанием ваших документов и файлов, не прибегая к сложным операциям с мышью.
3. Включение и управление режимом сканирования
Когда вы находитесь в режиме сканирования, вы можете использовать горячие клавиши для выполнения различных действий.
Например, клавиша F1 вызывает справку по текущей команде, а клавиша F5 позволяет обновить содержимое текущего окна.
Если вы хотите перейти к начальной позиции в документе, воспользуйтесь комбинацией клавиш Ctrl + Home. А комбинация клавиш Ctrl + End перемещает позицию в конец документа.
Для переключения между окнами использовать клавиши Ctrl + Tab.
Для максимальной эффективности работы с режимом сканирования Windows, рекомендуется изучить и использовать сочетания горячих клавиш, которые могут значительно ускорить ваши операции и повысить производительность работы.
Не стесняйтесь экспериментировать и создавать свои комбинации клавиш в зависимости от особенностей вашей работы и рабочего окружения. Это поможет вам достичь максимальной готовности к действиям и повысить результативность своей работы!
Основы работы с режимом сканирования
Для включения режима сканирования в Главе 3: полезные советы и рекомендации нужно использовать горячие клавиши. Набор горячих клавиш, зависит от операционной системы, но обычно в Windows 10 это клавиша Win1. Если вы не знакомы с горячими клавишами, не беспокойтесь, вам не нужно запоминать все клавиши сразу. Со временем вы научитесь ими пользоваться.
В режиме сканирования вы делаете выбор действия, только используя клавишу enter, комбинации клавиш или клавиши со стрелками. Например, для переключения между окнами браузера можно использовать сочетания клавиш Alt+Tab. Если вам нужно скопировать текст, выделите его и нажмите клавишу Ctrl+C. Завершить работу в режиме сканирования можно, нажав клавишу Esc.
Один из главных принципов работы с режимом сканирования — это скорость. Чтобы быстро запомнить все команды и переключения между ними, используйте горячие клавиши. Не забывайте, что каждая клавиша имеет свою команду. Например, клавиша F5 обновляет текущую страницу в браузере, а клавиши Ctrl+V вставляют скопированный текст.
В зависимости от вашей готовности к использованию режима сканирования, вы можете настроить управление под свои потребности. Если вы новичок, то рекомендуется использовать стандартные команды и клавиши. Если же вы уже опытный пользователь, то вы можете создать свой набор горячих клавиш для различных операций.
- Начальное содержание этой главы поможет вам быстро сканировать тексты и выполнять действия.
- Не забывайте использовать клавиши с шрифтом жирного действия, чтобы быстро перемещаться по рабочему окну или выделять текст.
- Операции копирования и вставки текста можно выполнить с помощью сочетания клавиш Ctrl+C и Ctrl+V.
- Для быстрого сканирования информации используйте функцию поиска, нажав клавишу F3.
Сочетания клавиш могут быть полезными и в боевой ситуации, например, если вам нужно быстро скопировать и вставить текст в другое окно. Вы можете использовать комбинацию клавиш Win1+X для быстрого открытия меню в Windows 10.
Всем новичкам особенно приятно будет узнать, что с помощью режима сканирования можно полностью управлять компьютером без мыши. Для этого нужно научиться использовать горячие клавиши и команды.
Если вы не знаете текущее положение сканирования, то в нужный момент нажмите клавишу Tab для переключения между элементами на странице и узнайте, где вы находитесь в данный момент.
Не перестает поражать скорость, с которой можно перемещаться по страницам, символ за символом, слово за словом. Для выполнения операций в режиме сканирования используйте сочетания клавиш и команды. Это позволит вам существенно сократить время работы и сделать ее более эффективной.
Горячие клавиши
В зависимости от текущего режима сканирования, необходимо использовать горячие клавиши для перемещения по документам, переключения между окнами, выполнения дополнительных операций и многого другого.
Ниже приведен список горячих клавиш, которые вам пригодятся при сканировании:
- Enter — включается режим сканирования;
- Пробел — переключение между панелью навигации и содержимым документа;
- ← (стрелка влево) — переход на предыдущую позицию;
- → (стрелка вправо) — переход на следующую позицию;
- ↑ (стрелка вверх) — перемещение вверх;
- ↓ (стрелка вниз) — перемещение вниз;
- Esc — отмена текущего действия или выход из режима сканирования;
- Ctrl+C — копирование выделенного текста;
- Ctrl+V — вставка скопированного текста;
- Ctrl+Z — отмена последнего действия;
Ознакомьтесь с этим списком горячих клавиш и постепенно выучите их. Это позволит вам повысить эффективность работы при сканировании документов в Главе 3: полезные советы и рекомендации.
Управление окнами с клавиатуры в Windows 10
Windows 10 предлагает множество удобных и быстрых способов управления окнами с помощью клавиатуры. Знание этих команд может значительно увеличить вашу скорость и эффективность действий при работе с файлами и программами.
Для того чтобы переключаться между окнами, используйте комбинацию клавиш Alt+Tab. Это даст возможность быстро перемещаться между активными приложениями и окнами. Кроме того, можно использовать клавиши Win+1, Win+2, и так далее до Win+9, чтобы перейти к соответствующему окну на панели задач.
Если вы хотите быстро перейти к рабочему столу, нажмите сочетание клавиш Win+D. Это позволит вам сразу увидеть все открытые окна и начать новую работу или открыть новичка. Для скрытия всех открытых окон используйте сочетание клавиш Win+M.
Клавиши Alt+Spacebar открывают меню текущего окна, где вы можете выполнить различные операции, такие как изменение размера окна, перемещение окна или закрытие. Клавиша Alt+Enter в режиме сканирования открывает свойства файла или папки.
Для копирования содержимого окна или текста выделения используйте клавиши Ctrl+C. Чтобы вставить скопированный текст, используйте клавиши Ctrl+V. Клавиша Ctrl+X скопирует выделенный текст или файл, а затем удалит его из исходного места.
Если вы хотите запустить новое окно браузера, используйте комбинацию клавиш Ctrl+N. Клавиша F11 открывает или закрывает полноэкранный режим веб-браузера.
В Windows 10 есть особый режим, который позволяет вам управлять окнами с помощью клавиатуры и горячих клавиш. Этот режим активируется нажатием клавиши Win+Shift+Enter. В нем можно перемещаться между окнами с помощью клавиш со стрелками и переключаться между различными режимами окон с помощью клавиш Tab или Shift+Tab.
В зависимости от языка ввода можно использовать различные комбинации клавиш. Например, для изменения размера окна по горизонтали используйте Alt+Shift+стрелки, а для изменения размера по вертикали — Alt+Ctrl+стрелки. Чтобы переключаться между различными языками ввода, используйте комбинацию клавиш Win+Spacebar.
Также запомните, что в Windows 10 вы можете выполнять различные операции с окнами с помощью клавишей Esc. Например, можно закрыть диалоговые окна или отменить операции.
Всего лишь несколько команд и сочетаний клавиш позволят вам полностью контролировать окна в операционной системе Windows 10. Не бойтесь экспериментировать и учиться новому, ведь владение клавиатурой — это боевая готовность для работы на компьютере.
Горячие клавиши для выделения и копирования
В режиме сканирования, когда вы работаете с текстом в различных программах или браузерах, иногда требуется выделить текст и скопировать его в буфер обмена. Для управления этими действиями используйте горячие клавиши.
Ниже приведены горячие клавиши для выделения и копирования текста на клавиатуре:
Выделение текста:
Ctrl + Shift + Home – выделяет всю строку текста от текущего положения курсора до начала строки.
Ctrl + Shift + End – выделяет всю строку текста от текущего положения курсора до конца строки.
Ctrl + Shift + Arrow Left – выделяет слово от текущего положения курсора до начала слова.
Ctrl + Shift + Arrow Right – выделяет слово от текущего положения курсора до конца слова.
Shift + Arrow Left – выделяет символы слева от текущего положения курсора.
Shift + Arrow Right – выделяет символы справа от текущего положения курсора.
Копирование выделенного текста:
Ctrl + C – копирует выделенный текст в буфер обмена.
Ctrl + Insert – копирует выделенный текст в буфер обмена.
Используйте эти горячие клавиши для более быстрого и эффективного выполнения задач по выделению и копированию текста. В зависимости от приложения и файла, в котором вы работаете, некоторые команды могут отличаться, однако основы остаются такими же. Повторяйте их снова и снова, чтобы легко и точно управлять текстом.
Клавиши переключения языка
Для всех, кто работает с текстом в режиме сканирования в Windows, использование клавиш переключения языка может быть настоящей грозой. Но не стоит паниковать! В данном разделе мы расскажем вам о действиях с клавиатурой, которые помогут вам полностью владеть этим режимом.
Сочетания клавиш
Мышью выделите нужный текст, который хотите скопировать или отменить действие.
1. Alt + Shift
Это комбинация клавиш, с помощью которой вы можете переключаться между языками включенных на вашей клавиатуре. Если вы установили более одного языка, то используйте данную комбинацию, чтобы переключаться между ними.
2. Win + Space
Это сочетание клавиш гарантирует вам максимальную скорость переключения языка. По умолчанию, такое сочетание клавиш уже включается в ОС Windows, и его зависимость от текущего клавишы языка. Если вы хотите выучить только одну клавишу для переключения, используйте именно это сочетание.
3. Shift + Ctrl
Если вам нужно временно переключить клавиатуру на другой язык для ввода текста в определенное окно или программу, то воспользуйтесь данной комбинаций клавиш. Это сочетание действует только в рабочем окне, и при выделении текста пользователем или сразу после команды «Enter» происходит автоматическое переключение на предыдущий язык.
Запомнить горячие клавиши
Для более продуктивной работы в режиме сканирования рекомендуется запомнить следующие горячие клавиши:
1. Ctrl + C
Данное сочетание клавиш используется для копирования выделенного текста.
2. Ctrl + X
Это сочетание клавиш нужно для вырезания выделенного текста.
3. Ctrl + V
Если вы хотите вставить скопированный или вырезанный текст, используйте это сочетание клавиш.
4. Ctrl + Z
Данное сочетание клавиш позволяет отменить последние действия в редакторе текста (например, удаление или вставку).
5. Alt + Space
Данная комбинация клавиш связана с окнами программ и меню. Если вы хотите открыть контекстное меню в текущем рабочем окне, просто нажмите Alt + Space.
6. Ctrl + Shift
Данное сочетание клавиш позволяет переключаться между открытыми окнами и командами в режиме сканирования. Например, если вы работаете в программе Word и хотите перейти к основам шрифта, просто нажмите сочетание Ctrl + Shift + 10.
Когда вы начинаете работать с режимом сканирования, может потребоваться некоторое время, чтобы полностью освоить и запомнить все горячие клавиши. Однако, со временем все будет проходить гораздо быстрее и эффективнее.
Не бойтесь экспериментировать и пробовать различные сочетания клавиш, чтобы определить наиболее удобное и быстрое для вас переключение между языками.
Видео:
Использование лазерного 3D-сканера для сканирования барельефов
Использование лазерного 3D-сканера для сканирования барельефов by Sauno Engrave 1,360 views 1 year ago 10 minutes, 42 seconds