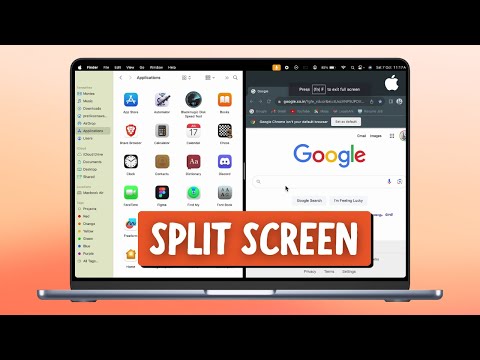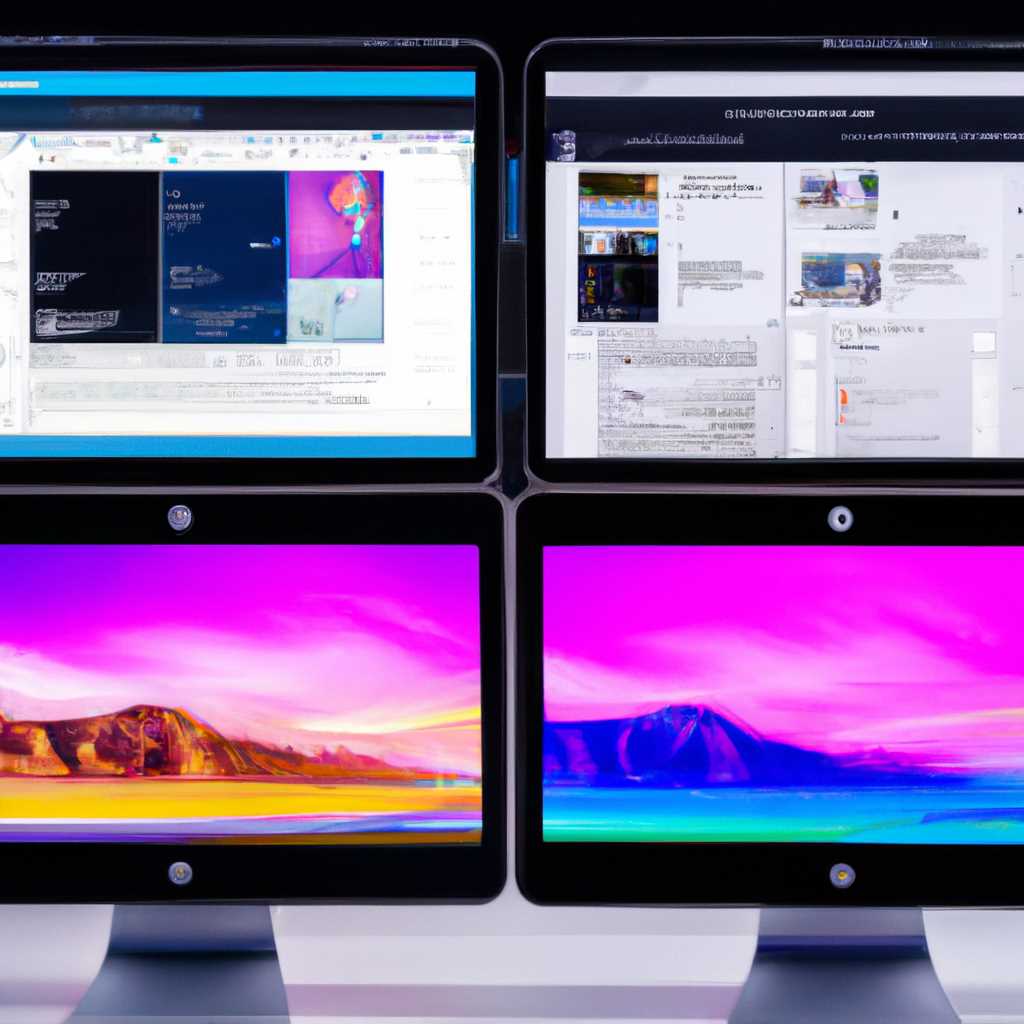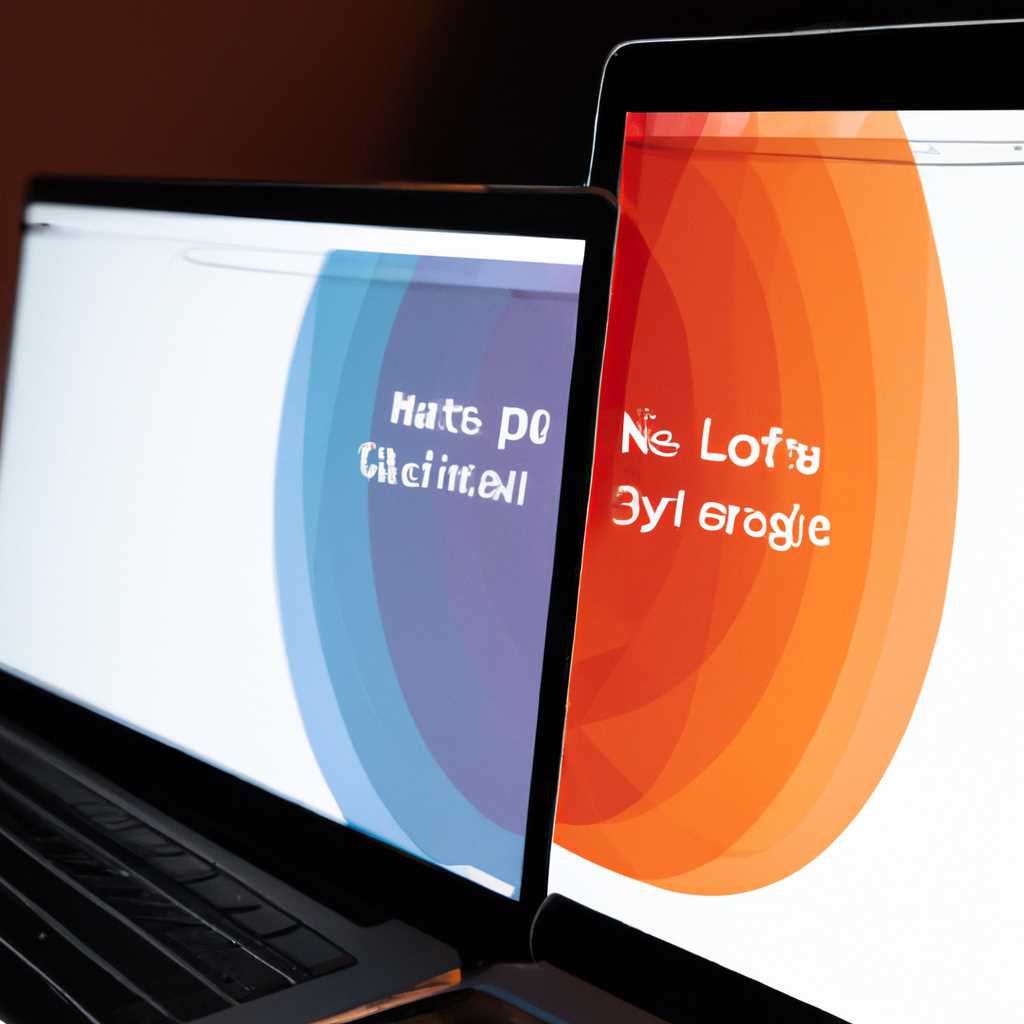- Использование Split View для работы с двумя приложениями Mac на одном экране
- Использование Split View на Mac
- Максимизирование производительности с помощью Split View
- Расширение возможностей с помощью Split View
- Как настроить Split View на Mac
- Шаги для использования Split View на Mac
- Шаг 1: Начать Split View режим
- Шаг 2: Переключение на другое приложение в режиме Split View
- Шаг 3: Закрытие Split View и возвращение к обычному режиму
- Оптимальный способ работы с двумя приложениями на одном экране
- Преимущества использования Split View на Mac
- Работа с двумя приложениями на полноэкранном режиме
- Быстрое переключение между приложениями
- Просмотр и управление открытыми программами
- Использование Split View на MacBook
- Одновременный просмотр и управление несколькими вкладками
- Ускорение работы с помощью Split View
- Видео:
- How to Split Screen on Mac? Multiple Apps at Once on MacBook
Использование Split View для работы с двумя приложениями Mac на одном экране
Когда у вас открыто несколько приложений на Mac, иногда бывает полезно иметь возможность работать с двумя приложениями одновременно на одном экране. Именно для этого есть функция Split View, которая позволяет сделать экран разделенным на две части с двумя разными открытыми приложениями.
Чтобы воспользоваться Split View, сначала вам нужно перейти в полноэкранный режим одного из открытых приложений. Чтобы это сделать, выберите нужное приложение, а затем нажмите на пункт «View» в верхней панели и выберите «Enter Full Screen». Теперь ваше приложение займет весь экран.
После того как вы перевели одно из приложений в полноэкранный режим, вам нужно перейти к другому приложению. Вы можете сделать это двумя способами: с помощью мыши или с помощью клавиатуры. Если вам удобнее использовать мышь, просто перетащите второе окно налево или направо, чтобы оно заняло половину экрана.
Если вы предпочитаете работать с клавиатурой, можно использовать сочетания клавиш. Например, на айфоне можно воспользоваться функцией Split View, нажав и удерживая кнопку «развернуть» на окне приложения. На Mac можно использовать сочетание клавиш Control + Command + стрелка влево или стрелка вправо, чтобы перейти к другому приложению.
Примечание: не все программы поддерживают функцию Split View, поэтому в случае, если переход в Split View не получается, попробуйте закрыть одно из приложений и выбрать другое.
Обратите внимание, что если у вас уже есть открытое окно программы, которую вы хотите использовать в Split View, вы можете выбрать окно и затем перейти в Split View с помощью тех же клавиш или через контекстное меню приложения.
Теперь, когда у вас открыты два приложения в Split View, вы можете свободно перемещаться между ними. Просто перетащите окно второго приложения в нужное положение или используйте функцию переключения между окнами с помощью трекпада.
Split View очень удобный инструмент, особенно при работе с несколькими приложениями одновременно. Он позволяет разделить экран между двумя приложениями, чтобы вы могли одновременно видеть и работать с обоими окнами. Даже если у вас есть два монитора, использование Split View может быть очень полезным, особенно если один из ваших экранов является меньшим, чем другой.
Воспользуйтесь функцией Split View на вашем Mac, чтобы увеличить свою производительность и удобство при работе с двумя приложениями одновременно. Этот простой способ позволяет максимально использовать пространство на вашем экране, делая рабочий процесс более организованным и эффективным.
Использование Split View на Mac
Чтобы включить Split View, зажмите кнопку зеленую кнопку «x» в верхнем левом углу окна, которое вы хотите разделить на две части. Затем перетащите его на одну из половинок экрана.
Вы также можете использовать Split View через меню. Щелкните на иконке приложения в верхней панели, затем выберите пункт «Вид» и «Вход в Split View».
Как только два окна программ запущены в Split View, вы можете быстро переключаться между ними. Просто наведите указатель мыши на верхнюю часть экрана и выберите нужное окно. Также можно использовать сочетания клавиш для переключения между окнами.
Если вы хотите просмотреть окна поочередно, зажмите клавишу «ctrl» и щелкните на окне, которое вы хотите открыть. Другое окно будет автоматически убрано в фоновый режим.
Помимо использования Split View с помощью мыши, вы также можете использовать жесты на трекпаде или клавиатуре. Например, смахните четыре пальца влево или вправо для переключения между открытыми окнами.
Split View также может быть полезным при работе с вкладками. Если вы хотите открыть новую вкладку в отдельном окне, зажмите клавишу «cmd» и щелкните на ссылку. Вся вкладка будет перетащена в новое окно.
Чтобы закрыть окна в Split View, щелкните на кнопку «x» в верхнем углу окна, или удерживайте клавишу «ctrl» и щелкните на окно, которое вы хотите закрыть. Закрытые окна можно также выбрать с помощью клавиш «cmd» + «tab».
Использование Split View на Mac — это быстрый и удобный способ работать с двумя приложениями одновременно. Он значительно повышает производительность и позволяет легко перемещаться между различными задачами.
Максимизирование производительности с помощью Split View
Если у вас установлена macOS El Capitan или более новая версия, вы можете использовать Split View, чтобы разделить экран между двумя приложениями и увеличить свою производительность. Вот как это работает:
1. Откройте первое приложение, с которым вы хотите работать.
2. Щелкните на зеленую кнопку управления окном приложения в правом верхнем углу. Окно программы увеличится и займет всю доступную площадь экрана.
3. Перейдите во второе приложение, щелкнув на его значок в Dock или выбрав его из меню «Док».
4. Затем нажмите одновременно командную клавишу (Command) и клавишу Пробел, чтобы открыть Spotlight (обычно находится в верхнем правом углу экрана) и начать поиск. В поисковой строке введите «Split View».
5. В результатах поиска вы увидите пункт меню «Split View & Window Management». Выберите его, чтобы открыть просмотр Split View и увидеть открытые окна программ.
6. В окне Split View вы увидите две части экрана, в каждой из которых открыто одно из выбранных ранее приложений.
7. Вы можете настроить размер каждой части экрана, перемещая мышь между ними и перетаскивая границу между окнами.
8. Чтобы переключаться между окнами программ, просто щелкните на нужную вкладку в верхней части экрана или использовать сочетание клавиш Command + Tab.
Теперь вы можете одновременно работать с двумя приложениями на экране Mac и максимизировать свою производительность. Если вы хотите закрыть окно Split View и вернуться к одному окну, либо закройте одно из окон, щелкнув на «крестик» в правом верхнем углу окна, либо щелкните на зеленую кнопку управления окном программы, чтобы она заняла целый экран.
Split View — форма магии Mac, которая позволяет легко и эффективно работать с двумя приложениями на одном экране. Попробуйте эту функцию в Mac и увидите, как она улучшает ваш рабочий поток и повышает производительность вашей работы!
Для получения более подробной информации о Split View вы можете посмотреть FAQ на сайте Apple или обратиться к Руководству пользователя Mac.
Расширение возможностей с помощью Split View
Чтобы использовать Split View, вам нужно открыть два приложения, которые вы хотите использовать на одном экране. Затем, удерживая клавишу Command, нажмите на клавишу Space и введите «Split View» в поисковую строку. Выберите данный пункт в выпадающем меню и одно приложение будет помещено в одну часть экрана, а другое — в другую часть.
Когда приложения разбиты на две части, вы можете работать с ними как с полноэкранными окнами. Например, вы можете открыть новую вкладку в Safari и все остальные приложения будут по-прежнему открыты рядом с ней. Это очень удобно, если вам нужно переключаться между несколькими рабочими процессами.
Еще одна интересная функция Split View — это использование клавиш-стрелок, чтобы переключаться между окнами. Например, если у вас открыто два окна в Safari, вы можете нажать клавишу Control и одну из клавиш-стрелок (влево или вправо), чтобы переключиться между ними. Таким образом, вы можете быстро переключаться между разными приложениями и окнами без необходимости искать нужное в Dock.
Если вы работаете с двумя приложениями в режиме Split View на своем Mac, и у вас есть одно приложение, в которое вам необходимо перейти, можно воспользоваться комбинацией клавиш Command + Tab, чтобы открыть окна всех приложений, и выбрать нужное. Вы также можете перетаскивать окна между разными областями Split View, чтобы изменить их расположение.
Если вы хотите закрыть все окна в Split View и вернуться к обычному виду, удерживайте клавишу Option во время режима Split View, и уберите курсор в один из углов экрана. Тогда все окна будут закрыты, и вы вернетесь к обычному режиму работы на рабочем столе.
Однако, если вы используете систему macOS на устройстве iPhone, у вас также есть возможность использовать Split View. Например, если вы хотите перейти к отображению Split View, вы можете нажать кнопку главного меню на дне экрана, и все ваши открытые приложения будут отображаться в виде панелей на экране. Вы можете переключаться между ними, нажимая на панели или перетаскивая их.
Таким образом, Split View предоставляет удобный способ использования нескольких приложений на одном экране и повышает вашу производительность.
Как настроить Split View на Mac
Существует несколько способов включить Split View на Mac. Один из них — использовать мышь или трекпад. Выберите окно, которое вы хотите разделить, и нажмите и удерживайте зеленую кнопку в верхнем левом углу окна. Затем выберите другое окно, которое вы хотите открыть в режиме Split View, и оно автоматически развернется на вторую часть экрана.
Еще один способ — использовать клавишу Command+Tab для переключения между открытыми приложениями. Выберите первое приложение, которое вы хотите открыть в режиме Split View, затем удерживайте клавишу Command и нажимайте на клавишу Tab, пока не выберете второе приложение. Когда оба приложения выбраны, отпустите клавишу Command, и они откроются в режиме Split View.
Если у вас есть Magic Trackpad, вы также можете использовать жесты для создания Split View. Например, проведите три пальца слева направо на трекпаде, чтобы развернуть текущее окно на полный экран и просмотреть все открытые окна. Затем выберите окно, которое вы хотите разделить, и проведите три пальца слева направо, чтобы разделить экран между двумя приложениями в режиме Split View.
Когда вы закончите работу в режиме Split View, вы можете закрыть одно из приложений, нажав на иконку «х» в верхнем левом углу окна. Остальные приложения останутся открытыми, и вы сможете продолжить работу в полноэкранном режиме или сделать что-то еще.
В целом, Split View — удобная функция macOS, которая позволяет максимально эффективно использовать экран Mac. Теперь, когда вы знаете, как настроить Split View, вы можете легко делить экран между двумя приложениями и работать с ними параллельно.
Шаги для использования Split View на Mac
Шаг 1: Начать Split View режим
- Откройте приложение, с которым вы хотите работать.
- Найдите зеленую кнопку развертывания окна на верхней левой части текущего окна приложения и кликните на нее.
- Удерживая клавишу
Ctrl, кликните на другое приложение в Dock’е или на панели задачи, чтобы выбрать его. - По умолчанию, выбранное приложение будет размещено справа от текущего окна. Если вы хотите поменять их местами, просто перетащите окно выбранного приложения налево от текущего окна.
Шаг 2: Переключение на другое приложение в режиме Split View
Когда вы работаете в режиме Split View, есть несколько способов переключаться между приложениями:
- Чтобы переключиться на другое приложение, просто кликните на его окно.
- Если у вас открыто несколько вкладок в одном приложении, вы можете переключаться между ними, используя комбинацию клавиш
Cmd + `(клавиша надTAB). - Чтобы переключиться на другое приложение вместо текущего окна, удерживайте клавишу
Ctrlи кликните на окно другого приложения.
Шаг 3: Закрытие Split View и возвращение к обычному режиму
Если вы хотите закрыть режим Split View и вернуться к обычному режиму, выполните следующие действия:
- Перейдите в полноэкранный режим для одного из приложений, находящихся в режиме Split View. Например, нажмите на зеленую кнопку развертывания окна на верхней левой части окна приложения.
- Перейдите в приложение, которое вы хотите убрать из Split View. Например, нажмите на иконку приложения на панели задачи или в Dock’е.
- Если у вас открыто несколько окон в одном приложении, закройте окна, которые вы хотите закрыть. Например, нажмите на кнопку «X» в верхнем левом углу окна.
Вот и все! Теперь вы знаете, как использовать Split View на вашем Mac для одновременной работы с двумя приложениями на одном экране.
Оптимальный способ работы с двумя приложениями на одном экране
С помощью функции Split View на Mac вы можете одновременно работать с двумя приложениями на одном экране. Это очень удобно, когда вам нужно, например, разделить экран на две части и просматривать нужную информацию одновременно с выполнением задач в другом приложении.
Чтобы включить режим Split View, можно использовать несколько способов. Например, можно использовать жест в Mission Control. Для этого нажмите и удерживайте клавишу F3 на клавиатуре (или клавишу Mission Control на Magic Keyboard), затем разделите окно нужного приложения на две части экрана и выберите второе приложение для разделения экрана.
Также можно включить режим Split View через окна программ. Для этого щелкните и удерживайте зеленую кнопку управления окном приложения, затем выберите одно из предложенных окон в верхнем углу текущего экрана.
При включении режима Split View, оба приложения отображаются в режиме полноэкранного режима и вы можете легко переключаться между ними. Для переключения между программами на экране Mac просто смахните три или четыре пальца вправо или влево, чтобы увидеть другую программу.
Если у вас есть программа, которую вы хотите разделить на две части экрана, но она еще не запущена, вы можете начать, выбрав приложение на Dock или в Launchpad. Затем удерживайте клавишу Option (или Option + Command), нажмите на значок приложения и выберите «Открыть новый режим Split View».
В режиме Split View первое приложение занимает одну часть экрана, а второе — вторую. Чтобы перемещаться между ними, просто смахните три или четыре пальца вправо или влево, чтобы перейти к следующему или предыдущему приложению.
Этот способ работы с двумя приложениями на одном экране также доступен на iPhone в форме Split View на iPad. Для этого достаточно включить функцию Split View, смахнув три или четыре пальца снизу экрана и выбрав второе приложение для разделения экрана.
Split View — это удобный способ работать с двумя программами на одном экране Mac, позволяющий вам быстро создать рабочие окна для нужных приложений и эффективно выполнять задачи.
Преимущества использования Split View на Mac
Работа с двумя приложениями на полноэкранном режиме
Одним из главных преимуществ Split View является возможность работать с двумя приложениями на полноэкранном режиме. Вместо того, чтобы постоянно переключаться между открытыми окнами на рабочем столе, можно разделить экран на две рабочие области, в каждой из которых будет открыто отдельное приложение.
Быстрое переключение между приложениями
В режиме Split View можно быстро переключаться между двумя приложениями с помощью жестов на трекпаде или с помощью команды «command-tab». Это позволяет быстро перемещаться между приложениями и выполнять необходимые действия на каждой стороне экрана.
Просмотр и управление открытыми программами
С помощью Split View можно легко просмотреть и управлять всеми открытыми программами на Mac. При нажатии клавиши «option» в панели Dock отображаются иконки всех открытых приложений. После этого можно выбрать нужное приложение и оно будет отображаться на соответствующей части экрана.
Использование Split View на MacBook
Split View можно успешно использовать на MacBook для более эффективной работы. Рядом с каждым окном приложения в режиме Split View появляется фиктивный хром, который можно использовать для перетаскивания и изменения размера окон на экране. Это помогает создавать настраиваемые рабочие области в соответствии с потребностями пользователя.
Одновременный просмотр и управление несколькими вкладками
Split View также облегчает просмотр и управление несколькими вкладками в окне одного приложения. Например, веб-браузер Chrome позволяет открывать в одном окне две вкладки и размещать их одну рядом с другой в режиме Split View. Это дает возможность одновременно просматривать две разные веб-страницы и осуществлять переключение между ними без необходимости в постоянном переключении между вкладками.
Ускорение работы с помощью Split View
Для включения Split View необходимо выполнить несколько шагов. Сначала выберите одно из приложений, которое вы хотите использовать в режиме Split View, и перейдите в полноэкранный режим путем нажатия на зеленую кнопку в правом верхнем углу окна или использования соответствующего шортката. Затем откройте второе приложение и выберите его в меню переключения между приложениями (клавиша command-tab).
После того, как оба приложения запущены, дважды щелкните на полосе разделения между ними, чтобы разделить экран на две части. Вы также можете выбрать функцию «Разделить экран» из меню «Окно» одного из приложений. Перетаскивая разделитель мыши, вы можете изменить ширину панели между приложениями.
Удерживайте клавишу control и перемещайте курсор мыши влево или вправо, чтобы переключаться между приложениями, находящимися в режиме Split View. Чтобы закрыть одно из приложений, достаточно перейти в полноэкранный режим или нажать на зеленую кнопку в правом верхнем углу его окна. Также вы можете провести мышью к верхней части экрана и выбрать функцию «Закрыть» из меню окна.
| Режим Split View | Переключение между приложениями | Изменение ширины панели | Закрытие приложения | Переключение через приложения | Смотреть, какие приложения запущены |
| Включить режим Split View | Удерживайте клавишу control и перемещайте курсор мыши влево или вправо | Перетаскивание разделителя мыши | Перейти в полноэкранный режим или нажать на зеленую кнопку в окне приложения | Command-Tab или выбрать в меню переключения между приложениями | Посмотреть в меню переключения между приложениями (клавиша command-tab) |
Split View — это полезная функция, которая значительно повышает эффективность работы на Mac. Она позволяет легко переключаться между приложениями и окнами, делая рабочие процессы более удобными и быстрыми.
Теперь, когда вы знаете, как использовать Split View, вы можете начать экспериментировать с различными комбинациями приложений и настроить ваш экран так, как вам удобно.
Видео:
How to Split Screen on Mac? Multiple Apps at Once on MacBook
How to Split Screen on Mac? Multiple Apps at Once on MacBook by Karma Tech 501 views 3 weeks ago 3 minutes, 21 seconds