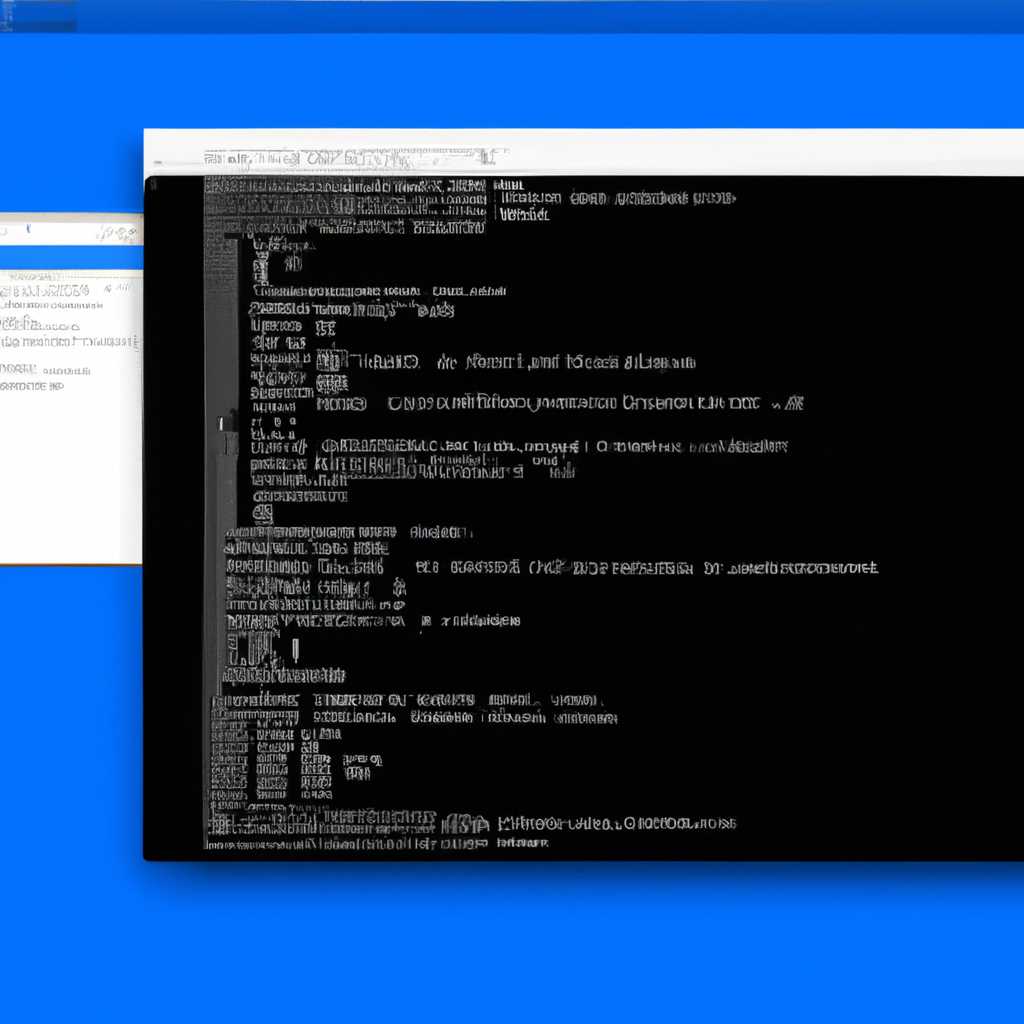- Как создать терминал на Windows 10 с помощью запуска оболочки
- Использование средства запуска оболочки
- Преимущества использования средства запуска оболочки:
- Создание терминала на базе Windows 10
- Включение функции запуска shell
- Преимущества использования средства запуска оболочки:
- Активация функции Shell Launcher
- Видео:
- Превращаем Windows в Linux | Kali Linux & Ubuntu | Подборка софта
Как создать терминал на Windows 10 с помощью запуска оболочки
С помощью уникального средства запуска оболочки для создания терминала на базе Windows 10, вы можете удобно осуществлять действия и использовать различные функциональности.
Выберите группы пользователей, упомянутые в описании, и запустите оболочку на основе приложений Windows. Благодаря этой функции, вы можете настраивать работу терминала на вашем рабочем компьютере и создавать объединенные окна с приложениями, включая текстовые редакторы, программу для работы с соцсетями и многое другое.
Приложение предлагает обширную функциональность, а-ля папки с настроенными приложениями для удобства пользователей. Также, вы можете запускать скрипты и задавать требования для запуска терминала. Не забудьте включить также функцию автоматического выхода из терминала по заданной программистами команде, которая позволяет безопасно завершить работу.
Теперь вы сможете создавать работу с комфортом и качестве настраиваемого окна-замены оболочки с помощью инновационного решения. Не упустите возможность воспользоваться данным предложением!
Использование средства запуска оболочки
Использование средства запуска оболочки позволяет вам запускать различные оболочки для работы с окнами Windows 10. Это может быть полезным для программистов и разработчиков, которым необходимо использовать альтернативные оболочки с различными функциональными возможностями и приложениями.
Средство запуска оболочки предлагает широкий выбор оболочек для загрузки и установки на ваш рабочий стол. Вы можете выбрать оболочки, которые заменят стандартный интерфейс Windows Explorer и предоставят вам новые возможности управления и настройки вашей рабочей области.
Кроме того, средство запуска оболочки также позволяет самостоятельно создать собственные оболочки путем комбинирования различных методов и технологий, таких как Win32, Winstyles, OMA-URI-действия и скрипты. Это дает вам полный контроль над отображением и действиями вашей оболочки, а также позволяет вам удобно задавать атрибуты и настройки, необходимые в вашей работе.
Использование средства запуска оболочки поможет вам не только облегчить работу с окнами на базе Windows 10, но и значительно улучшить визуальное и функциональное впечатление от работы с компьютером. Персонализация и смена внешнего оформления вашей оболочки позволит вам создать уникальную рабочую среду, отвечающую вашим потребностям и стилю.
Не откладывайте выбор и использование средства запуска оболочки – это прекрасная возможность улучшить вашу работу с настольным ПК и обеспечить себе комфортные условия и удобство в использовании.
Важно отметить, что использование средства запуска оболочки не затрагивает стандартные методы и функционал Windows 10. Оно дополняет его путем добавления альтернативных оболочек и настроек, которые доступны только при использовании данного средства.
Преимущества использования средства запуска оболочки:
- Широкий выбор оболочек для загрузки и установки
- Создание собственных оболочек путем комбинирования методов и технологий
- Улучшение визуального и функционального впечатления от работы с компьютером
- Персонализация и смена внешнего оформления оболочки
- Полный контроль над отображением и действиями оболочки
- Удобство настройки атрибутов и параметров
- Не затрагивает стандартные методы и функционал Windows 10
Не упустите возможность улучшить ваш опыт работы с окнами на базе Windows 10! Используйте средство запуска оболочки для создания уникального и настраиваемого терминала, который отвечает вашим требованиям и предпочтениям.
Создание терминала на базе Windows 10
Отличаются ли терминалы на базе Windows 10 от обычного рабочего стола?
Возможность настроить терминалы на базе Windows 10 — одно из самых заметных отличий. С использованием средства запуска оболочки, такого как ShellLauncher, вы можете настроить терминал так, чтобы он полностью соответствовал вашим нуждам и предпочтениям. Вы можете настроить ярлыки, группы и настраиваемую панель задач.
Что еще можно настроить в терминале на базе Windows 10?
ShellLauncher позволяет настраивать элементы на рабочем столе, такие как фон, шрифт и скрипты. Вы можете использовать кириллицу или другие языки в своей настраиваемой оболочке. Также можно настроить файлы, путем изменения настроек shell и configure.
Для кого предназначен терминал на базе Windows 10?
Терминалы на базе Windows 10 лучше всего подходят программистам и пользователям, которым необходимо настраиваемое пространство на рабочем столе. ShellLauncher и другие технологии позволяют настроить оболочку так, чтобы она соответствовала вашим уникальным потребностям и предпочтениям.
Как сделать терминал на базе Windows 10 настраиваемым?
Для настройки терминала на базе Windows 10 вы можете использовать средства, такие как ShellLauncher и DesktopX. Эти инструменты позволяют изменять элементы, такие как шрифты, ярлыки и фон, настраивая свой собственный уникальный стиль. Вы также можете настроить свои собственные скрипты и действия для использования в своей настраиваемой оболочке.
Позволяет ли терминал на базе Windows 10 использовать соцсети?
В терминале на базе Windows 10 вы можете настроить социальные сети, добавлять соответствующие ярлыки и интегрировать их в свою настраиваемую оболочку. Это очень удобно и позволяет вам быстро получить доступ к вашим любимым социальным медиа-платформам прямо с рабочего стола.
Как предоставляется доступ к настраиваемым элементам в терминале на базе Windows 10?
В терминале на базе Windows 10, настраиваемые элементы доступны через настраиваемый стол и панель управления. Пользователю предоставляется возможность легко и быстро настроить оболочку под свои нужды, изменить шрифты, ярлыки, фон и многие другие элементы.
Какую платформу оболочки на базе Windows 10 можно использовать?
Оболочка на базе Windows 10 может быть настроена на разных устройствах, включая стационарные компьютеры и ноутбуки. С помощью ShellLauncher и связанных с ним технологий, пользователю предоставляется возможность использовать настраиваемую оболочку на своем выбранном устройстве.
Можно ли настроить терминал на базе Windows 10 с помощью скриптов?
Да, терминал на базе Windows 10 может быть настроен с помощью скриптов. Вы можете настроить скрипты, чтобы выполнять определенные действия или команды при запуске терминала, позволяя вам настроить свою оболочку одним нажатием кнопки.
Как изменить стандартные элементы в терминале на базе Windows 10?
Изменение стандартных элементов в терминале на базе Windows 10 можно осуществить с помощью ShellLauncher или средств настройки. Вы можете изменить элементы, такие как шрифты, ярлыки, элементы управления и даже тип действия при нажатии на элементы на рабочем столе.
Как предотвратить изменение настроек в терминале на базе Windows 10?
Для предотвращения изменения настроек в терминале на базе Windows 10 можно использовать различные техники и методы. Например, можно использовать функции управления учетными записями пользователей, чтобы ограничить доступ и изменение настроек только определенным пользователям или группам пользователей. Также можно использовать средства управления устройствами и настроек MDM (такие как CustomShellHost.exe), чтобы предотвратить неавторизованные изменения.
Что такое оболочка на базе Windows 10?
Оболочка на базе Windows 10 — это основная графическая среда и интерфейс операционной системы Windows 10. Она предоставляет пользователю доступ и управление файлами, программами и другими элементами операционной системы. Оболочка на базе Windows 10 содержит такие элементы, как панель задач, кнопки «Пуск» и «Отключение», окна программ и дополнительные инструменты.
Какие функции предоставляет оболочка на базе Windows 10?
Оболочка на базе Windows 10 предоставляет широкий набор функций для управления и настройки операционной системы. Вы можете открывать и управлять файлами и папками, запускать программы, работать с настройками и настраивать элементы рабочего стола. Вы также можете изменять язык и региональные настройки, а также менять темы оформления и стили окон.
Какие есть технологии для настройки оболочки на базе Windows 10?
Для настройки оболочки на базе Windows 10 вы можете использовать различные технологии, такие как ShellLauncher, DesktopX и другие программы, позволяющие изменять внешний вид и функциональные возможности оболочки. Эти технологии позволяют изменять фон, шрифты, ярлыки, элементы управления, а также добавлять новые функции и инструменты.
В чем особенность оболочки на базе Windows 10 для программистов?
Оболочка на базе Windows 10 предлагает множество возможностей для программистов. Вы можете настроить свою оболочку так, чтобы она отвечала вашим уникальным потребностям и предпочтениям. Вы можете настроить свои собственные скрипты, действия и элементы управления для использования в своих проектах программирования.
Как создать терминал на базе Windows 10 с помощью ShellLauncher?
Создание терминала на базе Windows 10 с помощью ShellLauncher — это простой и эффективный процесс. Сначала убедитесь, что вы установили и настроили ShellLauncher на вашем устройстве. Затем откройте приложение ShellLauncher и следуйте указаниям по настройке элементов, скриптов, путей и настроек оболочки. В результате вы получите настраиваемый терминал, полностью соответствующий вашим потребностям и предпочтениям.
Включение функции запуска shell
Если вы хотите улучшить свой пользовательский опыт при использовании Windows 10, то мы предлагаем вам воспользоваться средством запуска оболочки, которое позволит создать терминал, полностью соответствующий вашим требованиям и предпочтениям.
Одной из главных возможностей средства является замена стандартной оболочки Windows 10 на вашу собственную кастомную оболочку. Вместо привычного интерфейса вы сможете использовать собственную оболочку, разработанную специально для вас.
Процесс настройки средства запуска оболочки очень прост. Все, что вам нужно сделать, это выбрать папку с файлами оболочки, указать ее путь в соответствующем параметре и сохранить изменения. После этого при каждом запуске Windows 10 будет использоваться ваша кастомная оболочка.
Преимущества использования средства запуска оболочки:
- Возможность создания собственной оболочки, полностью соответствующей вашим требованиям
- Лёгкость настройки через параметры приложения
- Полное управление внешним видом и интерфейсом терминала
- Удобство использования для пользователей всех уровней навыков
Для запуска оболочки на вашем устройстве не требуется особого программного обеспечения, поскольку средство запуска оболочки полностью интегрируется с операционной системой Windows 10. Это означает, что вам не придется покупать дополнительные приложения или платить за лицензию.
Средство запуска оболочки совместимо со всеми версиями Windows 10 и может быть настроено для запуска при каждом включении рабочего стола. Таким образом, вы всегда будете использовать вашу кастомную оболочку без необходимости ее запуска вручную каждый раз.
Вы можете создать неограниченное количество пользовательских оболочек и выбирать между ними во время работы с Windows 10. Конфигурируя каждую оболочку по своему вкусу и потребностям, вы сможете создавать уникальные впечатления для себя и других пользователей.
Активация функции Shell Launcher
Функция Shell Launcher представляет собой мощный инструмент для настройки и управления оболочками на устройствах, работающих на базе Windows 10. С ее помощью вы можете легко и удобно загрузить альтернативные оболочки и создать индивидуальную конфигурацию вашего рабочего стола.
Shell Launcher — это функция, которая позволяет настраивать, какое приложение будет запускаться пользователем по умолчанию. Она идеально подходит для разработчиков, которые хотят заменить стандартную оболочку Windows 10 своим собственным приложением.
Для использования функции Shell Launcher сначала необходимо активировать ее на устройстве. Этот процесс очень прост: вам потребуется выполнить несколько записей в XML-конфигурации, которая предоставляет информацию о настройках Shell Launcher.
После активации Shell Launcher вы сможете настроить не только приложение, которое будет запускаться вместо стандартной оболочки, но и заменить отдельные компоненты, элементы управления и действия приложения. Кроме того, вы сможете управлять отображаемым контентом, методами редактирования и настройками мыши.
Настройка Shell Launcher позволяет создать настраиваемый интерфейс для вашего устройства, сделав его более удобным и универсальным для ваших потребностей. Вы сможете настроить такие параметры, как отображение текстовых элементов, смена рабочих столов и многое другое.
Функция Shell Launcher также отличается возможностью создания альтернативных оболочек для управления устройством. Вы сможете загрузить свою собственную оболочку, которая будет работать наравне со стандартной, и задать свои собственные параметры для работы с приложениями и настройками.
Данная функция платная, и для ее использования вам потребуется специальная лицензия. Однако, покупка этой функции полностью оправдает себя, предоставив вам широкие возможности по настройке и управлению оболочкой вашего устройства.
Процесс активации Shell Launcher довольно прост и состоит из нескольких шагов. После активации вы сможете настраивать и изменять функцию Shell Launcher под свои потребности, сохраняя все изменения в XML-конфигурации.
| Преимущества функции Shell Launcher: |
| — Создание настраиваемого интерфейса для вашего устройства. |
| — Замена стандартной оболочки Windows 10 на свою собственную. |
| — Управление компонентами, элементами управления и действиями приложения. |
| — Настройка отображаемого контента, методов редактирования и настроек мыши. |
| — Создание альтернативных оболочек для управления устройством. |
| — Легкая и удобная настройка функции Shell Launcher. |
Теперь вы знаете об активации и использовании функции Shell Launcher на устройствах с Windows 10. Получите уникальный и настраиваемый рабочий стол, управляемый именно вами!
Видео:
Превращаем Windows в Linux | Kali Linux & Ubuntu | Подборка софта
Превращаем Windows в Linux | Kali Linux & Ubuntu | Подборка софта door Хауди Хо™ — Просто о мире IT! 194.343 weergaven 3 jaar geleden 7 minuten en 53 seconden