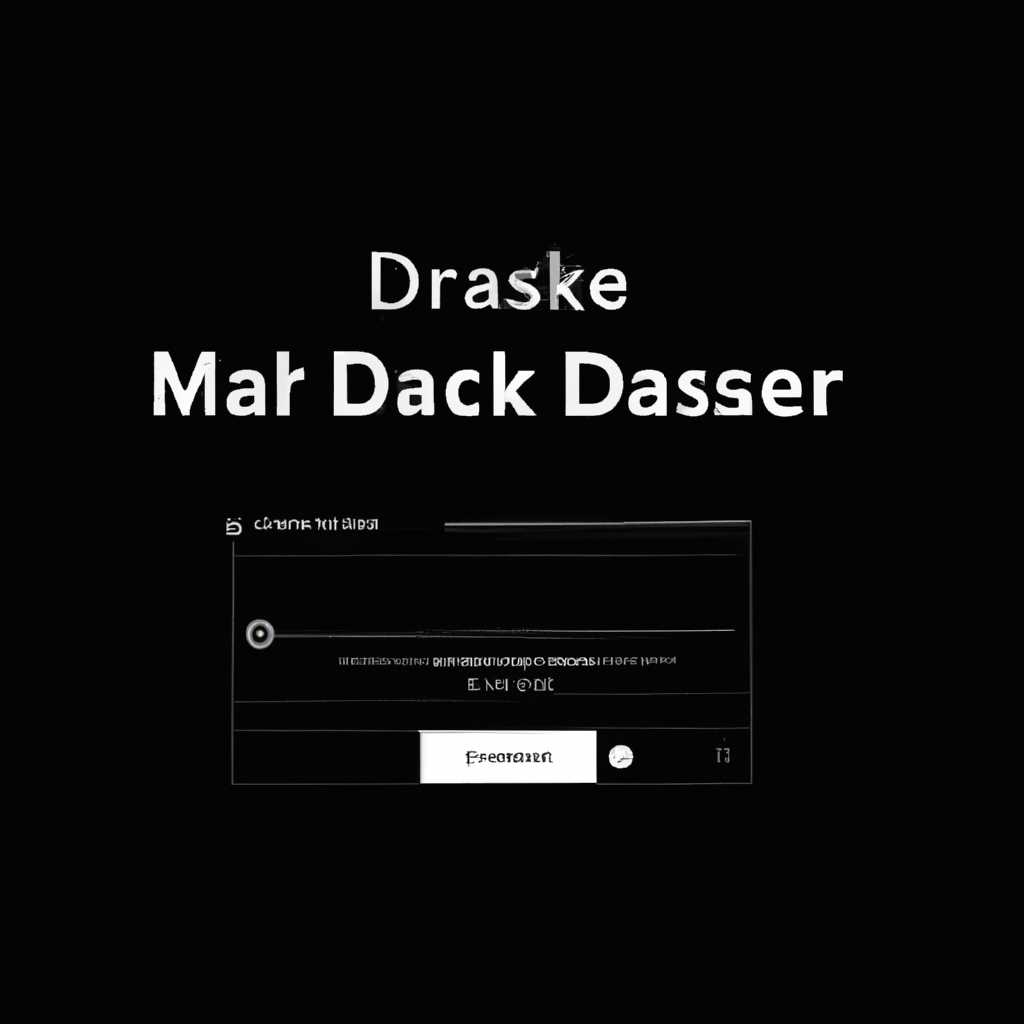- Как настроить и использовать темный режим на компьютере Mac: подробная инструкция
- Обратная связь
- Включение темного режима
- «Темно-серый»
- 1. Откройте Настройки системы
- 2. Выберите раздел «Общий»
- 3. Измените режим оформления
- Что не так?
- Темный режим
- Видео:
- Как ИДЕАЛЬНО настроить новый MacBook? + Скрытая настройка MacOS
Как настроить и использовать темный режим на компьютере Mac: подробная инструкция
Основные версии Mac операционной системы имеют встроенную возможность включить темный режим. Это полезная функция, которая позволяет изменить цветовую схему интерфейса и фона на светлом фоне. Включение темного режима может быть особенно полезным при работе в темных помещениях или при использовании приложений, которые выделяются на современных экранах с яркими цветами.
Чтобы включить темный режим, достаточно просто открыть Настройки на вашем устройстве Mac и перейти в раздел Оформление. Там вы можете изменить тему интерфейса и фона. Варианты включения темного режима могут называться по-разному в разных версиях операционной системы, но обычно вы найдете эту настройку на странице тем и оформления.
В некоторых приложениях, таких как Safari или Заметки, настройки темы могут отображаться в других разделах меню или их можно изменить прямо в программе. Так, если вы хотите сменить тему в Safari, перейдите в Предпочтения, затем выберите раздел Оформление и измените тему с светлой на темную. В программе Заметки есть флажок, который включает или отключает темный режим.
Если вы хотите, чтобы темы автоматически менялись в зависимости от времени суток, вам не нужно делать ничего особенного. Mac компания Microsoft даже создала специальные классические темы для офисных программ, чтобы вы могли наслаждаться темным фоном в Microsoft Office. Только перейдите в раздел Оформление в настройках программы и выберите темную тему.
Обратная связь
Если у вас есть вопросы или предложения по использованию темного режима на Mac, вы можете связаться с нами. Мы всегда готовы помочь и ответить на ваши вопросы. Для этого просто заполните форму обратной связи на нашем сайте или отправьте нам электронное письмо.
Если вы тестируете темный режим на Mac и хотите сообщить о проблемах или ошибках, которые вы обнаружили, пожалуйста, нажмите кнопку «Сообщить об ошибке» в настройках macOS. Вы также можете оставить отзыв о темной теме в приложениях, таких как Safari, Заметки и других, чтобы наши разработчики могли учесть ваши замечания при дальнейшем улучшении функций.
Если вы предпочитаете светлое оформление и хотите отключить использование темного режима, вам необходимо перейти в настройки системы и снять флажок с параметра «Тёмный» в разделе «Внешний вид». В этом случае интерфейс вашей программы будет использовать классическую тему оформления.
Если вы используете программы Microsoft Office, такие как Word, Excel и PowerPoint, вы также можете выбрать вариант темного цвета фона и элементов внешнего оформления в настройках этих приложений. Чтобы сменить тему оформления, щелкните на пункте «Интерфейс» и выберите один из современных пакетов оформления, таких как «Темно-серый». Можете также включить автоматическую смену темы в зависимости от времени суток.
Включение темного режима
Использование темного режима в современных операционных системах стало очень популярным. Этот режим, также известный как «темная тема» или «ночной режим», меняет цветовую схему интерфейса на тёмный фон с светлым текстом, что обеспечивает более комфортное чтение на экранах с разными параметрами внешнего вида.
На Mac вы можете включить темный режим для системы и некоторых приложений и программ. Чтобы включить темную тему, выберите «Параметры системы» в меню «Яблоко» и перейдите на вкладку «Общие». Там вы найдете опцию «Внешний вид», где есть флажок «Темный» режим. Установите флажок, чтобы включить темное оформление для интерфейса и некоторых приложений.
Включение темного режима также возможно через Настройки док-станции macOS. Для этого откройте Настройки док-станции, перейдите на вкладку «Цвета» и выберите темную тему под названием «Тёмная». После активации этой темы интерфейс и окна будут автоматически использовать тёмные цвета.
В некоторых приложениях и программ, таких как Safari, Фото, Примечки и другие, также можно включить темный режим. Чтобы это сделать, откройте приложение, перейдите в его настройки и найдите пункт «Тема» или «Оформление». Зачастую тёмная тема называется «Тёмная» или «Тёмно-серая». Выберите этот вариант, чтобы включить темный режим в приложении.
Использование темного режима может быть полезным при работе на компьютере в тёмной комнате или при работе с текстом на фоне, который напоминает классическую бумагу. Отключить темный режим можно, выполнив обратную настройку и снимая флажок с опции «Темный» режим или выбирая светлую тему в настройках приложений и программ.
«Темно-серый»
Если вы хотите сменить внешний вид вашего Mac, то «Темно-серый» — это отличный вариант. Он изменяет не только цвет фона и значков, но также ицвета окон и элементов интерфейса различных приложений.
Для использования темы «Темно-серый» на вашем Mac вы должны выполнить следующие шаги:
1. Откройте Настройки системы
Для начала откройте Настройки системы. Для этого нажмите на логотип Apple в левом верхнем углу экрана и выберите пункт «Настройки системы».
2. Выберите раздел «Общий»
В окне Настройки системы выберите раздел «Общий». Этот раздел отвечает за базовые настройки вашей системы.
3. Измените режим оформления
В разделе «Общий» найдите пункт «Режим оформления» и выберите вариант «Темно-серый».
Теперь ваш Mac будет использовать темно-серую тему оформления. Это приятное изменение основных цветов, которыми оперирует ваш компьютер в тёмном режиме.
Важно отметить, что не все приложения и системные элементы полностью поддерживают использование тёмной темы. Некоторые программы могут иметь свои собственные цветовые схемы, хотя системный тёмный режим включен.
Тем не менее, большинство основных приложений, таких как Safari, TextEdit, Pages и т. д., поддерживают тёмную тему оформления. Если у вас есть заметки или текстовые файлы, вы можете сменить цвет фона на светлое изображение, чтобы сохранить приятный контраст между текстом и фоном.
Также в macOS Mojave и более поздних версиях можно установить автоматический режим изменения цветовой темы на основе времени суток. Здесь вариантом «Темно-серый» будет использоваться в ночное время, а светлое оформление — днём.
Что не так?
При использовании темного режима на Mac иногда возникают проблемы с отображением цветов на некоторых сайтах или внешних приложениях. Это связано с тем, что элементы интерфейса, которым по умолчанию присвоены разные цвета, выделяются в темном оформлении. Например, заметки в Microsoft Word на темном фоне выглядят так, будто они написаны на белой бумаге, что затрудняет взаимодействие с ними.
Если вы хотите изменить этот внешний вид, то можно отключить темный режим только для некоторых программ. Например, в настройках Microsoft Excel и Word вы можете выбрать светлую тему оформления вместо темной. Также вы можете изменить цвета отображаемых элементов, выбрав светлую панель заметок или тёмную панель документов.
Если вы хотите использовать темный режим только на некоторых сайтах, то для этого есть специальные расширения для браузера. Они позволяют автоматически включать тёмную тему на определенных сайтах или выбирать темный режим вручную.
Также возможно изменить цвета в самом темном режиме, выбрав светлые или тёмные цвета элементов в настройках Mac. Например, вы можете изменить цвет фона заметок или цвет выделенной строки в Microsoft Excel.
Темный режим
Использование темного режима на Mac обеспечивает ряд преимуществ. Во-первых, это оформление интерфейса, при котором глаза меньше уставают при работе на компьютере в темное время суток. Во-вторых, темные цвета на фоне белой бумаги способствуют лучшему восприятию текста и изображений. В-третьих, темный режим может улучшить концентрацию при работе с текстами или заметок.
В Mac можно включить темный режим в настройках системы. Для этого выберите панель «Общие» в настройках системы, откройте раздел «Внешний вид» и в разделе «Тема» выберите вариант «Тёмная». Также существует возможность включить темный режим только для определенных приложений или программ. Для этого откройте соответствующую программу или приложение, выберите пункт «Настройки» или «Preferences» и найдите опцию смены темы. Например, в Microsoft Office (Word, Excel, PowerPoint) вы можете изменить тему, выбрав пункт «Настройки» в меню «Word» или «Excel», затем нажмите «Темы» и выберите «Тёмная» тема.
В Mac OS Mojave и более поздних версиях можно также использовать темный режим для системных приложений, таких как TextEdit. Для этого откройте программу, щелкните на меню «TextEdit» и выберите пункт «Настройки». Затем перейдите на вкладку «Темы» и выберите «Тёмную» тему.
Заметьте, что переключение на темный режим может изменить не только цвет фона и текста, но и цвета объектов, которые используются в программе или приложении. Например, в Excel цвет ячейки может быть изменен на темный цвет, а в PowerPoint изменится цвет изображения или текста. Во многих программах и приложениях также есть возможность изменить тему интерфейса вручную, такую как «классическая» или «системные цвета». Для этого часто нужно открыть настройки программы или приложения, и в разделе «Оформление» выбрать желаемый вариант.
Видео:
Как ИДЕАЛЬНО настроить новый MacBook? + Скрытая настройка MacOS
Как ИДЕАЛЬНО настроить новый MacBook? + Скрытая настройка MacOS by Яблочный Маньяк 252,510 views 1 year ago 13 minutes, 10 seconds