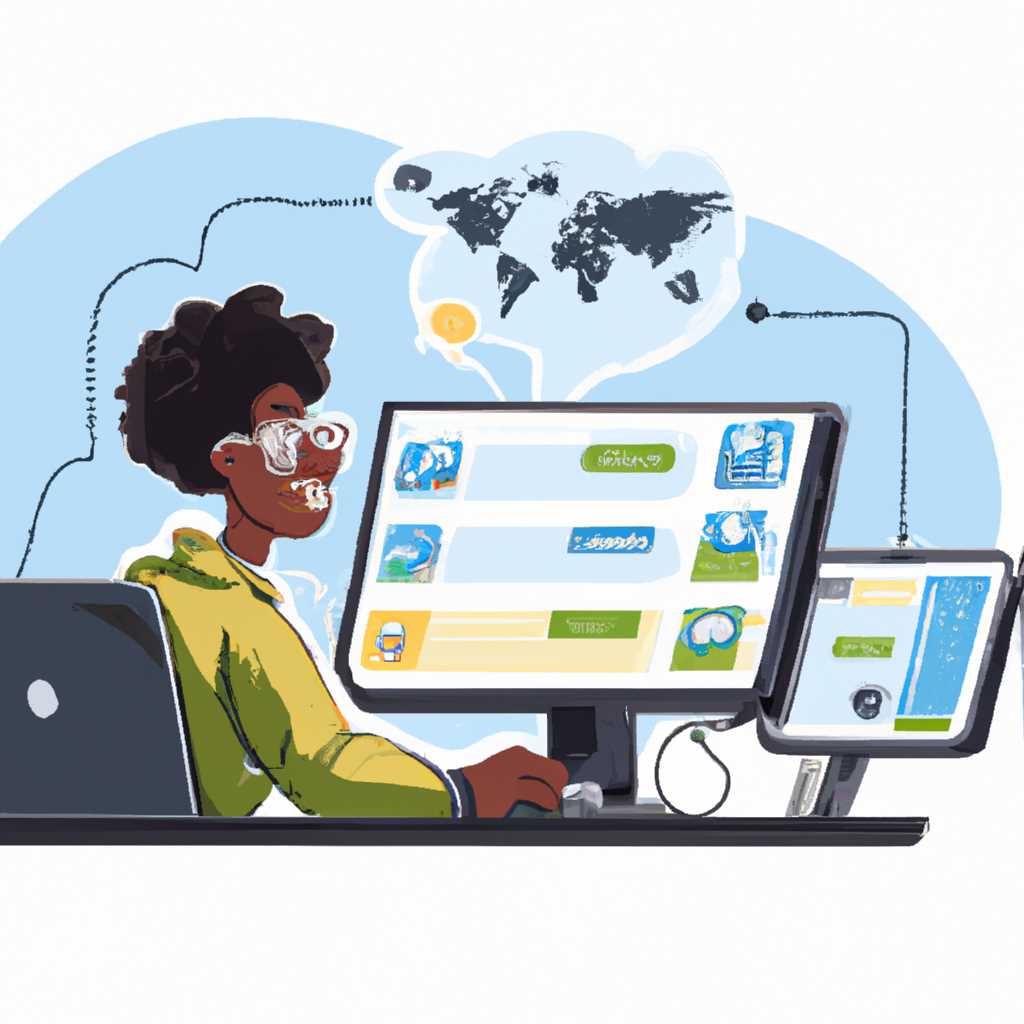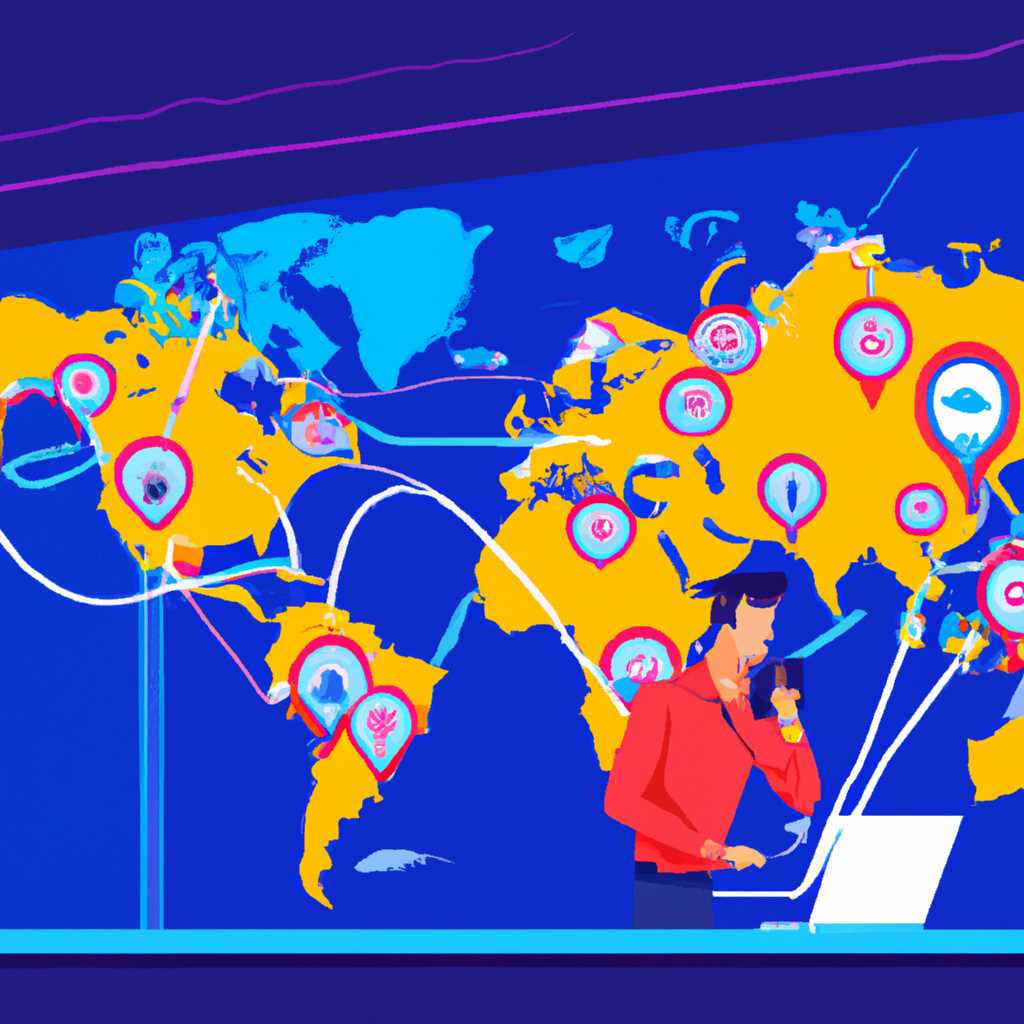- Удаленный рабочий стол: как организовать эффективную работу из любой точки мира
- Шаг 2: На устройстве необходимо установить специальное программное обеспечение
- Настройка удаленного доступа к рабочему столу
- Видео:
- Как Удаленно Подключиться к своему Смартфону \ Как управлять смартфоном удаленно с другого смартфона
Удаленный рабочий стол: как организовать эффективную работу из любой точки мира
Современному рабочему enterprise все чаще требуется доступ к своему компьютеру из любой точки мира. Быть вокруг-дом на бизнес-поездке или просто хотеть выполнить необходимые задачи в комфортной обстановке — удаленный доступ становится все более востребованным.
Активация удаленного рабочего стола позволяет получить полный доступ к компьютеру, не покидая узловой точки внутри рабочей сети. Возможность выполнить удаленное подключение оказывается на уровне операционной системы, что позволяет редактировать данные на удаленном компьютере, даже если система не активна. Для этого нужно выполнить несколько простых шагов.
Настройка удаленного рабочего стола начинается с раздела «система» в параметрах Windows. В разделе «удаленное» решение должно быть штатное, а также должно быть разрешено подключение удаленно. Администраторы группы «удаленного рабочего стола» должны получить доступ к учетным данным пользователя, а затем нажать кнопку «подключение» в разделе «параметры удаленных подключений» на компьютере пользователя. Теперь можно удаленно подключиться к рабочему столу компьютера 2, используя интерфейс удаленного рабочего стола.
Доступ к удаленному рабочему столу также можно получить через подключение к удаленному рабочему столу. Для этого нужно нажать кнопку «подключение к удаленному рабочему столу» в режиме «доступа к удаленному рабочему столу» в меню «пуск». После этого откроется окно «брандмауэра», где нужно указать версию операционной системы удаленного компьютера и нажать кнопку «подключиться».
Шаг 2: На устройстве необходимо установить специальное программное обеспечение
Существует несколько вариантов программного обеспечения, которое можно использовать в качестве клиента для удаленного подключения. В операционных системах Windows вы можете использовать штатное приложение «Подключение к рабочему столу». Для пользователей Mac есть аналогичное решение под названием Remote Desktop Connection. Также существует множество сторонних программ и приложений, доступных в онлайн-магазинах приложений.
После установки программного обеспечения на вашем устройстве, вы должны открыть его и добавить удаленный рабочий стол в список доступных подключений. Для этого вам потребуется указать адрес удаленного рабочего стола, который вам предоставит системный администратор или оператор удаленного сервера.
При подключении к удаленному рабочему столу, вам может быть предложено ввести учетные данные, такие как имя пользователя и пароль. После успешного подключения, вы получите доступ к удаленному рабочему столу и сможете работать с вашими файлами и приложениями в удаленной среде, как если бы вы находились прямо перед компьютером.
Некоторые приложения также позволяют настроить автоматическое подключение к удаленному рабочему столу при входе в систему, чтобы обеспечить более удобное и быстрое подключение. Вы также можете задать параметры подключения, такие как режимы отключения или переустановки системы.
Важно отметить, что при использовании удаленного рабочего стола важно обеспечить безопасность своей системы. Поэтому перед установкой программного обеспечения внимательно ознакомьтесь с его особенностями и проверьте его наличие в официальном магазине приложений. Также рекомендуется использовать интернет-соединение на надежном уровне защиты.
Настройка удаленного доступа к рабочему столу
Для успешной работы удаленного рабочего стола, необходимо настроить удаленный доступ к рабочему столу вашей системы. Следуйте следующим этапам для получения удаленного доступа:
1. Выбор оптимальной системы удаленного доступа
В Windows 10 предусмотрено несколько способов удаленного доступа к рабочему столу. Один из наиболее распространенных вариантов — использование встроенной функции «Подключение к удаленному рабочему столу». Вы также можете выбрать другие сторонние решения, совместимые с вашей операционной системой.
2. Настройка удаленного доступа в системе
Для настройки удаленного доступа в Windows 10 необходимо нажать клавиши Win + R, чтобы открыть окно «Выполнение». Затем введите «sysdm.cpl» и нажмите Enter. В открывшемся окне выберите вкладку «Удаленный» и установите галочку напротив параметра «Разрешить подключение к этому компьютеру».
3. Настройка брандмауэра для удаленного доступа
Для обеспечения безопасного удаленного доступа необходимо открыть определенные порты в брандмауэре. Перейдите в раздел «Брандмауэр и защита от вторжений» в панели управления и выберите «Разрешить приложения» или «Разрешить функции через брандмауэр Windows». Найдите запись «Подключение к удаленному рабочему столу» (обычно TCP 3389) и установите галочку.
4. Редактирование данных реестра для удаленного доступа
Для настройки дополнительных параметров удаленного доступа можно внести изменения в реестр системы. Откройте редактор реестра, найдите раздел «HKEY_LOCAL_MACHINE\SYSTEM\CurrentControlSet\Control\Terminal Server\WinStations\RDP-Tcp» и отредактируйте параметры, такие как «fDenyTSConnections» (для разрешения подключений) или «UserAuthentication» (для уровня аутентификации).
5. Проверка подключений удаленного рабочего стола
После настройки удаленного доступа проверьте подключение к удаленному рабочему столу. Запустите приложение «Подключение к удаленному рабочему столу», введите IP-адрес компьютера, к которому вы хотите подключиться, и нажмите кнопку «Подключить». Введите учетные данные пользователя и следуйте инструкциям.
6. Решение проблем с удаленным рабочим столом
Если возникают проблемы с удаленным доступом, обратите внимание на следующие аспекты: проверьте наличие доступа к сети, установите необходимые обновления операционной системы, убедитесь, что вы используете правильное имя пользователя и пароль, и проверьте наличие необходимых разрешений на доступ к компьютеру.
С помощью вышеуказанных шагов вы сможете настроить удаленный доступ к рабочему столу вашей системы Windows 10 и эффективно организовать работу из любой точки мира.
Видео:
Как Удаленно Подключиться к своему Смартфону \ Как управлять смартфоном удаленно с другого смартфона
Как Удаленно Подключиться к своему Смартфону \ Как управлять смартфоном удаленно с другого смартфона by Android Software 417,928 views 2 years ago 9 minutes, 32 seconds